“Nét đẹp là vô hạn, và Picsart là công cụ giúp bạn khai phá nó!” Câu nói này quả không sai, phải không? Chắc hẳn bạn cũng đã từng muốn ghép ảnh của mình vào một khung cảnh đẹp lung linh, hay tạo nên những bức ảnh độc đáo để chia sẻ lên mạng xã hội. Picsart, ứng dụng chỉnh sửa ảnh đa năng và phổ biến, sẽ giúp bạn thực hiện điều đó một cách đơn giản.
1. Giới Thiệu Về Picsart
Picsart là một ứng dụng chỉnh sửa ảnh mạnh mẽ được phát triển bởi Picsart, Inc. Nó cung cấp một bộ công cụ đầy đủ để chỉnh sửa ảnh, từ việc cắt, xoay, điều chỉnh màu sắc đến thêm hiệu ứng, sticker, khung hình và nhiều hơn nữa.
Ưu Điểm của Picsart:
- Giao diện thân thiện: Picsart có giao diện trực quan, dễ sử dụng, phù hợp với cả người mới bắt đầu.
- Nhiều tính năng: Ứng dụng cung cấp đầy đủ các tính năng chỉnh sửa ảnh, từ cơ bản đến nâng cao.
- Bộ sưu tập khổng lồ: Picsart có kho sticker, font chữ, khung hình và hiệu ứng khổng lồ, được cập nhật thường xuyên.
- Hỗ trợ đa nền tảng: Bạn có thể sử dụng Picsart trên máy tính, điện thoại Android, iOS.
- Miễn phí: Picsart cung cấp phiên bản miễn phí với nhiều tính năng hữu ích, phù hợp với nhu cầu sử dụng cơ bản.
2. Cách Ghép Ảnh Trong Picsart
2.1. Sử dụng Tính Năng Ghép Ảnh “Collage”
Bước 1: Mở ứng dụng Picsart và chọn “Collage”.
Bước 2: Chọn một mẫu collage phù hợp với nhu cầu của bạn.
Bước 3: Thêm ảnh vào các ô trống của mẫu collage.
Bước 4: Chỉnh sửa kích thước, vị trí, xoay ảnh, thêm viền hoặc nền cho mỗi ô.
Bước 5: Lưu ảnh ghép lại với định dạng ảnh mong muốn.
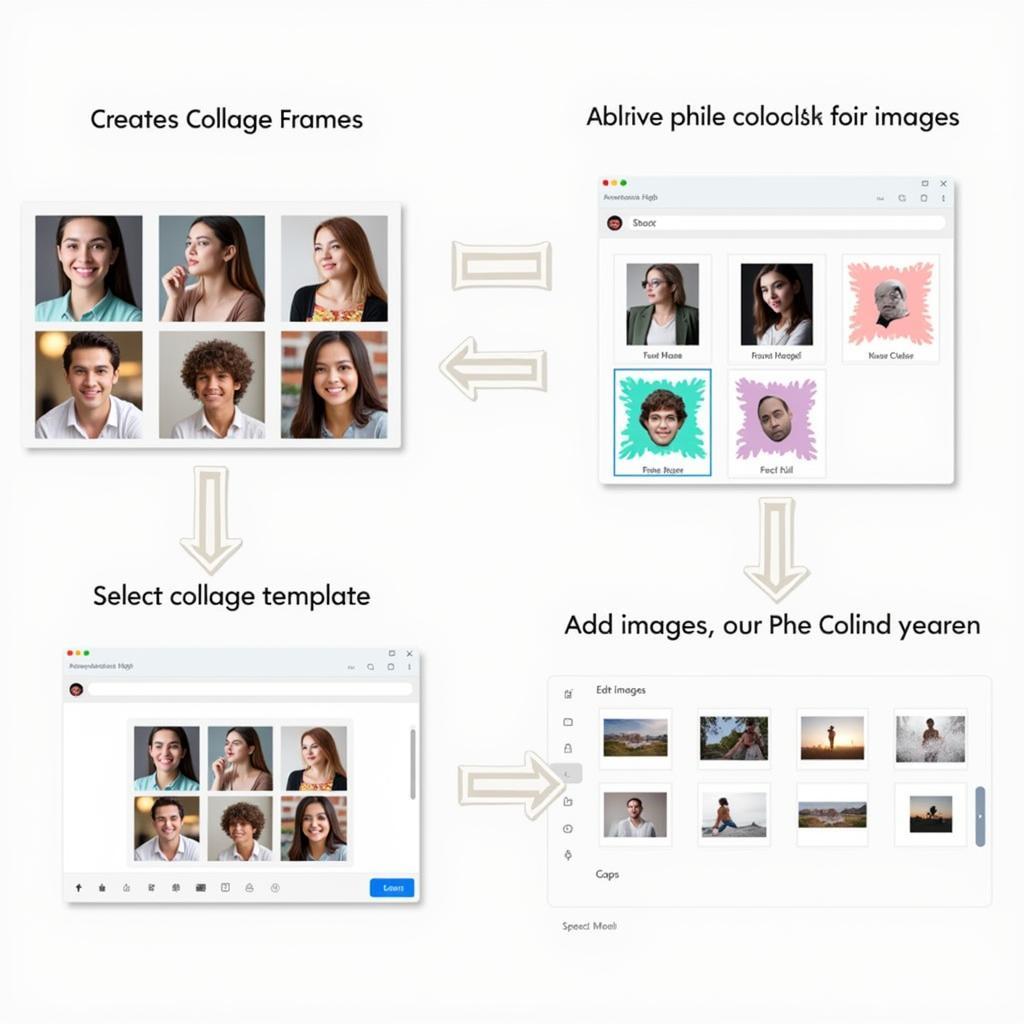 Cách ghép ảnh trong Picsart sử dụng tính năng Collage
Cách ghép ảnh trong Picsart sử dụng tính năng Collage
2.2. Ghép Ảnh Bằng Cách Sử dụng “Chế Độ Tầng Lớp”
Bước 1: Mở ảnh nền mà bạn muốn ghép ảnh vào.
Bước 2: Chọn “Thêm ảnh” và chọn ảnh bạn muốn ghép.
Bước 3: Di chuyển, xoay, thu phóng ảnh cho phù hợp với ảnh nền.
Bước 4: Sử dụng các công cụ chỉnh sửa như “Opacity” để điều chỉnh độ trong suốt của ảnh ghép.
Bước 5: Lưu ảnh lại với định dạng ảnh mong muốn.
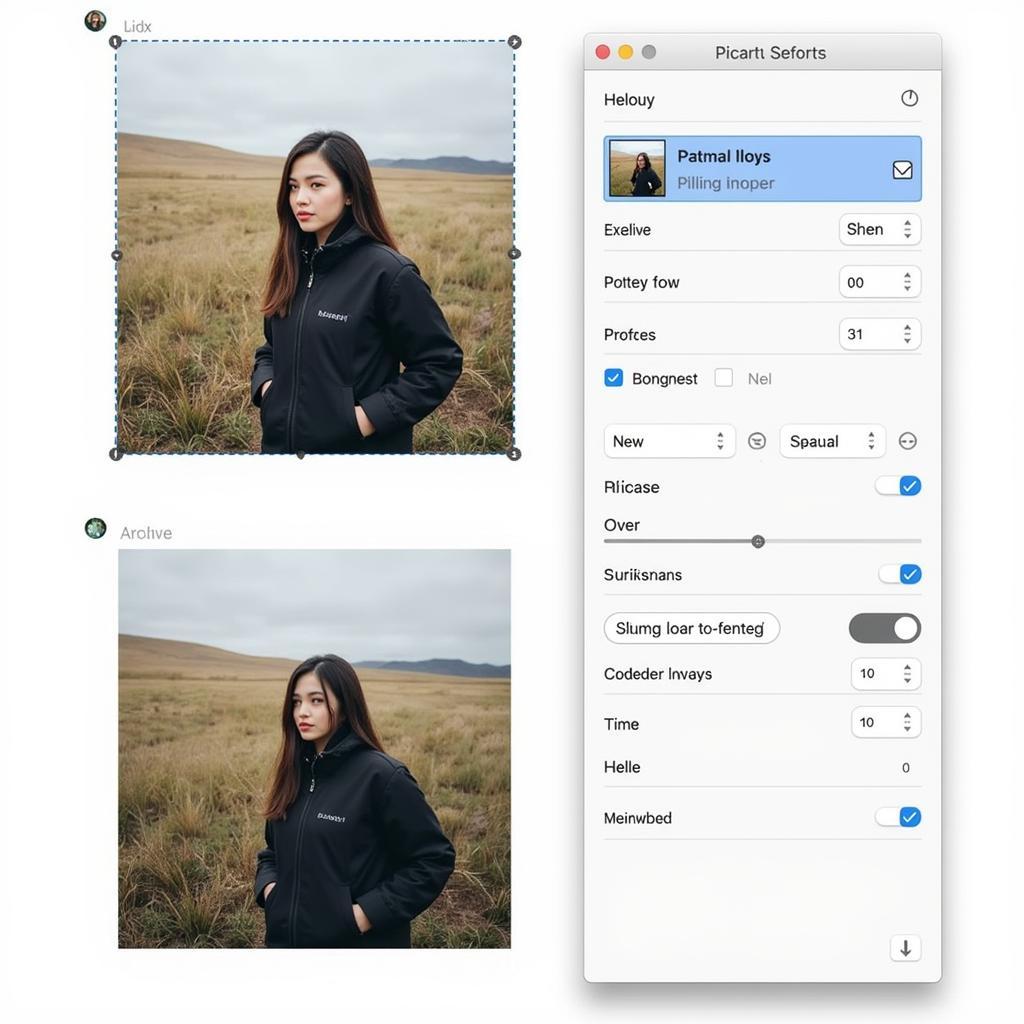 Cách ghép ảnh trong Picsart bằng chế độ Tầng Lớp
Cách ghép ảnh trong Picsart bằng chế độ Tầng Lớp
3. Lưu Ý Khi Ghép Ảnh
- Chọn ảnh phù hợp: Nên chọn những bức ảnh có độ phân giải cao để đảm bảo chất lượng ảnh ghép tốt nhất.
- Tỉ lệ ảnh: Hãy chú ý đến tỉ lệ của các bức ảnh khi ghép để tạo nên một bức ảnh hài hòa.
- Màu sắc: Nên chọn những bức ảnh có màu sắc tương đồng để tạo nên một bức ảnh đẹp mắt.
- Hiệu ứng: Sử dụng hiệu ứng một cách tiết chế, tránh làm cho bức ảnh bị rối mắt.
- Lưu ảnh chất lượng: Lưu ảnh ghép với định dạng ảnh phù hợp để đảm bảo chất lượng ảnh được tốt nhất.
4. Những Câu Hỏi Thường Gặp
“Tôi muốn ghép ảnh với một phong cảnh đẹp, nhưng Picsart không có mẫu nào phù hợp.”
- Không sao! Bạn có thể sử dụng tính năng “Chế độ Tầng Lớp” và thêm ảnh phong cảnh vào ảnh của mình. Sau đó, bạn có thể sử dụng các công cụ để điều chỉnh vị trí, kích thước, độ trong suốt để ảnh ghép đẹp nhất.
“Làm sao để tôi ghép ảnh với một người nổi tiếng?”
- Bạn có thể tìm kiếm hình ảnh của người nổi tiếng trên Internet và thêm vào ảnh của mình. Sau đó, bạn có thể sử dụng các công cụ để điều chỉnh vị trí, kích thước, độ trong suốt, và thêm hiệu ứng để tạo nên một bức ảnh hài hước và độc đáo.
“Picsart có tính năng ghép khuôn mặt không?”
- Rất tiếc, Picsart không có tính năng ghép khuôn mặt. Bạn có thể sử dụng các ứng dụng khác như FaceApp để thực hiện điều này.
5. Gợi ý Khác
- Bạn có thể tham khảo thêm hướng dẫn ghép ảnh trên iphone hoặc hướng dẫn chỉnh sửa ảnh bằng picsart để khám phá thêm nhiều kỹ thuật chỉnh sửa ảnh thú vị.
- Nếu bạn muốn học thêm về nghệ thuật chỉnh sửa ảnh, bạn có thể tìm hiểu thêm hướng dẫn kỹ thuật massage
- Hãy chia sẻ những bức ảnh ghép của bạn với cộng đồng PlayZone Hà Nội! Chúng tôi rất muốn được chiêm ngưỡng những tác phẩm sáng tạo của bạn.
Kết Luận
Ghép ảnh trong Picsart là một cách đơn giản và hiệu quả để tạo nên những bức ảnh độc đáo, thể hiện cá tính và sự sáng tạo của bạn. Hãy thử sức với Picsart ngay hôm nay và tạo nên những bức ảnh ấn tượng!
Bạn có muốn khám phá thêm các mẹo chỉnh sửa ảnh bằng Picsart? Hãy để lại bình luận bên dưới và chia sẻ những câu hỏi của bạn!