Bạn đã bao giờ trải qua cảm giác hụt hẫng khi vô tình xóa đi một file tài liệu quan trọng, bức ảnh kỷ niệm hay video yêu thích? Đừng lo lắng! Trong bài viết này, PlayZone Hà Nội sẽ bật mí Hướng Dẫn Cách Khôi Phục File đã Xóa cực kỳ đơn giản và hiệu quả, giúp bạn “cứu cánh” dữ liệu quý giá của mình chỉ trong nháy mắt. Dù bạn là một game thủ muốn khôi phục lại những đoạn gameplay đỉnh cao, hay chỉ đơn giản là người dùng máy tính thông thường, những bí kíp này đều sẽ vô cùng hữu ích.
Tại Sao File Bị Xóa và Khả Năng Khôi Phục
Trước khi đi sâu vào hướng dẫn cách khôi phục file đã xóa, chúng ta hãy cùng tìm hiểu một chút về cơ chế hoạt động của việc xóa file trên máy tính. Khi bạn xóa một file, hệ điều hành không thực sự xóa bỏ hoàn toàn dữ liệu đó khỏi ổ cứng. Thay vào đó, nó chỉ đơn giản là “xóa bỏ” đường dẫn đến file đó, đồng thời đánh dấu khu vực ổ cứng mà file chiếm giữ là “trống” và có thể được sử dụng lại.
Điều này có nghĩa là, cho đến khi khu vực ổ cứng đó bị ghi đè bởi dữ liệu mới, file đã xóa của bạn vẫn còn “ẩn mình” đâu đó và hoàn toàn có khả năng được khôi phục. Tuy nhiên, khả năng thành công của việc khôi phục file đã xóa sẽ phụ thuộc vào nhiều yếu tố, bao gồm:
- Thời gian kể từ khi file bị xóa: Càng để lâu, khả năng file bị ghi đè càng cao, và việc khôi phục sẽ trở nên khó khăn hơn.
- Mức độ sử dụng máy tính sau khi xóa file: Nếu bạn tiếp tục sử dụng máy tính và ghi dữ liệu mới vào ổ cứng, nguy cơ ghi đè lên file đã xóa sẽ tăng lên đáng kể.
- Loại ổ cứng: Ổ cứng SSD có cơ chế hoạt động khác biệt so với ổ cứng HDD, và việc khôi phục dữ liệu trên SSD có thể phức tạp hơn.
“Trong nhiều trường hợp, việc khôi phục file đã xóa ngay lập tức sau khi phát hiện lỗi lầm sẽ mang lại tỷ lệ thành công cao nhất. Đừng chần chừ, hãy hành động càng sớm càng tốt!” – Tiến sĩ Lê Văn Mạnh, chuyên gia về an ninh mạng và phục hồi dữ liệu.
Các Cách Khôi Phục File Đã Xóa Đơn Giản Nhất
Ngay cả khi bạn không phải là một chuyên gia công nghệ, vẫn có rất nhiều cách đơn giản để khôi phục file đã xóa mà bạn có thể tự thực hiện tại nhà. Dưới đây là một số phương pháp phổ biến và dễ áp dụng nhất:
1. Khôi Phục File Từ Thùng Rác (Recycle Bin)
Đây là cách đơn giản nhất và cũng là cách đầu tiên bạn nên nghĩ đến khi muốn khôi phục file đã xóa. Khi bạn xóa một file (trừ khi bạn xóa vĩnh viễn bằng tổ hợp phím Shift + Delete), file đó sẽ được chuyển đến Thùng Rác. Để khôi phục, bạn chỉ cần:
- Mở Thùng Rác: Nhấp đúp chuột vào biểu tượng Thùng Rác trên màn hình Desktop.
- Tìm kiếm file cần khôi phục: Duyệt qua danh sách file trong Thùng Rác hoặc sử dụng chức năng tìm kiếm (Ctrl + F) để nhanh chóng tìm thấy file bạn muốn khôi phục.
- Khôi phục file: Nhấp chuột phải vào file cần khôi phục và chọn “Restore” (Khôi phục). File sẽ được trả về vị trí ban đầu trước khi bị xóa.
 Mo Thùng Rác và tìm file đã xóa cần khôi phục một cách nhanh chóng và dễ dàng.
Mo Thùng Rác và tìm file đã xóa cần khôi phục một cách nhanh chóng và dễ dàng.
2. Sử Dụng Tính Năng Undo (Ctrl + Z)
Trong một số trường hợp, bạn có thể vô tình xóa file ngay trong lúc đang làm việc trên một ứng dụng nào đó (ví dụ như trình quản lý file Explorer). Lúc này, tính năng “Undo” (hoàn tác) có thể là “cứu cánh” kịp thời. Để sử dụng, bạn chỉ cần:
- Nhấn tổ hợp phím Ctrl + Z (hoặc Cmd + Z trên macOS) ngay sau khi xóa file. Thao tác này sẽ hoàn tác hành động xóa file vừa thực hiện, và file của bạn sẽ quay trở lại vị trí cũ.
Tính năng Undo đặc biệt hữu ích khi bạn xóa nhầm file trong lúc thao tác nhanh, và bạn nhận ra sai sót ngay lập tức. Tuy nhiên, cần lưu ý rằng tính năng này chỉ hoạt động trong một khoảng thời gian ngắn sau khi xóa file, và có thể không khả dụng trong một số trường hợp nhất định. Tương tự như [hướng dẫn chụp ảnh iphone x], việc thao tác nhanh đôi khi dẫn đến những lỗi không mong muốn, và việc sử dụng “Undo” là một giải pháp nhanh gọn.
Sử Dụng Phần Mềm Khôi Phục File Chuyên Nghiệp
Nếu bạn đã kiểm tra Thùng Rác và sử dụng Undo nhưng vẫn không tìm thấy file đã xóa, đừng vội nản lòng. Vẫn còn một “vũ khí bí mật” khác có thể giúp bạn, đó chính là các phần mềm khôi phục file đã xóa chuyên nghiệp.
Các phần mềm này được thiết kế đặc biệt để quét sâu vào ổ cứng và tìm kiếm các file đã bị xóa nhưng chưa bị ghi đè. Chúng có khả năng khôi phục nhiều loại file khác nhau, từ tài liệu văn bản, hình ảnh, video, âm thanh cho đến các file nén và file hệ thống. Một số phần mềm khôi phục file đã xóa phổ biến và được đánh giá cao hiện nay bao gồm:
- Recuva: Miễn phí, dễ sử dụng, giao diện trực quan.
- EaseUS Data Recovery Wizard: Mạnh mẽ, nhiều tính năng nâng cao, phiên bản miễn phí giới hạn dung lượng khôi phục.
- Disk Drill: Giao diện đẹp, khả năng khôi phục tốt, có phiên bản miễn phí và trả phí.
- Stellar Data Recovery: Chuyên nghiệp, hỗ trợ nhiều loại thiết bị lưu trữ, giá thành cao hơn.
Hướng Dẫn Khôi Phục File Đã Xóa Bằng Phần Mềm Recuva (Ví Dụ)
Để minh họa cách sử dụng phần mềm khôi phục file đã xóa, chúng ta sẽ cùng nhau thực hiện các bước với phần mềm Recuva (phiên bản miễn phí):
- Tải và cài đặt Recuva: Truy cập trang web chính thức của Recuva (hoặc các trang tải phần mềm uy tín khác) và tải phiên bản miễn phí về máy. Tiến hành cài đặt theo hướng dẫn.
- Khởi chạy Recuva: Sau khi cài đặt xong, mở phần mềm Recuva. Giao diện chính của phần mềm sẽ hiện ra với một trình hướng dẫn khôi phục.
- Chọn loại file cần khôi phục (tùy chọn): Recuva cho phép bạn chọn loại file muốn khôi phục (ví dụ: hình ảnh, nhạc, tài liệu…). Nếu bạn không chắc chắn, có thể chọn “All Files” (Tất cả các loại file). Nhấn “Next”.
- Chọn vị trí ổ đĩa cần quét: Chọn ổ đĩa hoặc thư mục nơi bạn đã xóa file. Nếu bạn không nhớ chính xác, có thể chọn “I’m not sure” (Tôi không chắc chắn) để Recuva quét toàn bộ ổ cứng. Nhấn “Next”.
- Bật chế độ quét sâu (Deep Scan – tùy chọn): Ở bước này, bạn có thể chọn “Enable Deep Scan” (Bật quét sâu) để tăng khả năng tìm kiếm file đã xóa (tuy nhiên, thời gian quét sẽ lâu hơn). Nhấn “Start” để bắt đầu quá trình quét.
- Xem kết quả và khôi phục file: Sau khi quét xong, Recuva sẽ hiển thị danh sách các file đã tìm thấy. Bạn có thể xem trước các file hình ảnh hoặc tài liệu (nếu phần mềm hỗ trợ). Chọn các file cần khôi phục và nhấn nút “Recover” (Khôi phục).
- Chọn vị trí lưu file đã khôi phục: Chọn một vị trí khác với ổ đĩa gốc để lưu các file đã khôi phục (ví dụ: ổ D nếu bạn khôi phục file từ ổ C). Nhấn “OK” để bắt đầu quá trình khôi phục.
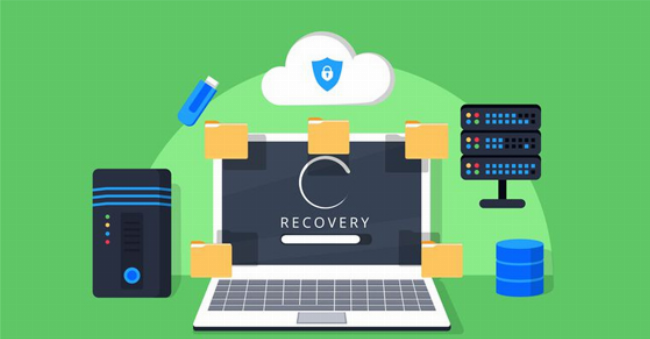 Phần mềm Recuva hiển thị kết quả quét file đã xóa với danh sách các file có thể khôi phục và trạng thái phục hồi.
Phần mềm Recuva hiển thị kết quả quét file đã xóa với danh sách các file có thể khôi phục và trạng thái phục hồi.
Lưu ý quan trọng khi sử dụng phần mềm khôi phục:
- Cài đặt phần mềm vào ổ đĩa khác với ổ đĩa chứa file bị xóa: Điều này giúp tránh ghi đè lên dữ liệu file đã xóa trong quá trình cài đặt phần mềm.
- Không lưu file đã khôi phục vào ổ đĩa gốc: Tương tự như trên, hãy chọn một vị trí lưu khác để đảm bảo an toàn cho dữ liệu.
- Thử nghiệm với phiên bản miễn phí trước khi mua bản trả phí: Hầu hết các phần mềm đều có phiên bản miễn phí với các tính năng cơ bản, bạn có thể dùng thử trước để đánh giá hiệu quả trước khi quyết định nâng cấp lên bản trả phí (nếu cần).
Việc sử dụng phần mềm khôi phục file đã xóa tuy mạnh mẽ nhưng không phải lúc nào cũng đảm bảo thành công 100%. Khả năng khôi phục còn phụ thuộc vào tình trạng ổ cứng và thời gian kể từ khi file bị xóa. Tuy nhiên, đây vẫn là một giải pháp hiệu quả và đáng thử nếu bạn muốn “cứu vãn” dữ liệu quan trọng. Bạn có thể tìm hiểu thêm về các công cụ và phần mềm khác, tương tự như [hướng dẫn sử dụng sharepoint] để quản lý và bảo vệ dữ liệu của mình một cách hiệu quả hơn.
Khôi Phục File Đã Xóa Vĩnh Viễn – Liệu Có Thể?
Vậy còn những file đã bị xóa vĩnh viễn (Shift + Delete) hoặc đã bị xóa khỏi Thùng Rác thì sao? Liệu có cách nào khôi phục file đã xóa trong trường hợp này không?
Câu trả lời là: khó khăn hơn, nhưng không phải là không thể.
Khi bạn xóa file vĩnh viễn, hệ điều hành sẽ thực hiện các bước “xóa” triệt để hơn so với việc xóa thông thường. Tuy nhiên, về mặt kỹ thuật, dữ liệu gốc vẫn có thể còn sót lại trên ổ cứng, đặc biệt nếu khu vực ổ cứng đó chưa bị ghi đè.
Trong trường hợp này, các phần mềm khôi phục file đã xóa chuyên nghiệp vẫn có thể phát huy tác dụng. Chế độ quét sâu (Deep Scan) của các phần mềm này sẽ cố gắng tìm kiếm và phục hồi các “mảnh vụn” dữ liệu còn sót lại, ngay cả khi chúng đã bị xóa vĩnh viễn.
Tuy nhiên, tỷ lệ thành công trong việc khôi phục file đã xóa vĩnh viễn thường thấp hơn so với các trường hợp xóa thông thường. Và ngay cả khi khôi phục được, file có thể bị lỗi hoặc không đầy đủ.
“Khôi phục file đã xóa vĩnh viễn giống như việc tìm kim đáy bể. Khả năng thành công là có, nhưng đòi hỏi sự kiên nhẫn, công cụ chuyên dụng và một chút may mắn.” – Bà Nguyễn Thị Hương, chuyên gia tư vấn về phục hồi dữ liệu cá nhân.
Phòng Ngừa Mất Dữ Liệu – Giải Pháp Tối Ưu
Thay vì phải “đau đầu” tìm cách khôi phục file đã xóa, giải pháp tốt nhất vẫn là chủ động phòng ngừa nguy cơ mất dữ liệu ngay từ đầu. Dưới đây là một số biện pháp đơn giản nhưng hiệu quả mà bạn có thể áp dụng:
- Sao lưu dữ liệu thường xuyên (Backup): Tạo thói quen sao lưu dữ liệu quan trọng định kỳ ra các thiết bị lưu trữ ngoài (ổ cứng di động, USB), hoặc sử dụng các dịch vụ sao lưu đám mây (Google Drive, Dropbox, OneDrive…). Việc [hướng dẫn cài win 10 pro bằng usb] cũng là một hình thức sao lưu hệ thống, giúp bạn khôi phục lại trạng thái máy tính ban đầu nếu có sự cố.
- Cẩn thận khi xóa file: Kiểm tra kỹ lưỡng trước khi xóa bất kỳ file nào, đặc biệt là các file quan trọng.
- Kích hoạt tính năng “Confirmation before delete” (Xác nhận trước khi xóa) của Thùng Rác: Tính năng này sẽ hiển thị hộp thoại xác nhận mỗi khi bạn xóa file, giúp bạn tránh được những cú click chuột “nhầm lẫn”.
- Sử dụng phần mềm quản lý file chuyên nghiệp: Các phần mềm này thường có các tính năng bảo vệ dữ liệu nâng cao, như “version history” (lịch sử phiên bản), “recycle bin” (thùng rác) riêng…
 Sao lưu dữ liệu thường xuyên vào ổ cứng ngoài là biện pháp phòng ngừa mất dữ liệu hiệu quả nhất.
Sao lưu dữ liệu thường xuyên vào ổ cứng ngoài là biện pháp phòng ngừa mất dữ liệu hiệu quả nhất.
Kết Luận
Hướng dẫn cách khôi phục file đã xóa không phải là một nhiệm vụ bất khả thi, đặc biệt khi bạn áp dụng đúng phương pháp và sử dụng các công cụ hỗ trợ phù hợp. Tuy nhiên, việc phòng ngừa mất dữ liệu vẫn là giải pháp tối ưu nhất. Hãy tạo thói quen sao lưu dữ liệu thường xuyên và cẩn thận hơn trong quá trình sử dụng máy tính để bảo vệ dữ liệu quý giá của bạn một cách an toàn nhất. Nếu bạn quan tâm đến việc cài đặt lại hệ điều hành để đảm bảo hiệu suất và an toàn dữ liệu, bạn có thể tham khảo thêm [hướng dẫn cài lại win 7 cho laptop] để biết thêm chi tiết. Chúc bạn thành công trong việc khôi phục dữ liệu và luôn an tâm sử dụng máy tính!
