Bạn có từng muốn tạo một buổi thuyết trình PowerPoint ấn tượng với đồng hồ đếm ngược đầy kịch tính? Hay đơn giản bạn muốn tạo một lời mời hấp dẫn với hiệu ứng thời gian giới hạn? Nếu câu trả lời là “có”, thì bài viết này dành cho bạn! Hãy cùng khám phá cách tạo đồng hồ đếm ngược trong PowerPoint một cách dễ dàng và hiệu quả.
Ý nghĩa Câu Hỏi
Câu hỏi “Hướng Dẫn Cách Làm đồng Hồ đếm Ngược Trong Powerpoint” phản ánh nhu cầu ngày càng cao của người dùng trong việc tạo ra các bài thuyết trình ấn tượng và thu hút người xem.
- Từ góc độ tâm lý học: Đồng hồ đếm ngược tạo ra cảm giác cấp bách, kích thích sự chú ý và tăng tính hấp dẫn cho bài thuyết trình. Nó tạo cảm giác rằng thời gian đang trôi nhanh, khuyến khích người xem tập trung vào thông điệp được truyền tải.
- Từ góc độ chuyên gia ngành game: Cách làm đồng hồ đếm ngược trong PowerPoint có thể ứng dụng trong việc tạo các bài thuyết trình giới thiệu game, tạo sự hồi hộp và thu hút sự chú ý của người chơi.
- Từ góc độ kỹ thuật: Hiểu biết về cách tạo đồng hồ đếm ngược trong PowerPoint là kỹ năng cơ bản cho người làm việc với phần mềm này. Nó giúp bạn linh hoạt hơn trong việc tạo ra các slide độc đáo và chuyên nghiệp.
- Từ góc độ kinh tế: Đồng hồ đếm ngược có thể được sử dụng trong các bài thuyết trình marketing để thúc đẩy hành động mua hàng của khách hàng. Nó tạo cảm giác rằng thời gian để mua hàng là có hạn, thúc đẩy khách hàng đưa ra quyết định nhanh chóng.
Giải Đáp
Tạo đồng hồ đếm ngược trong PowerPoint không hề khó. Bạn có thể thực hiện bằng cách sử dụng các tính năng sẵn có của phần mềm.
Sử dụng tính năng Animation
Đây là phương pháp đơn giản nhất. Bạn có thể sử dụng tính năng Animation để tạo hiệu ứng chuyển động cho các số của đồng hồ đếm ngược.
Bước 1: Tạo một slide mới trong PowerPoint và thêm các số của đồng hồ đếm ngược.
Bước 2: Chọn số cuối cùng và áp dụng hiệu ứng Animation “Fade In” hoặc “Fly In” cho nó.
Bước 3: Chọn số tiếp theo và lặp lại bước 2, đảm bảo hiệu ứng xảy ra sau hiệu ứng của số trước.
Bước 4: Điều chỉnh thời gian chờ cho mỗi hiệu ứng để tạo ra tốc độ đếm ngược phù hợp.
Bước 5: Sử dụng tính năng “Trigger” để kích hoạt hiệu ứng cho mỗi số sau khi số trước hoàn thành.
Sử dụng tính năng VBA
Phương pháp này phù hợp cho những ai muốn tạo đồng hồ đếm ngược chính xác hơn và có thể điều khiển tự động.
Bước 1: Mở tab “Developer” trong PowerPoint (nếu không thấy, hãy kích hoạt nó trong “File > Options > Customize Ribbon”).
Bước 2: Chọn “Visual Basic” để mở cửa sổ VBA.
Bước 3: Chèn một Module mới và dán đoạn code sau:
Sub CountdownTimer()
Dim endTime As Date
Dim currentTime As Date
Dim timeRemaining As String
Dim i As Integer
endTime = DateAdd("s", 10, Now) ' Thời gian kết thúc (ví dụ: 10 giây sau thời điểm hiện tại)
Do
currentTime = Now
timeRemaining = Format(endTime - currentTime, "hh:mm:ss")
Range("A1").Value = timeRemaining
Application.Wait (Now + TimeValue("0:00:01")) ' Chờ 1 giây
Loop Until endTime <= currentTimeEnd Sub
Bước 4: Chọn một ô trên slide để hiển thị thời gian đếm ngược (ví dụ: ô A1).
Bước 5: Chạy macro “CountdownTimer” bằng cách nhấn F5.
Sử dụng add-in của bên thứ ba
Trên mạng có rất nhiều add-in miễn phí giúp bạn tạo đồng hồ đếm ngược trong PowerPoint. Bạn có thể tìm kiếm trên Google hoặc tải trực tiếp từ website của nhà phát triển.
Cách sử dụng các add-in
- Tải xuống và cài đặt add-in: Bạn có thể tìm kiếm add-in trên Google, tải xuống và cài đặt theo hướng dẫn của nhà phát triển.
- Chọn add-in: Mở PowerPoint, chọn tab “Insert” và tìm add-in vừa cài đặt.
- Tạo đồng hồ đếm ngược: Chọn add-in, thiết lập các tùy chọn như thời gian bắt đầu, thời gian kết thúc, định dạng hiển thị và sau đó nhấn “Insert” để chèn đồng hồ đếm ngược vào slide.
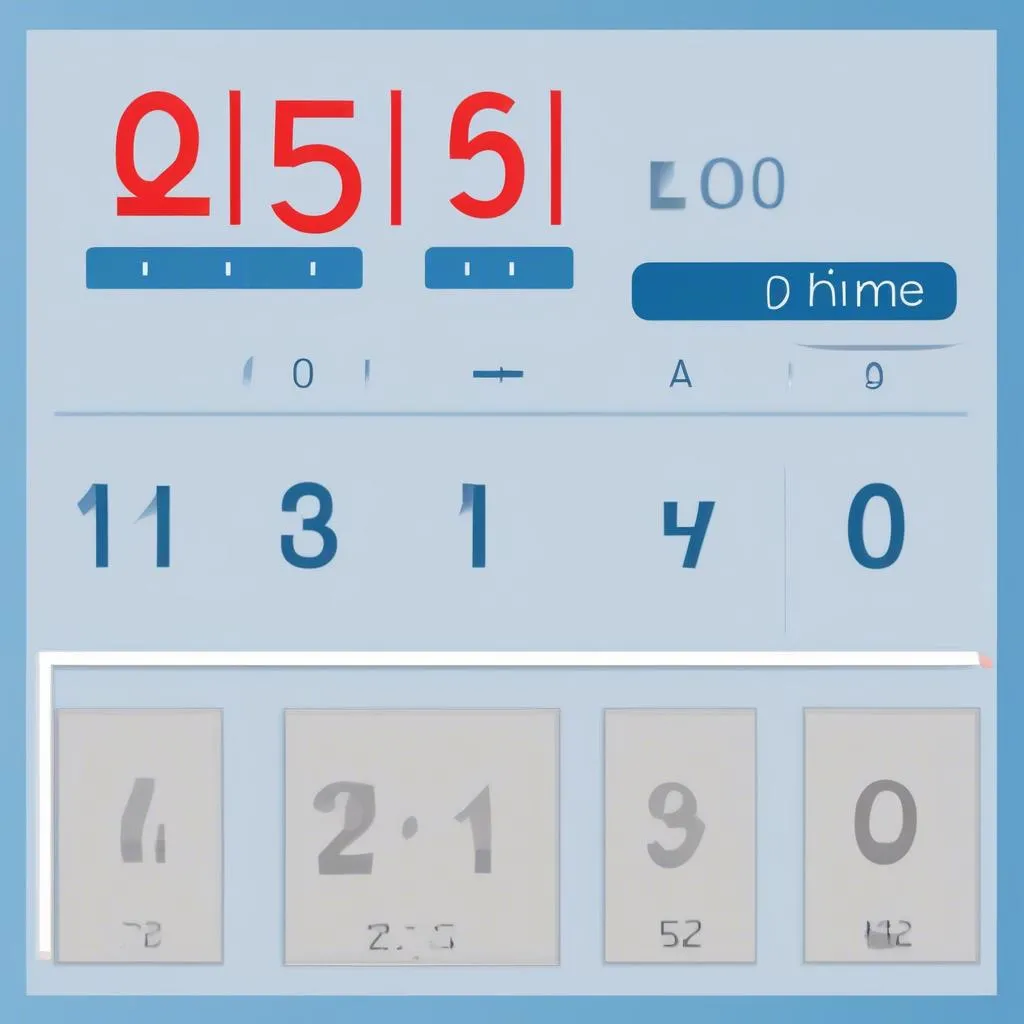 Đồng hồ đếm ngược trong PowerPoint
Đồng hồ đếm ngược trong PowerPoint
Đưa ra luận điểm, luận cứ, xác minh tính đúng sai của câu hỏi và đáp án
Luận điểm: Tạo đồng hồ đếm ngược trong PowerPoint là một kỹ thuật hữu ích và dễ dàng thực hiện.
Luận cứ:
- Có nhiều phương pháp tạo đồng hồ đếm ngược trong PowerPoint: Sử dụng Animation, VBA, hoặc add-in của bên thứ ba.
- Mỗi phương pháp có ưu điểm và nhược điểm riêng: Animation đơn giản, VBA chính xác, add-in đa dạng tính năng.
- Hướng dẫn chi tiết và minh họa giúp người dùng dễ dàng thực hiện.
Xác minh tính đúng sai: Luận điểm được xác minh là đúng bởi vì hướng dẫn trong bài viết là chi tiết, minh bạch và có thể áp dụng thực tế.
Mô tả các tình huống thường gặp câu hỏi
- Người dùng muốn tạo bài thuyết trình ấn tượng với hiệu ứng đồng hồ đếm ngược.
- Người dùng muốn tạo lời mời hấp dẫn với thời gian giới hạn.
- Người dùng muốn tạo video hướng dẫn với đồng hồ đếm ngược.
- Người dùng muốn tạo bảng điểm thi đấu thể thao điện tử với đồng hồ đếm ngược.
- Người dùng muốn tạo slide giới thiệu sản phẩm mới với hiệu ứng thời gian giới hạn.
Cách xử lý vấn đề của câu hỏi, đưa ra lời khuyên hoặc hướng dẫn cụ thể
- Chọn phương pháp phù hợp nhất với nhu cầu của bạn: Animation cho hiệu ứng đơn giản, VBA cho hiệu ứng phức tạp, add-in cho nhiều tính năng.
- Kiểm tra kỹ các tùy chọn của từng phương pháp: Thời gian bắt đầu, thời gian kết thúc, định dạng hiển thị, hiệu ứng chuyển động.
- Thử nghiệm và chỉnh sửa cho đến khi bạn hài lòng với kết quả.
- Tham khảo thêm các tài liệu trực tuyến hoặc video hướng dẫn để tìm hiểu thêm về các kỹ thuật tạo đồng hồ đếm ngược trong PowerPoint.
- Hãy liên hệ với chúng tôi nếu bạn gặp bất kỳ khó khăn nào.
Câu hỏi tương tự
- Làm cách nào để tạo đồng hồ đếm ngược trong PowerPoint?
- Làm sao để chèn đồng hồ đếm ngược vào slide PowerPoint?
- Hướng dẫn tạo đồng hồ đếm ngược trên PowerPoint.
- Cách tạo timer đếm ngược trong PowerPoint.
- Làm thế nào để tạo hiệu ứng đếm ngược trong PowerPoint?
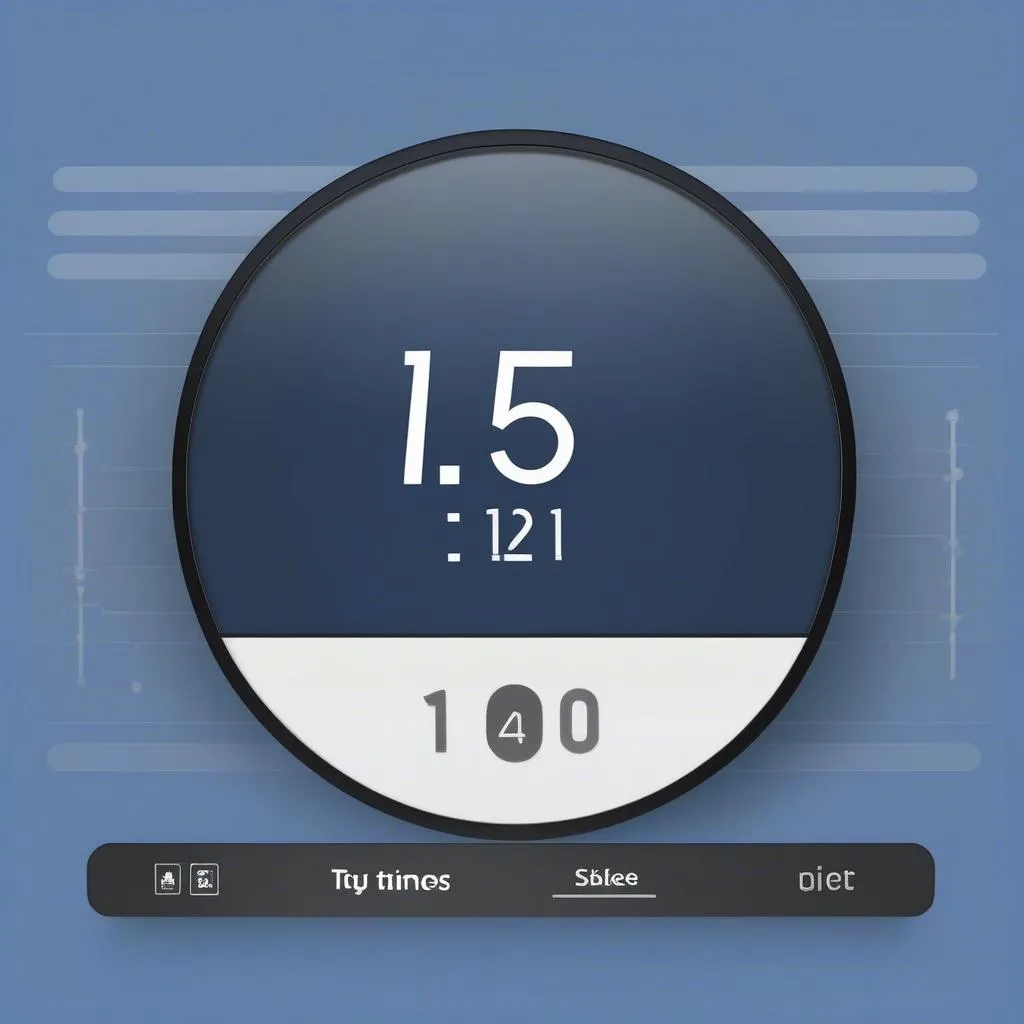 Minh họa đồng hồ đếm ngược trong PowerPoint
Minh họa đồng hồ đếm ngược trong PowerPoint
Sản phẩm tương tự
- Add-in Countdown Timer cho PowerPoint: Một add-in miễn phí giúp bạn tạo đồng hồ đếm ngược dễ dàng và hiệu quả.
- Add-in Clock and Timer cho PowerPoint: Một add-in cung cấp nhiều loại đồng hồ và timer khác nhau để bạn lựa chọn.
- Add-in Animated Countdown Clock for PowerPoint: Một add-in cho phép bạn tạo đồng hồ đếm ngược với các hiệu ứng động độc đáo.
Kêu gọi hành động
Hãy thử tạo một đồng hồ đếm ngược ấn tượng trong bài thuyết trình PowerPoint của bạn! Bạn có thể sử dụng các phương pháp được chia sẻ trong bài viết này để tạo ra một hiệu ứng thời gian giới hạn hấp dẫn và thu hút sự chú ý của người xem.
Nếu bạn cần hỗ trợ hoặc có bất kỳ thắc mắc nào, hãy liên hệ với chúng tôi qua website. Chúng tôi luôn sẵn sàng hỗ trợ bạn 24/7!
Kết luận
Tạo đồng hồ đếm ngược trong PowerPoint là một kỹ thuật đơn giản nhưng mang lại hiệu quả cao trong việc thu hút người xem và tạo điểm nhấn cho bài thuyết trình. Hãy thử áp dụng các phương pháp được chia sẻ trong bài viết này để tạo ra các slide độc đáo và chuyên nghiệp hơn!
Hãy để lại bình luận bên dưới nếu bạn có bất kỳ câu hỏi nào hoặc chia sẻ những kinh nghiệm của bạn về việc tạo đồng hồ đếm ngược trong PowerPoint.
Cảm ơn bạn đã đọc bài viết!
 Video hướng dẫn tạo đồng hồ đếm ngược trong PowerPoint
Video hướng dẫn tạo đồng hồ đếm ngược trong PowerPoint