“Làm tròn số trong Excel” – nghe có vẻ đơn giản, nhưng thực tế lại là một kỹ năng cần thiết để bạn tạo ra những bảng tính chuyên nghiệp, dễ nhìn và dễ hiểu. Cứ như câu tục ngữ “của đáng tội, gái đáng yêu” ấy, làm tròn số trong Excel cũng là một cách để bạn “tôn vinh” dữ liệu của mình, giúp chúng trở nên gọn gàng, dễ đọc và dễ phân tích hơn.
Làm Tròn Số Trong Excel: Bí Kíp Cho Bảng Tính “Chuẩn”
Làm tròn số trong Excel là một kỹ năng không thể thiếu cho những ai muốn tạo ra những bảng tính chuyên nghiệp. Hãy tưởng tượng bạn đang làm việc với một bảng tính gồm hàng trăm con số, mỗi con số lại có nhiều chữ số thập phân. Chắc chắn bạn sẽ cảm thấy rối mắt và khó khăn trong việc phân tích dữ liệu.
Để giải quyết vấn đề này, Excel cung cấp cho bạn một loạt các hàm làm tròn số giúp bạn “thu gọn” những con số phức tạp, giúp bảng tính của bạn trở nên gọn gàng và dễ đọc hơn.
Các Hàm Làm Tròn Số Trong Excel
Excel cung cấp cho bạn nhiều hàm làm tròn số khác nhau, mỗi hàm sẽ có cách thức làm tròn khác nhau, phù hợp với mục đích sử dụng của bạn.
Hàm ROUND: Làm tròn số đến chữ số thập phân mong muốn
Hàm ROUND là hàm làm tròn số phổ biến nhất trong Excel. Hàm này cho phép bạn làm tròn số lên hoặc xuống đến chữ số thập phân mong muốn.
Công thức: =ROUND(number, num_digits)
Trong đó:
- number: là số cần làm tròn.
- num_digits: là số chữ số thập phân bạn muốn làm tròn.
Ví dụ:
=ROUND(3.14159, 2)sẽ trả về kết quả là 3.14=ROUND(1234.567, -1)sẽ trả về kết quả là 1230
Hàm ROUNDUP: Làm tròn số lên đến chữ số thập phân mong muốn
Hàm ROUNDUP là hàm làm tròn số lên đến chữ số thập phân mong muốn.
Công thức: =ROUNDUP(number, num_digits)
Trong đó:
- number: là số cần làm tròn.
- num_digits: là số chữ số thập phân bạn muốn làm tròn.
Ví dụ:
=ROUNDUP(3.14159, 2)sẽ trả về kết quả là 3.15=ROUNDUP(1234.567, -1)sẽ trả về kết quả là 1240
Hàm ROUNDDOWN: Làm tròn số xuống đến chữ số thập phân mong muốn
Hàm ROUNDDOWN là hàm làm tròn số xuống đến chữ số thập phân mong muốn.
Công thức: =ROUNDDOWN(number, num_digits)
Trong đó:
- number: là số cần làm tròn.
- num_digits: là số chữ số thập phân bạn muốn làm tròn.
Ví dụ:
=ROUNDDOWN(3.14159, 2)sẽ trả về kết quả là 3.14=ROUNDDOWN(1234.567, -1)sẽ trả về kết quả là 1230
Hàm TRUNC: Loại bỏ phần thập phân
Hàm TRUNC là hàm loại bỏ phần thập phân của một số.
Công thức: =TRUNC(number, num_digits)
Trong đó:
- number: là số cần loại bỏ phần thập phân.
- num_digits: là số chữ số thập phân bạn muốn loại bỏ.
Ví dụ:
=TRUNC(3.14159, 2)sẽ trả về kết quả là 3.14=TRUNC(1234.567, -1)sẽ trả về kết quả là 1230
Hàm INT: Trả về phần nguyên của một số
Hàm INT là hàm trả về phần nguyên của một số.
Công thức: =INT(number)
Trong đó:
- number: là số cần lấy phần nguyên.
Ví dụ:
=INT(3.14159)sẽ trả về kết quả là 3=INT(1234.567)sẽ trả về kết quả là 1234
Hàm FLOOR: Làm tròn số xuống đến bội số gần nhất
Hàm FLOOR là hàm làm tròn số xuống đến bội số gần nhất của một số nhất định.
Công thức: =FLOOR(number, significance)
Trong đó:
- number: là số cần làm tròn.
- significance: là bội số cần làm tròn.
Ví dụ:
=FLOOR(3.14159, 0.5)sẽ trả về kết quả là 3=FLOOR(1234.567, 100)sẽ trả về kết quả là 1200
Hàm CEILING: Làm tròn số lên đến bội số gần nhất
Hàm CEILING là hàm làm tròn số lên đến bội số gần nhất của một số nhất định.
Công thức: =CEILING(number, significance)
Trong đó:
- number: là số cần làm tròn.
- significance: là bội số cần làm tròn.
Ví dụ:
=CEILING(3.14159, 0.5)sẽ trả về kết quả là 3.5=CEILING(1234.567, 100)sẽ trả về kết quả là 1300
Cách Sử Dụng Hàm Làm Tròn Số Trong Excel
Để sử dụng hàm làm tròn số trong Excel, bạn chỉ cần làm theo các bước sau:
- Chọn ô: Chọn ô bạn muốn hiển thị kết quả làm tròn.
- Nhập công thức: Nhập công thức của hàm làm tròn số. Ví dụ, để làm tròn số 3.14159 lên 2 chữ số thập phân, bạn nhập công thức
=ROUND(3.14159, 2). - Nhấn Enter: Nhấn Enter để hiển thị kết quả.
Lưu Ý Khi Sử Dụng Hàm Làm Tròn Số Trong Excel
- Chọn hàm phù hợp: Hãy chọn hàm làm tròn số phù hợp với mục đích sử dụng của bạn. Ví dụ, nếu bạn muốn làm tròn số lên, hãy sử dụng hàm ROUNDUP. Nếu bạn muốn làm tròn số xuống, hãy sử dụng hàm ROUNDDOWN.
- Kiểm tra lại kết quả: Sau khi sử dụng hàm làm tròn số, hãy kiểm tra lại kết quả để đảm bảo rằng nó đã được làm tròn chính xác.
- Sử dụng định dạng số: Bạn có thể sử dụng định dạng số để hiển thị kết quả làm tròn theo cách bạn muốn. Ví dụ, bạn có thể định dạng số để hiển thị 2 chữ số thập phân, hoặc hiển thị số theo định dạng tiền tệ.
Ví Dụ Về Cách Làm Tròn Số Trong Excel
Hãy tưởng tượng bạn là một nhân viên bán hàng, và bạn cần phải tạo bảng tính để theo dõi doanh thu hàng tháng.
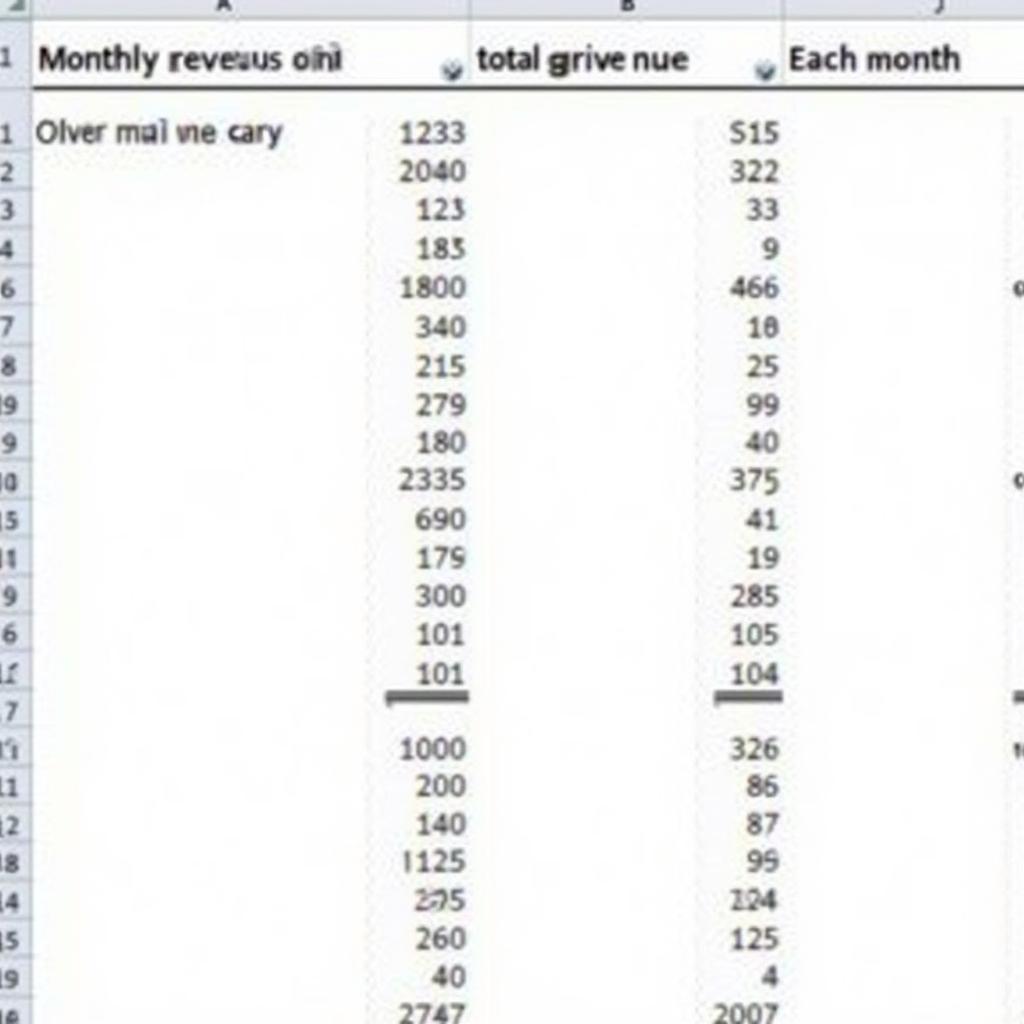 Bảng tính doanh thu hàng tháng
Bảng tính doanh thu hàng tháng
Để làm cho bảng tính này dễ nhìn hơn, bạn có thể làm tròn các con số doanh thu lên đến hàng trăm đồng. Bạn có thể sử dụng hàm ROUND để làm điều này:
- Chọn ô: Chọn ô chứa con số doanh thu bạn muốn làm tròn.
- Nhập công thức: Nhập công thức
=ROUND(A2, -2). - Nhấn Enter: Nhấn Enter để hiển thị kết quả.
Bây giờ, bảng tính của bạn sẽ hiển thị các con số doanh thu được làm tròn lên đến hàng trăm đồng, giúp bảng tính trở nên gọn gàng và dễ nhìn hơn.
Tóm Lại
Làm tròn số trong Excel là một kỹ năng vô cùng cần thiết cho bất kỳ ai muốn tạo ra những bảng tính chuyên nghiệp, dễ nhìn và dễ hiểu. Excel cung cấp nhiều hàm làm tròn số khác nhau, giúp bạn “tôn vinh” dữ liệu của mình, biến chúng thành những con số gọn gàng, dễ đọc và dễ phân tích hơn.
Hãy thử áp dụng những bí kíp trên để nâng cao kỹ năng làm tròn số trong Excel và biến bảng tính của bạn thành một tác phẩm nghệ thuật thực thụ!
Nếu bạn cần hỗ trợ thêm về cách làm tròn số trong Excel, hãy liên hệ với chúng tôi qua Số Điện Thoại: 0372899999, Email: vuvanco.95@gmail.com Hoặc đến địa chỉ: 233 Cầu Giấy, Hà Nội. Chúng tôi có đội ngũ chăm sóc khách hàng 24/7.