Bạn có bao giờ cảm thấy bế tắc khi cố gắng tìm kiếm thông tin trong một tài liệu dài dòng? Cảm giác như lạc vào mê cung, không biết đường về? Đừng lo lắng, bạn không phải là người duy nhất trải qua điều đó. Rất nhiều người gặp phải tình trạng tương tự, đặc biệt là khi họ phải đối mặt với những tài liệu dày đặc thông tin.
Lúc này, bạn cần một vị “hướng đạo” dẫn đường, một “la bàn” chỉ lối. Và đó chính là mục lục, một công cụ vô cùng hữu ích giúp bạn tổ chức thông tin và dễ dàng tìm kiếm nội dung trong tài liệu.
Ý nghĩa của mục lục: “Con đường dẫn đến kho báu tri thức”
Mục lục là một phần không thể thiếu trong bất kỳ tài liệu nào, đặc biệt là các tài liệu chuyên nghiệp như luận văn, báo cáo, sách,… Nó đóng vai trò như một “bản đồ” giúp người đọc nhanh chóng hiểu rõ cấu trúc của tài liệu và dễ dàng tìm kiếm thông tin cần thiết.
Theo chuyên gia về khoa học thông tin – Professor James Smith, “Mục lục là chìa khóa để khai phá tiềm năng của một tài liệu. Nó tạo ra sự minh bạch, tính logic và hiệu quả cho người đọc.”
Cách tạo mục lục trong Word 2010: Hướng dẫn chi tiết
Bước 1: Định dạng tiêu đề
Để tạo mục lục hiệu quả, bạn cần đảm bảo rằng các tiêu đề chính và phụ trong tài liệu được định dạng theo đúng tiêu chuẩn. Word 2010 cung cấp các kiểu tiêu đề (Heading 1, Heading 2, Heading 3…) giúp bạn thực hiện điều này một cách dễ dàng.
Bước 2: Chọn vị trí tạo mục lục
Bạn có thể tạo mục lục ở bất kỳ vị trí nào trong tài liệu. Tuy nhiên, thông thường mục lục được đặt ở đầu tài liệu, ngay sau trang bìa hoặc trang giới thiệu.
Bước 3: Tạo mục lục tự động
Word 2010 cung cấp tính năng tự động tạo mục lục vô cùng tiện lợi. Hãy làm theo các bước sau:
- Đặt con trỏ ở vị trí bạn muốn tạo mục lục.
- Vào tab References trên thanh công cụ.
- Nhấp vào nút Table of Contents.
- Chọn kiểu mục lục phù hợp với nhu cầu của bạn.
Bước 4: Cập nhật mục lục
Sau khi thêm hoặc chỉnh sửa tiêu đề trong tài liệu, bạn cần cập nhật mục lục để đảm bảo thông tin được đồng bộ. Cách cập nhật mục lục rất đơn giản:
- Đặt con trỏ trong mục lục.
- Nhấp chuột phải vào mục lục và chọn Update Field.
- Chọn Update Entire Table để cập nhật toàn bộ mục lục hoặc Update Page Numbers Only để chỉ cập nhật số trang.
Câu hỏi thường gặp về tạo mục lục trong Word 2010
- “Làm cách nào để thay đổi kiểu chữ và màu sắc trong mục lục?”
- Bạn có thể thay đổi kiểu chữ, màu sắc và kích thước của mục lục bằng cách nhấp chuột phải vào mục lục, chọn Modify, sau đó điều chỉnh các tùy chọn theo ý muốn.
- “Có thể tạo mục lục nhiều cấp độ không?”
- Chắc chắn rồi! Word 2010 hỗ trợ tạo mục lục nhiều cấp độ. Để tạo mục lục nhiều cấp độ, bạn cần sử dụng các kiểu tiêu đề (Heading 1, Heading 2, Heading 3…) cho các tiêu đề theo thứ bậc.
- “Làm sao để thêm trang số cho mục lục?”
- Bạn có thể thêm số trang cho mục lục bằng cách sử dụng tính năng chèn số trang của Word 2010.
- “Mục lục của tôi không hiển thị đầy đủ các tiêu đề. Làm sao để khắc phục?”
- Hãy kiểm tra lại xem các tiêu đề của bạn có được định dạng theo tiêu chuẩn (Heading 1, Heading 2, Heading 3…) hay chưa. Nếu chưa, hãy định dạng lại các tiêu đề để Word có thể nhận diện và hiển thị chúng trong mục lục.
Lời khuyên từ chuyên gia: Phong thủy và tâm linh trong tạo mục lục
Theo chuyên gia phong thủy Master Li, “Việc tạo mục lục không chỉ là công việc kỹ thuật mà còn là nghệ thuật sắp xếp thông tin. Một mục lục đẹp, hợp lý sẽ mang lại tài lộc, may mắn và sự thịnh vượng cho người đọc”.
Master Li khuyên rằng:
- Nên sử dụng các màu sắc hợp mệnh để tạo mục lục. Ví dụ, người mệnh Mộc nên sử dụng màu xanh lá cây, người mệnh Hỏa nên sử dụng màu đỏ…
- Lựa chọn phông chữ rõ ràng, dễ đọc để tạo cảm giác dễ chịu và chuyên nghiệp.
- Tránh sử dụng quá nhiều nội dung trong mục lục. Hãy giữ cho mục lục ngắn gọn, súc tích và dễ hiểu.
Kết luận
Tạo mục lục trong Word 2010 là một kỹ năng cần thiết cho bất kỳ ai sử dụng phần mềm này. Nó giúp bạn tổ chức tài liệu một cách khoa học, dễ dàng tìm kiếm thông tin và tạo ấn tượng chuyên nghiệp. Hãy áp dụng những kiến thức đã học để tạo ra những mục lục hiệu quả và thu hút cho tài liệu của bạn.
Bạn có câu hỏi nào về tạo mục lục trong Word 2010? Hãy chia sẻ trong phần bình luận bên dưới! Chúng tôi luôn sẵn sàng hỗ trợ bạn 24/7.
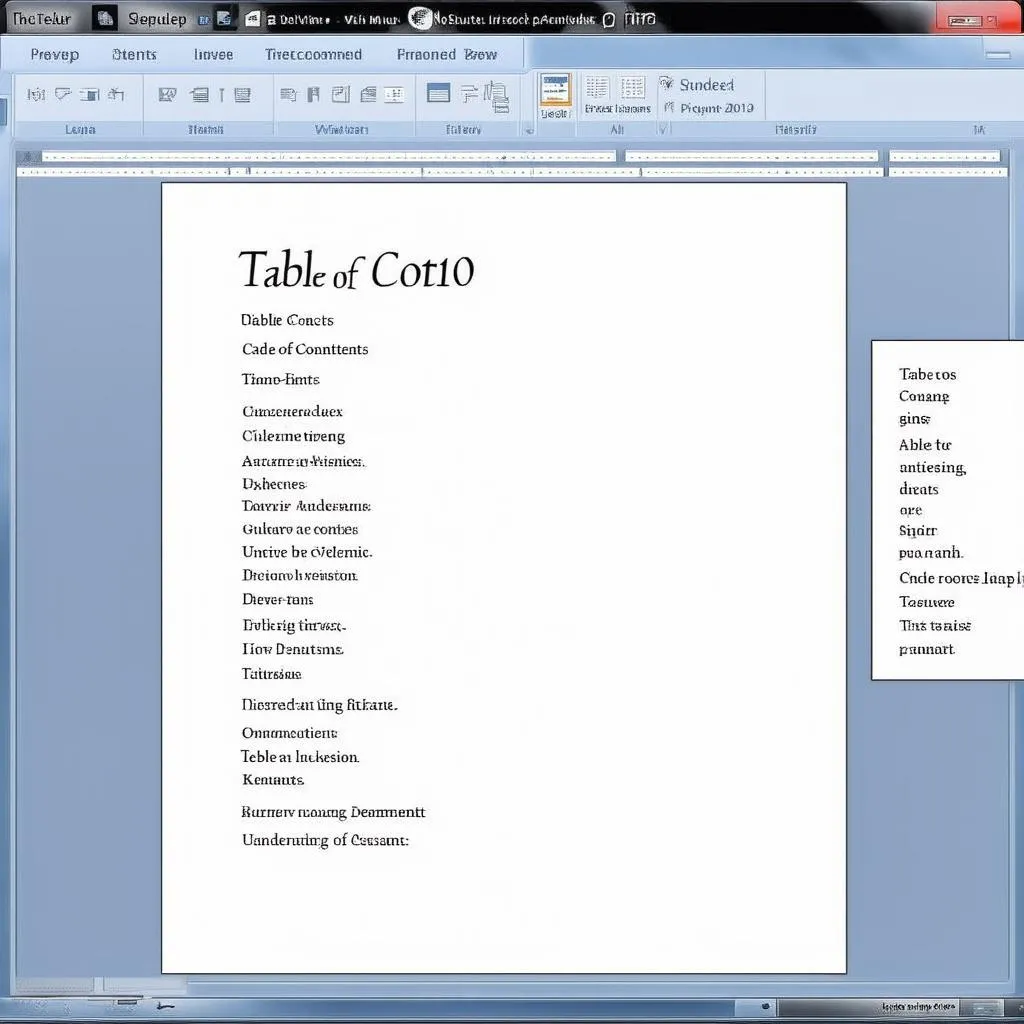 Hướng dẫn tạo mục lục trong word 2010
Hướng dẫn tạo mục lục trong word 2010
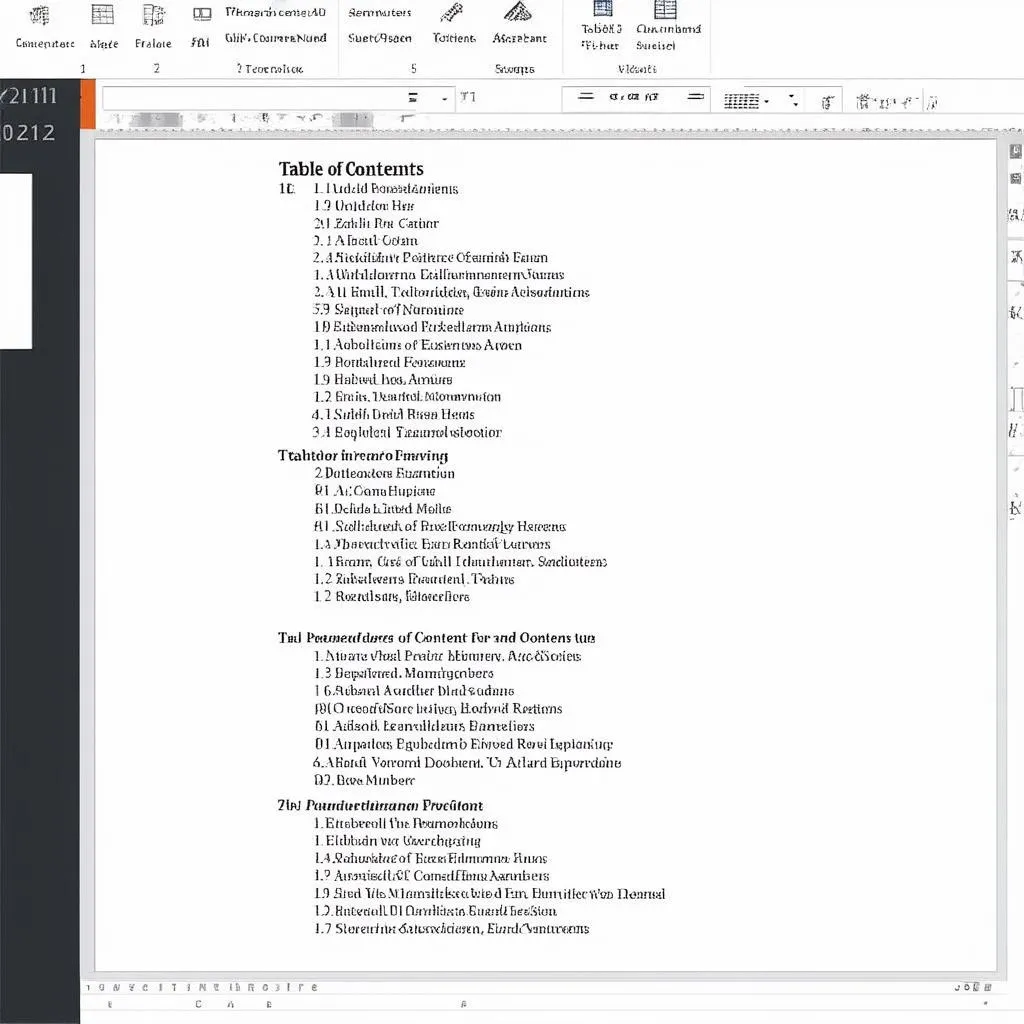 Mục lục chuyên nghiệp
Mục lục chuyên nghiệp
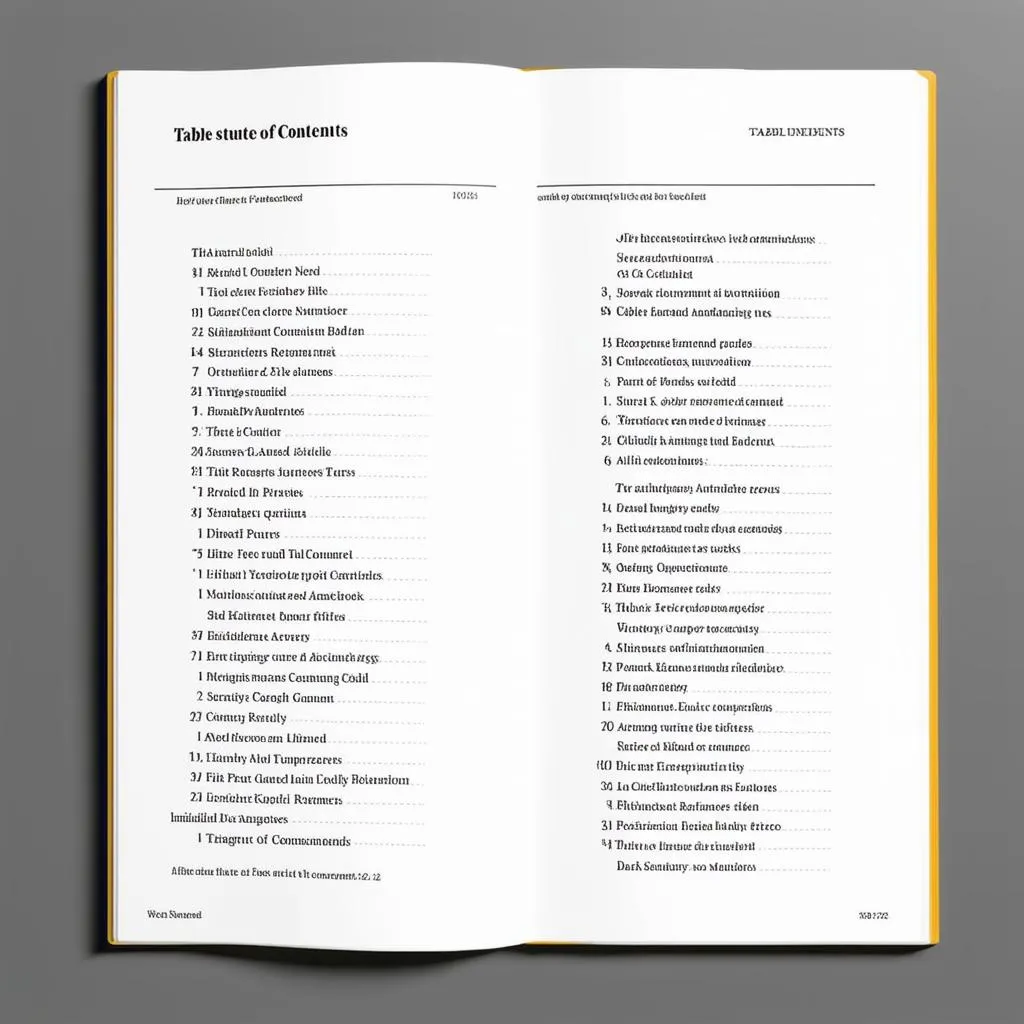 Mục lục hiệu quả
Mục lục hiệu quả
Bạn có thể tìm hiểu thêm về cách cài đặt Word 2013 tại https://playzone.edu.vn/huong-dan-cai-dat-word-2013/ và cách căn lề trong Word 2010 tại https://playzone.edu.vn/huong-dan-can-le-trong-word-2010/.