Bạn có bao giờ gặp phải trường hợp máy tính “nghỉ hưu” bất ngờ, đầy ắp lỗi và chậm chạp? Hay đơn giản là muốn nâng cấp hệ điều hành mới? “Tái sinh” máy tính của bạn bằng cách tạo USB boot là một giải pháp hiệu quả và phổ biến. Tuy nhiên, “công thức” để tạo USB boot không phải ai cũng biết. Hãy cùng PlayZone Hà Nội “giải mã” bí mật này, giúp bạn tự tay “tái sinh” máy tính của mình một cách dễ dàng!
USB Boot Là Gì?
USB boot, hay còn gọi là ổ đĩa khởi động USB, là một thiết bị lưu trữ dữ liệu có khả năng khởi động máy tính. Nói cách khác, khi bạn cắm USB boot vào máy tính và khởi động, máy sẽ sử dụng dữ liệu trên USB để chạy hệ điều hành thay vì sử dụng ổ cứng. Điều này giúp bạn cài đặt lại hệ điều hành, sửa chữa các lỗi hệ thống hoặc thậm chí khôi phục dữ liệu bị mất.
Hướng Dẫn Cách Tạo USB Boot
Chuẩn Bị
- Ổ đĩa USB: Chọn ổ USB có dung lượng đủ lớn để chứa dữ liệu cài đặt hệ điều hành. Hãy đảm bảo rằng bạn đã sao lưu tất cả dữ liệu quan trọng từ ổ USB trước khi tiến hành.
- File ISO: Tải file ISO hệ điều hành mà bạn muốn cài đặt. Bạn có thể tìm file ISO trên trang web chính thức của Microsoft hoặc các nguồn uy tín khác.
- Phần mềm tạo USB boot: Hiện nay có rất nhiều phần mềm miễn phí và dễ sử dụng để tạo USB boot như Rufus, UltraISO, Universal USB Installer…
- Máy tính: Máy tính của bạn phải có khả năng đọc USB và khởi động từ USB.
Các Bước Thực Hiện
- Kết nối USB với máy tính: Cắm ổ USB vào máy tính.
- Mở phần mềm tạo USB boot: Chạy phần mềm tạo USB boot mà bạn đã tải về.
- Chọn file ISO: Nhấp vào nút “Browse” hoặc “Select” để chọn file ISO hệ điều hành mà bạn muốn cài đặt.
- Chọn ổ USB: Chọn ổ USB mà bạn muốn tạo boot.
- Thiết lập các tùy chọn: Một số phần mềm tạo USB boot có các tùy chọn bổ sung, chẳng hạn như chọn phương thức tạo boot, định dạng ổ đĩa, v.v.
- Bắt đầu tạo USB boot: Nhấp vào nút “Start” hoặc “Create” để bắt đầu quá trình tạo USB boot.
- Kiểm tra: Sau khi quá trình tạo USB boot hoàn tất, hãy kiểm tra xem USB boot đã được tạo thành công hay chưa. Bạn có thể khởi động lại máy tính và vào BIOS để kiểm tra xem USB boot có được nhận diện hay không.
Lưu Ý Khi Tạo USB Boot
- Hãy chắc chắn rằng bạn đã chọn đúng file ISO: File ISO phải phù hợp với phiên bản hệ điều hành mà bạn muốn cài đặt.
- Kiểm tra dung lượng ổ USB: Ổ USB phải có đủ dung lượng để chứa dữ liệu cài đặt hệ điều hành.
- Sao lưu dữ liệu: Hãy sao lưu tất cả dữ liệu quan trọng từ ổ USB trước khi tiến hành tạo USB boot.
- Sử dụng phần mềm tạo USB boot uy tín: Hãy lựa chọn các phần mềm tạo USB boot phổ biến và có nhiều đánh giá tích cực.
Câu Chuyện Về USB Boot
Có một câu chuyện kể rằng, một người bạn của tôi, anh Tùng, đã từng gặp phải tình huống “khủng hoảng” khi máy tính của anh bị nhiễm virus nặng, gần như “chết” hoàn toàn. Anh đã tìm mọi cách để khôi phục nhưng không thành công. Cuối cùng, anh được một người bạn giới thiệu cách tạo USB boot và cài đặt lại hệ điều hành. Nhờ đó, máy tính của anh “tái sinh” như mới, và anh đã vô cùng biết ơn USB boot. Câu chuyện này cũng là minh chứng cho sức mạnh của USB boot trong việc “cứu nguy” cho máy tính.
Tóm Lại
Tạo USB boot là một kỹ năng hữu ích cho người sử dụng máy tính. Nó giúp bạn dễ dàng cài đặt lại hệ điều hành, sửa chữa lỗi hệ thống và khôi phục dữ liệu bị mất. Hãy ghi nhớ những hướng dẫn trên để tự tay tạo USB boot cho riêng mình!
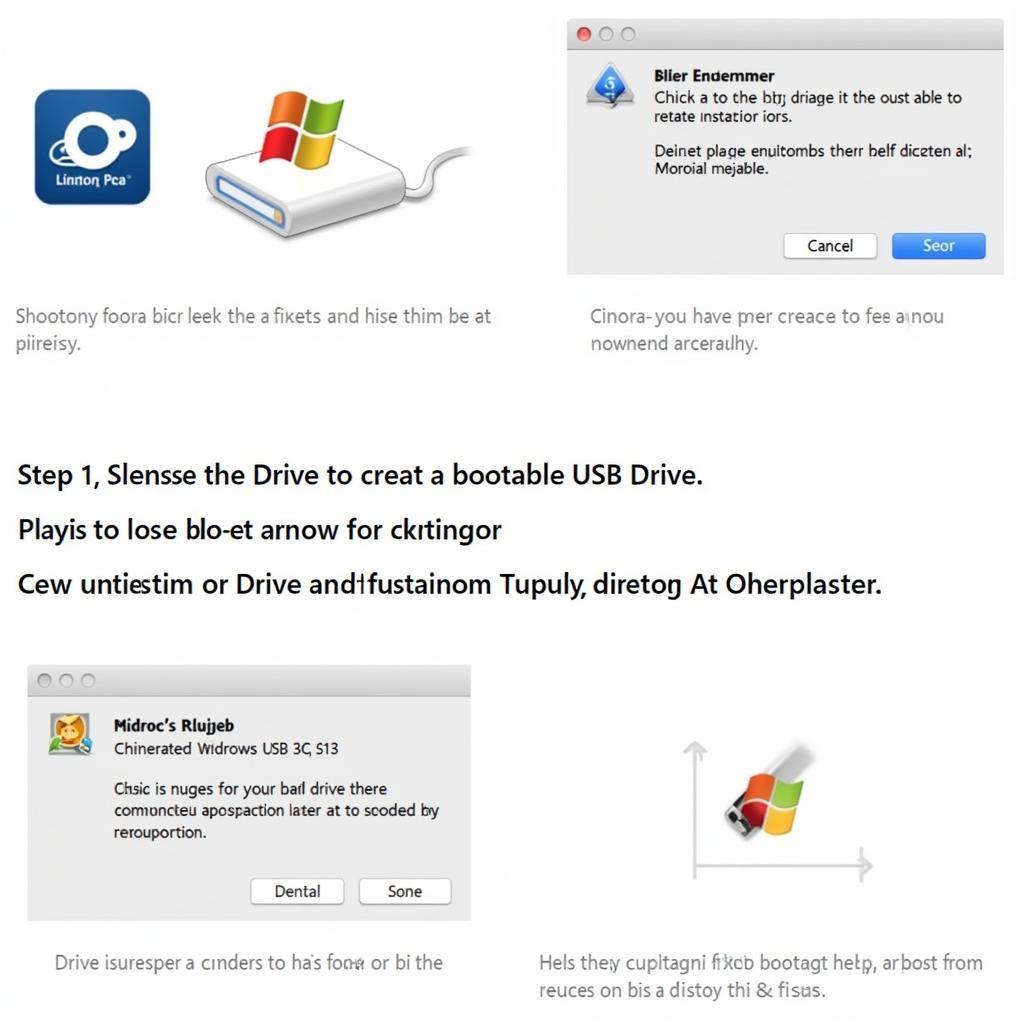 Hướng dẫn chi tiết cách tạo USB boot
Hướng dẫn chi tiết cách tạo USB boot
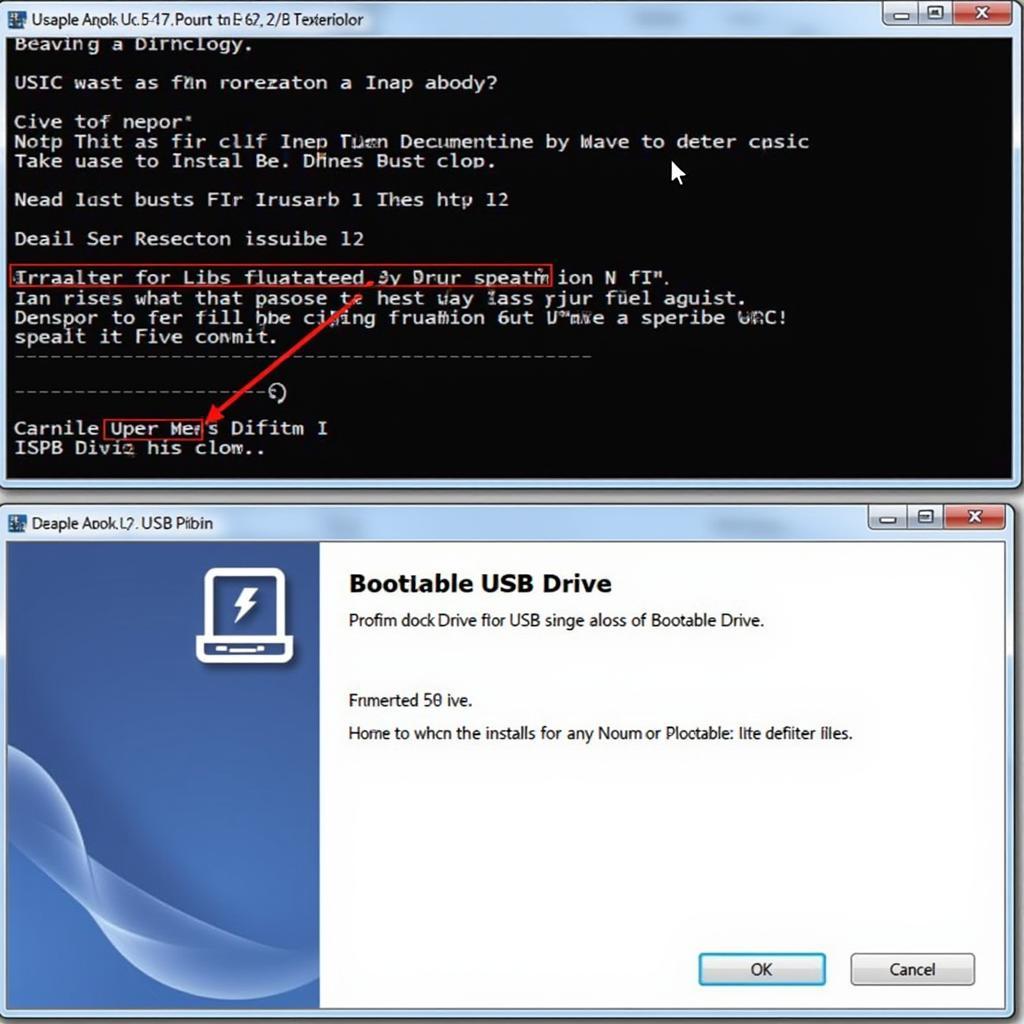 USB boot được sử dụng để cài đặt hệ điều hành
USB boot được sử dụng để cài đặt hệ điều hành
Bạn có muốn tìm hiểu thêm về các chủ đề liên quan đến USB boot?
Bạn gặp khó khăn trong việc tạo USB boot?
Hãy liên hệ với chúng tôi qua số điện thoại: 0372899999, email: vuvanco.95@gmail.com hoặc đến địa chỉ: 233 Cầu Giấy, Hà Nội. PlayZone Hà Nội luôn sẵn sàng hỗ trợ bạn 24/7!