“Cây ngay không sợ chết đứng”, khi bạn hiểu rõ cách vẽ biểu đồ trong Excel 2010, công việc sẽ trở nên dễ dàng hơn rất nhiều, đúng không nào? Hãy cùng “PlayZone Hà Nội” khám phá bí mật đằng sau những biểu đồ đẹp mắt và đầy thông tin trong Excel 2010!
Bắt Đầu Từ Những Điều Cơ Bản
Bạn đã bao giờ tự hỏi, tại sao những biểu đồ trong Excel lại có sức mạnh truyền tải thông tin hiệu quả đến vậy? Bí mật nằm ở khả năng biểu diễn trực quan dữ liệu, giúp con người dễ dàng nắm bắt và phân tích thông tin. Hãy tưởng tượng, bạn muốn trình bày kết quả kinh doanh của công ty trong năm 2023, thay vì đưa ra một bảng số liệu khô khan, bạn có thể sử dụng biểu đồ để thể hiện sự tăng trưởng hay suy giảm một cách trực quan và ấn tượng.
Hướng Dẫn Chi Tiết Vẽ Biểu Đồ Trong Excel 2010
Để vẽ được biểu đồ trong Excel 2010, bạn cần làm theo các bước sau:
- Chọn dữ liệu cần vẽ: Hãy chọn vùng dữ liệu mà bạn muốn tạo biểu đồ.
- Chọn loại biểu đồ: Excel cung cấp nhiều loại biểu đồ khác nhau, phù hợp với từng mục đích cụ thể. Bạn có thể chọn từ menu Insert > Charts.
- Tùy chỉnh biểu đồ: Sau khi tạo biểu đồ, bạn có thể tùy chỉnh nó theo ý muốn:
- Thay đổi tiêu đề: Nhấp vào tiêu đề của biểu đồ và nhập nội dung mới.
- Thay đổi màu sắc: Nhấp chuột phải vào biểu đồ và chọn Format Chart Area.
- Thêm chú thích: Nhấp chuột phải vào biểu đồ và chọn Add Data Labels.
- Thay đổi trục: Nhấp chuột phải vào trục và chọn Format Axis.
- Lưu biểu đồ: Khi đã hoàn tất, bạn có thể lưu biểu đồ bằng cách nhấp chuột phải vào nó và chọn Save As Picture.
Các Loại Biểu Đồ Phổ Biến Trong Excel 2010
Biểu Đồ Cột
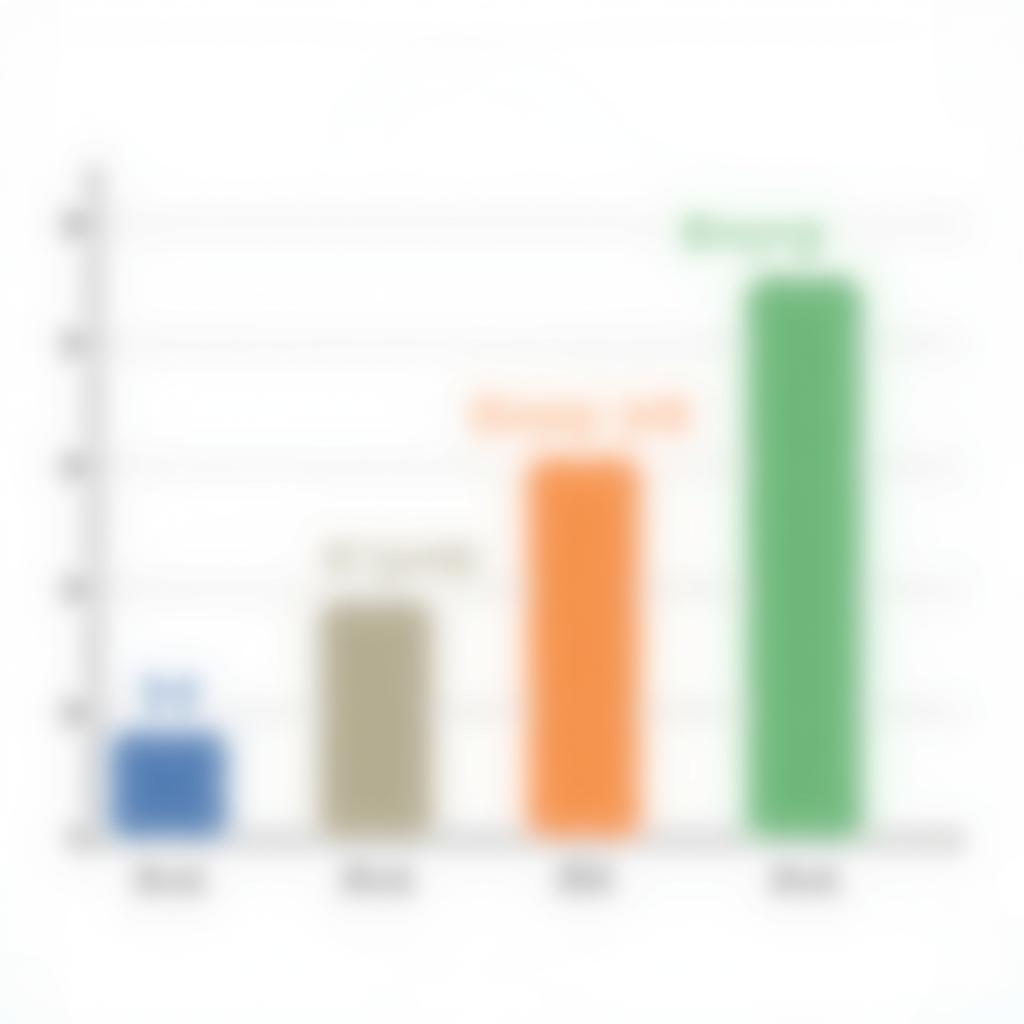 Biểu đồ cột trong Excel 2010
Biểu đồ cột trong Excel 2010
Biểu đồ cột thường được sử dụng để so sánh dữ liệu theo thời gian, thể hiện sự tăng trưởng hoặc suy giảm của một biến số.
Biểu Đồ Đường
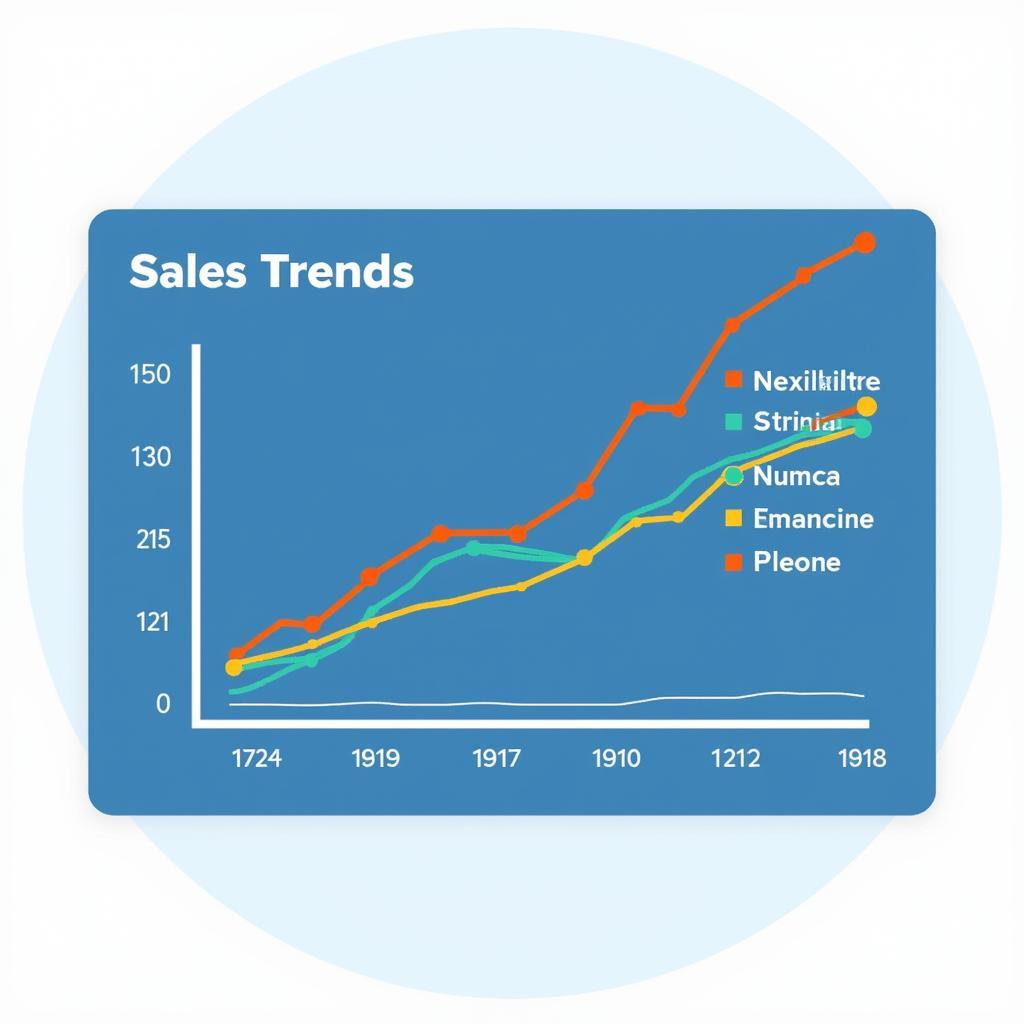 Biểu đồ đường trong Excel 2010
Biểu đồ đường trong Excel 2010
Biểu đồ đường phù hợp để thể hiện sự thay đổi của dữ liệu theo thời gian, giúp người xem dễ dàng nhận biết xu hướng phát triển của dữ liệu.
Biểu Đồ Tròn
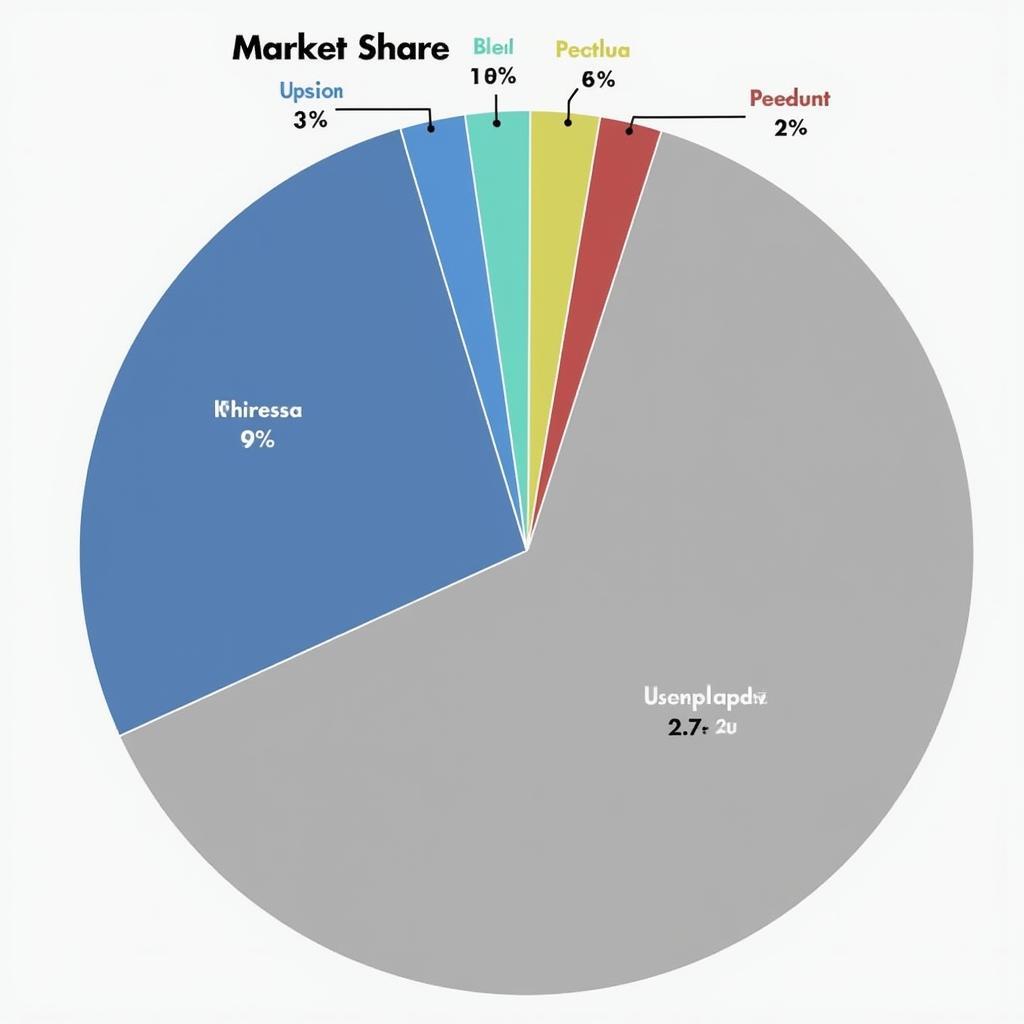 Biểu đồ tròn trong Excel 2010
Biểu đồ tròn trong Excel 2010
Biểu đồ tròn thường được sử dụng để thể hiện tỷ lệ phần trăm của từng phần trong một tổng thể.
Mẹo Vẽ Biểu Đồ Hiệu Quả Trong Excel 2010
“Chim khôn kêu tiếng rảnh rang, người khôn nói ít hiểu nhiều”. Vẽ biểu đồ không chỉ là kỹ thuật, mà còn là nghệ thuật. Hãy lưu ý một số mẹo nhỏ sau đây để tạo ra những biểu đồ đẹp mắt và dễ hiểu:
- Chọn màu sắc phù hợp: Sử dụng màu sắc tương phản để tạo điểm nhấn cho biểu đồ, nhưng tránh sử dụng quá nhiều màu sắc, dễ gây rối mắt.
- Chọn font chữ phù hợp: Sử dụng font chữ rõ ràng, dễ đọc, kích thước chữ phù hợp với kích thước của biểu đồ.
- Sử dụng chú thích: Thêm chú thích để giải thích các yếu tố trong biểu đồ, giúp người xem hiểu rõ nội dung.
- Tối ưu hóa kích thước: Chọn kích thước biểu đồ phù hợp với mục đích trình bày, tránh quá nhỏ hoặc quá lớn.
Câu Hỏi Thường Gặp Về Vẽ Biểu Đồ Trong Excel 2010
1. Làm sao để thay đổi màu sắc của biểu đồ?
Nhấp chuột phải vào biểu đồ và chọn Format Chart Area, sau đó bạn có thể thay đổi màu sắc theo ý muốn.
2. Làm sao để thêm chú thích vào biểu đồ?
Nhấp chuột phải vào biểu đồ và chọn Add Data Labels, sau đó bạn có thể thêm chú thích cho từng phần của biểu đồ.
3. Làm sao để thay đổi trục của biểu đồ?
Nhấp chuột phải vào trục và chọn Format Axis, sau đó bạn có thể thay đổi các thuộc tính của trục như đơn vị, khoảng cách, màu sắc,…
Kết Luận
Vẽ biểu đồ trong Excel 2010 là một kỹ năng cần thiết cho mọi người, từ những người làm công việc văn phòng đến những người kinh doanh, học sinh, sinh viên. Hy vọng bài viết này đã giúp bạn hiểu rõ hơn về cách vẽ biểu đồ trong Excel 2010. Nếu bạn cần thêm bất kỳ thông tin nào, hãy liên hệ với “PlayZone Hà Nội”. Chúng tôi luôn sẵn sàng hỗ trợ bạn!