“Trăm hay không bằng tay quen”, ông cha ta đã dạy như vậy, nhất là với những phần mềm mới toanh như Adobe Presenter 10. Nay PlayZone Hà Nội sẽ cùng bạn “khai phá” bí kíp cài đặt phần mềm thần thánh này một cách nhanh gọn lẹ nhất. Đảm bảo sau bài viết này, bạn sẽ tự tin làm chủ “sân khấu” của riêng mình!
Adobe Presenter 10 là gì? Có gì hot?
Từ “lính mới” đến chuyên gia thuyết trình chỉ trong “một nốt nhạc”
Bạn có biết, Adobe Presenter 10 giống như “cây đũa thần” giúp biến những bài thuyết trình khô khan thành những thước phim sống động, đầy thu hút? Phần mềm này cho phép bạn tạo ra các bài thuyết trình tương tác, video eLearning hấp dẫn với đầy đủ các tính năng như:
- Ghi hình màn hình: Quay lại mọi thao tác trên máy tính, từ đó tạo ra video hướng dẫn, bài giảng online cực kỳ chuyên nghiệp.
- Chỉnh sửa video: Cắt ghép, thêm hiệu ứng, âm thanh, phụ đề cho video một cách dễ dàng.
- Tạo bài kiểm tra: Đánh giá kiến thức người xem với nhiều dạng câu hỏi khác nhau, từ đó nâng cao hiệu quả học tập.
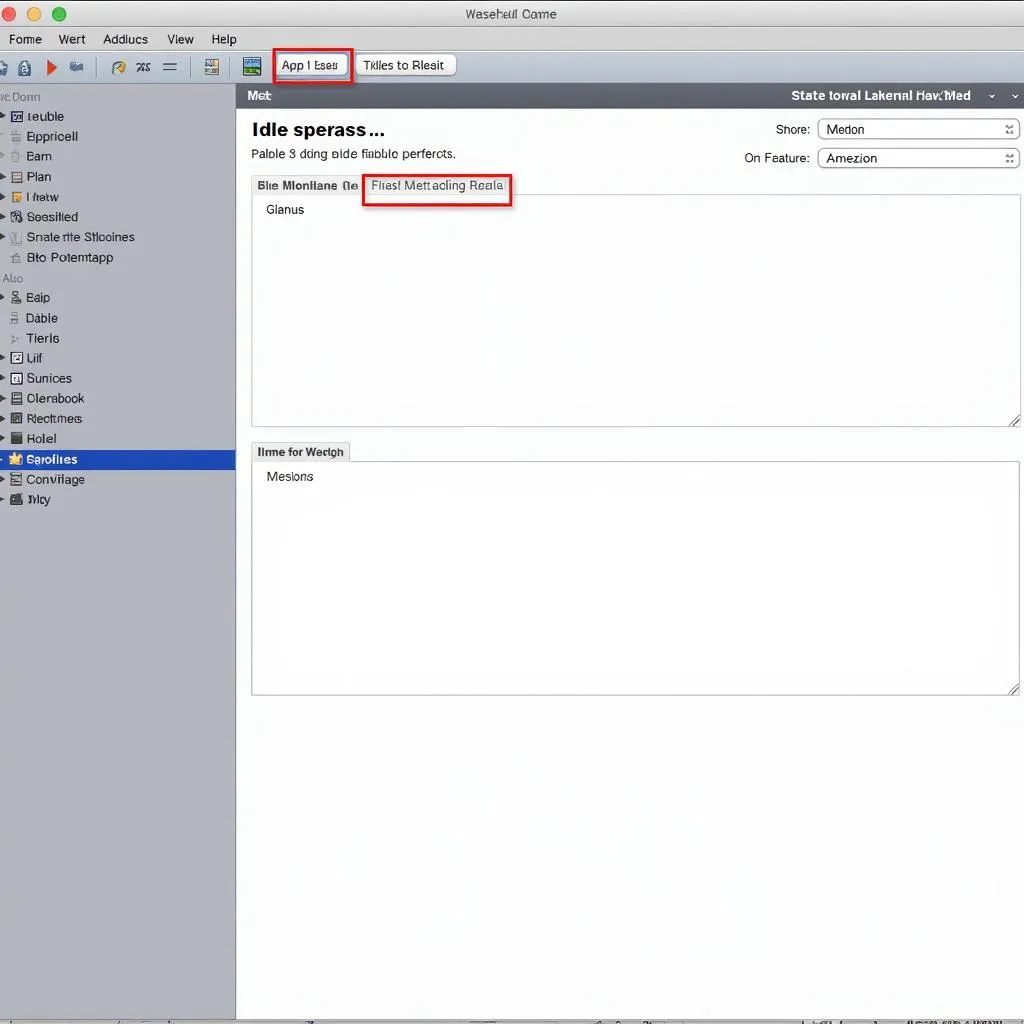 Giao diện Adobe Presenter 10
Giao diện Adobe Presenter 10
Ứng dụng “bao trùm” mọi lĩnh vực
Từ giáo dục, doanh nghiệp, cho đến cá nhân, ai ai cũng có thể tận dụng sức mạnh của Adobe Presenter 10 để:
- Giảng dạy trực tuyến: Giáo viên có thể tạo ra những bài giảng online sinh động, thu hút học sinh.
- Đào tạo nhân viên: Doanh nghiệp sử dụng để đào tạo nhân viên mới, nâng cao kỹ năng cho nhân viên hiện tại.
- Marketing sản phẩm: Giới thiệu sản phẩm, dịch vụ một cách ấn tượng và hiệu quả.
Hướng Dẫn Cài Đặt Adobe Presenter 10 Chi Tiết
Nào, giờ thì cùng PlayZone Hà Nội bắt tay vào cài đặt “em nó” nhé! Yên tâm, quy trình đơn giản như “ăn kẹo” vậy!
Bước 1: Tải phần mềm: Truy cập website chính thức của Adobe hoặc các trang web uy tín để tải file cài đặt Adobe Presenter 10 về máy tính. Nhớ chọn đúng phiên bản phù hợp với hệ điều hành của bạn nhé!
Bước 2: Chạy file cài đặt: Sau khi tải xong, bạn hãy tìm đến file cài đặt (thường có đuôi .exe hoặc .dmg) và nhấp đúp chuột để chạy.
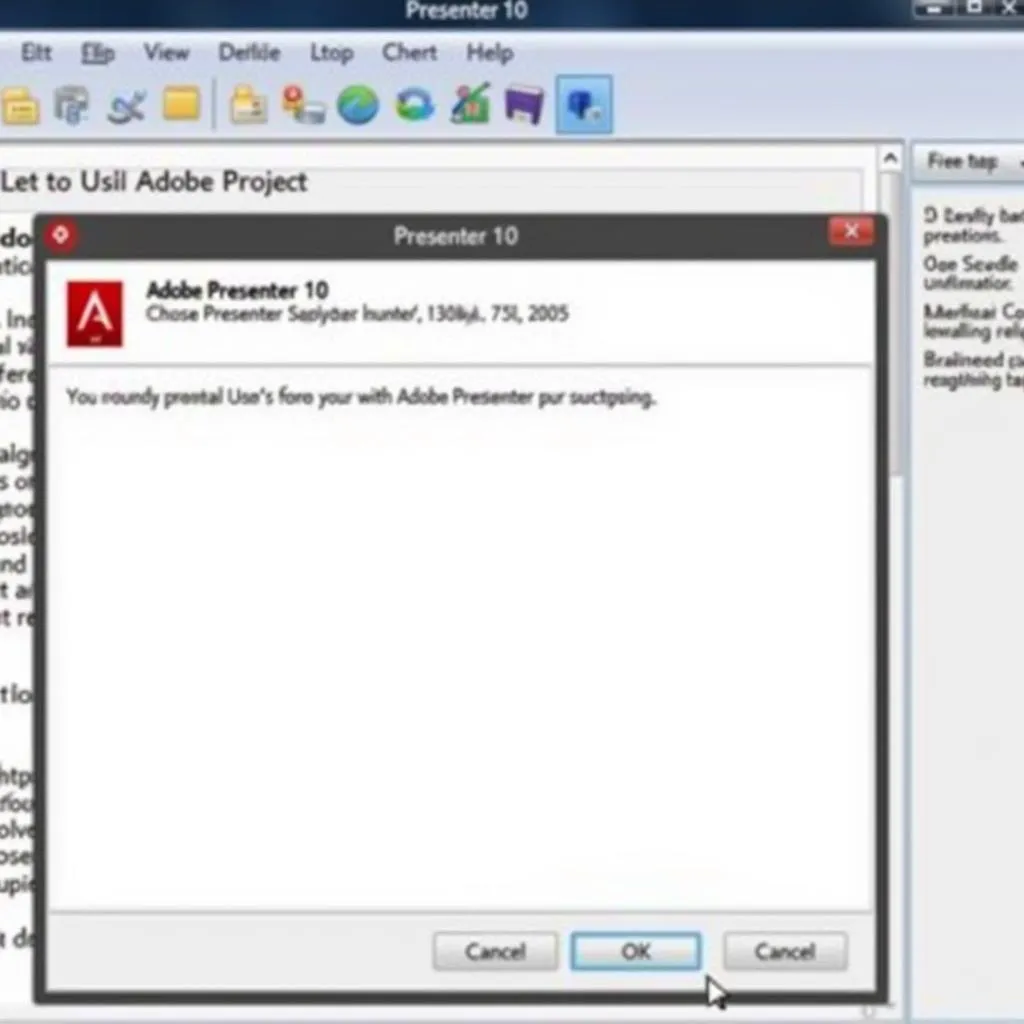 Chạy file cài đặt Adobe Presenter 10
Chạy file cài đặt Adobe Presenter 10
Bước 3: Làm theo hướng dẫn: Một cửa sổ mới hiện ra, bạn chỉ cần làm theo hướng dẫn từng bước một.
Bước 4: Kích hoạt phần mềm: Sau khi cài đặt xong, bạn cần phải kích hoạt phần mềm bằng cách nhập mã bản quyền. Mã này bạn sẽ nhận được sau khi mua phần mềm từ Adobe.
Bước 5: Khởi động và trải nghiệm: Chúc mừng bạn đã cài đặt thành công! Giờ thì hãy bắt đầu tạo ra những bài thuyết trình ấn tượng nào!
Lưu ý khi cài đặt Adobe Presenter 10
- Kết nối Internet ổn định: Đảm bảo máy tính của bạn được kết nối Internet ổn định trong suốt quá trình cài đặt.
- Tắt phần mềm diệt virus: Tạm thời tắt phần mềm diệt virus để tránh xung đột trong quá trình cài đặt.
- Kiểm tra cấu hình máy tính: Đảm bảo máy tính của bạn đáp ứng đủ cấu hình tối thiểu để chạy Adobe Presenter 10.
Bạn cần hỗ trợ? Đừng ngần ngại liên hệ PlayZone Hà Nội
Hy vọng bài viết trên đã giúp bạn cài đặt thành công Adobe Presenter 10. Mọi thắc mắc xin vui lòng liên hệ:
- Số Điện Thoại: 0372899999
- Email: vuvanco.95@gmail.com
- Địa chỉ: 233 Cầu Giấy, Hà Nội
Chúc bạn thành công và đừng quên ghé thăm PlayZone Hà Nội thường xuyên để cập nhật những thông tin bổ ích về thế giới game nhé!