“Của bền tại người” – câu tục ngữ xưa nay vẫn còn nguyên giá trị, đặc biệt khi nhắc đến những phần mềm kinh điển như AutoCAD 2007. Dù đã trải qua nhiều phiên bản nâng cấp, AutoCAD 2007 vẫn là lựa chọn yêu thích của không ít người, bởi sự ổn định, đơn giản và khả năng tương thích với nhiều dự án cũ. Tuy nhiên, việc cài đặt AutoCAD 2007 trên hệ điều hành Windows 8.1 có thể gặp phải một số khó khăn, do sự khác biệt về cấu trúc hệ thống và yêu cầu phần cứng.
Hướng Dẫn Chi Tiết Cài Đặt AutoCAD 2007 Trên Win 8.1
Bước 1: Chuẩn Bị File Cài Đặt Và Kiểm Tra Hệ Thống
Trước khi bắt đầu, bạn cần đảm bảo đã tải file cài đặt AutoCAD 2007 chính thức, thường là file ISO hoặc file cài đặt tự chạy. Ngoài ra, cần kiểm tra cấu hình máy tính của bạn có đáp ứng đủ yêu cầu tối thiểu của AutoCAD 2007:
- Hệ điều hành: Windows XP, Windows Vista, Windows 7 (Hỗ trợ cài đặt trên Windows 8.1 cần thêm bước sửa lỗi tương thích)
- Bộ xử lý: Intel Pentium 4 hoặc tương đương
- Bộ nhớ: 512 MB RAM (Khuyến nghị 1GB)
- Ổ cứng: 2GB dung lượng trống
Bước 2: Cài Đặt AutoCAD 2007
- Nén file cài đặt: Nếu file cài đặt là file ISO, bạn cần giải nén file này bằng phần mềm giải nén như WinRAR hoặc 7-Zip.
- Chạy file cài đặt: Chạy file cài đặt AutoCAD 2007.
- Lựa chọn ngôn ngữ: Chọn ngôn ngữ cài đặt phù hợp, thông thường là tiếng Anh.
- Chọn đường dẫn cài đặt: Chọn đường dẫn cài đặt phù hợp, ví dụ như “C:Program FilesAutodeskAutoCAD 2007”.
- Bắt đầu cài đặt: Nhấn nút “Install” để bắt đầu quá trình cài đặt.
Bước 3: Sửa Lỗi Tương Thích Cho AutoCAD 2007 Trên Win 8.1
Do sự khác biệt về cấu trúc hệ thống, AutoCAD 2007 có thể gặp lỗi khi chạy trên Windows 8.1. Để khắc phục lỗi này, bạn cần sửa lỗi tương thích như sau:
- Tìm file thực thi của AutoCAD 2007: Tìm file “acad.exe” trong thư mục cài đặt của AutoCAD 2007 (ví dụ: “C:Program FilesAutodeskAutoCAD 2007”).
- Nhấp chuột phải vào file “acad.exe”: Chọn “Properties”.
- Chọn tab “Compatibility”: Tích vào ô “Run this program in compatibility mode for:” và chọn phiên bản Windows tương thích, thường là Windows XP (Service Pack 3).
- Tích vào ô “Run this program as an administrator”: Nhấn “Apply” và “OK”.
Bước 4: Khởi Động AutoCAD 2007
Sau khi hoàn thành các bước cài đặt và sửa lỗi tương thích, bạn có thể khởi động AutoCAD 2007 và sử dụng bình thường.
Lưu Ý Khi Cài Đặt AutoCAD 2007 Trên Win 8.1
- Cần sử dụng file cài đặt chính thức của AutoCAD 2007 để đảm bảo tính an toàn và hiệu quả.
- Nên sao lưu dữ liệu quan trọng trước khi tiến hành cài đặt.
- Nếu gặp lỗi trong quá trình cài đặt, hãy tìm kiếm thông tin hỗ trợ từ trang web chính thức của Autodesk hoặc các diễn đàn về AutoCAD.
Kết Luận
Cài đặt AutoCAD 2007 trên Win 8.1 đòi hỏi một số bước bổ sung để sửa lỗi tương thích, nhưng vẫn là một giải pháp hữu ích cho những người muốn sử dụng phiên bản kinh điển này. Hãy thử áp dụng những hướng dẫn trên, bạn sẽ có thể trải nghiệm AutoCAD 2007 một cách trơn tru trên hệ điều hành mới hơn.
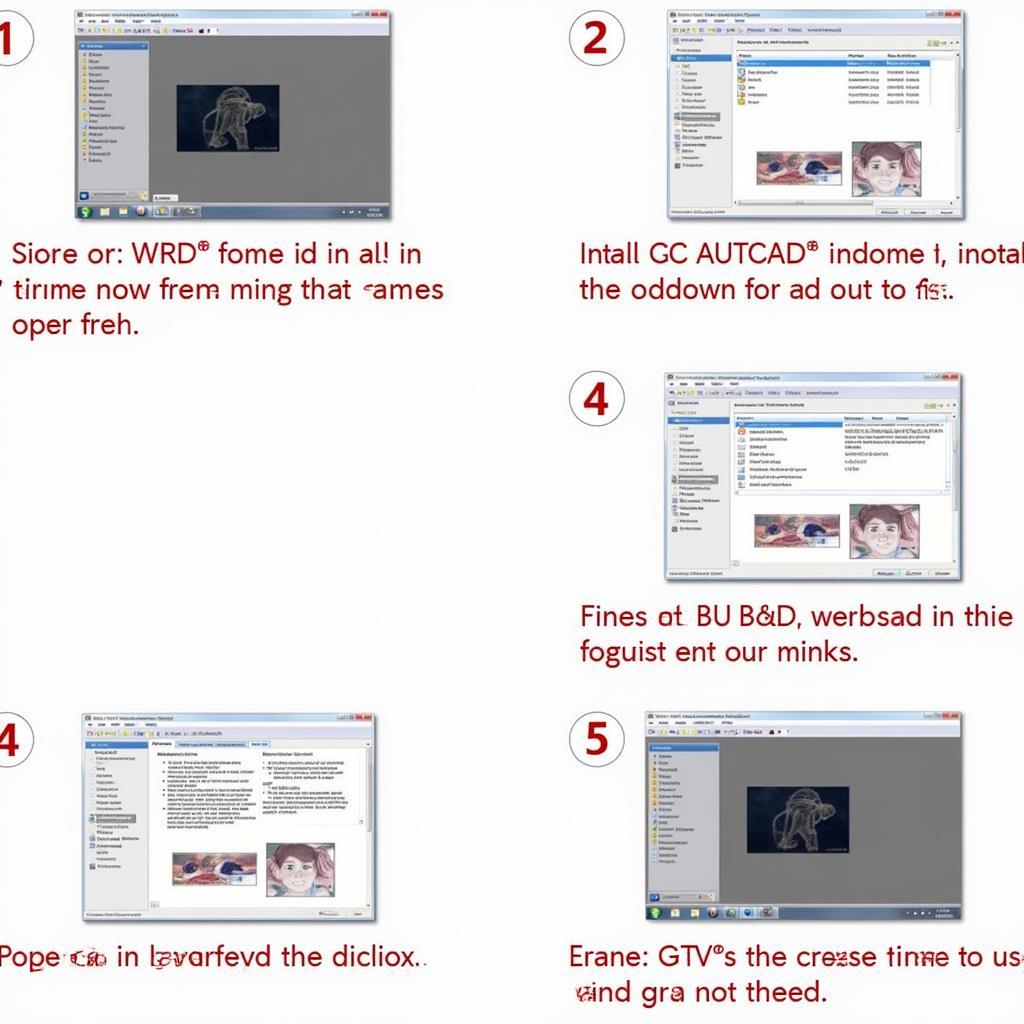 Hướng dẫn cài đặt AutoCAD 2007 trên Windows 8.1
Hướng dẫn cài đặt AutoCAD 2007 trên Windows 8.1
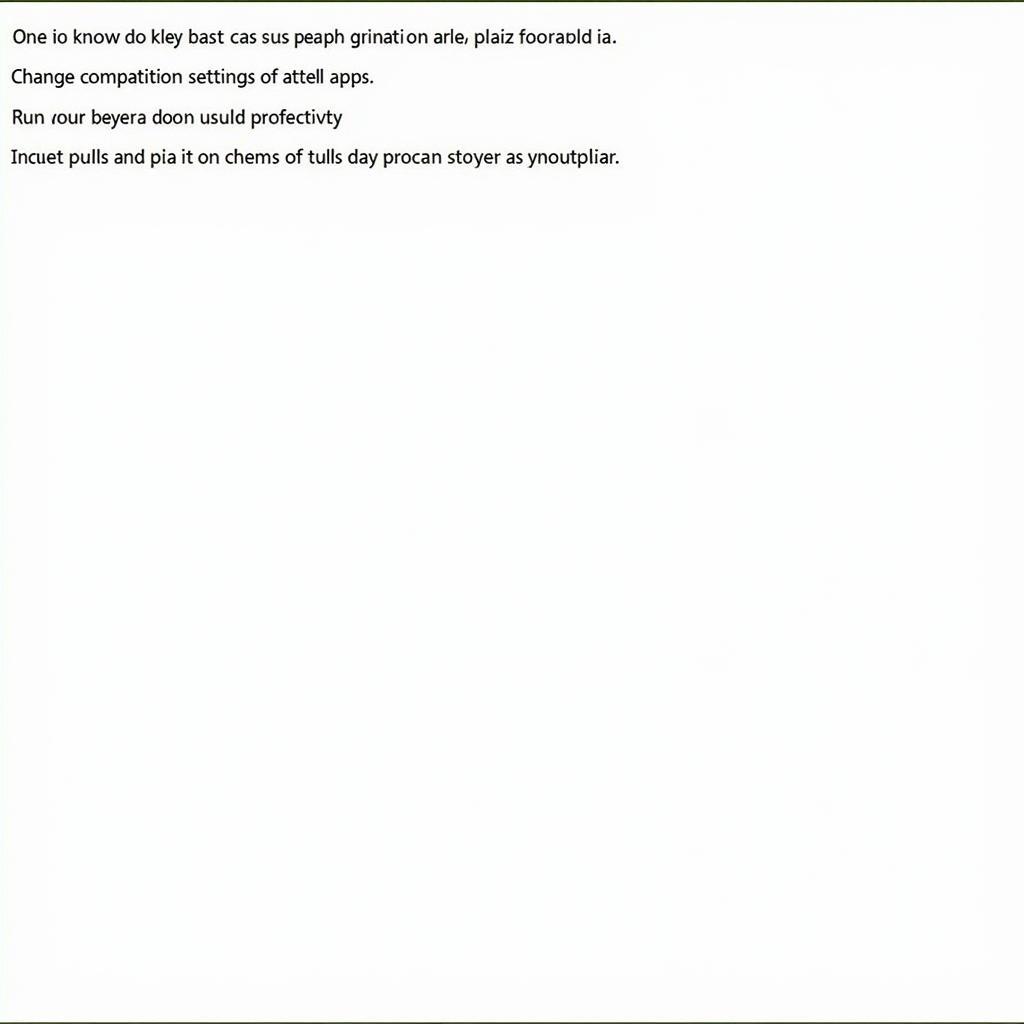 Sửa lỗi tương thích AutoCAD 2007 trên Win 8.1
Sửa lỗi tương thích AutoCAD 2007 trên Win 8.1
Nếu gặp phải bất kỳ khó khăn nào, đừng ngần ngại liên hệ với đội ngũ hỗ trợ của PlayZone Hà Nội qua số điện thoại: 0372899999, email: vuvanco.95@gmail.com hoặc đến trực tiếp tại địa chỉ: 233 Cầu Giấy, Hà Nội. Chúng tôi luôn sẵn sàng hỗ trợ bạn 24/7.