“Phi thương bất phú”, câu nói ấy như in sâu vào tâm trí của anh Ba Khía – một người con đất Bắc Ninh, quyết tâm Nam tiến lập nghiệp với tiệm in ấn nho nhỏ. Mọi thứ đều thuận buồm xuôi gió cho đến khi chiếc máy in Ricoh “cưng đầu” dở chứng, khiến anh Ba như ngồi trên đống lửa. Ấy vậy mà, nhờ sự trợ giúp của cậu em thông thạo công nghệ, việc cài đặt máy in Ricoh trở nên dễ như trở bàn tay. Vậy bí kíp ở đây là gì? Hãy cùng PlayZone Hà Nội khám phá nhé!
Tại sao phải cài đặt máy in Ricoh?
Bạn có biết, việc cài đặt máy in Ricoh chính là chìa khóa mở ra thế giới in ấn đầy màu sắc? Giống như việc bạn phải “kết duyên” điện thoại với wifi trước khi lướt web, cài đặt máy in là bước đệm giúp “ông bạn” Ricoh hiểu ý bạn và cho ra đời những bản in đẹp như ý muốn.
Bạn muốn in ấn tài liệu nhanh chóng mà không cần gọi thợ? Tham khảo ngay hướng dẫn sử dụng máy in Ricoh sp 212sfnw cực kỳ chi tiết và dễ hiểu.
Hướng dẫn cài đặt máy in Ricoh chi tiết nhất
Dù bạn là “gà mờ” công nghệ hay dân IT chuyên nghiệp, bài viết này sẽ trang bị cho bạn kiến thức để tự tin cài đặt máy in Ricoh “vù vù” như gió.
Chuẩn bị “đồ nghề” trước khi “xuất trận”:
- Máy in Ricoh (dĩ nhiên rồi!)
- Máy tính (laptop hoặc PC)
- Dây cáp USB (để kết nối máy in và máy tính)
- Đĩa CD Driver (thường được bán kèm máy in)
- Kết nối Internet (để tải driver nếu bạn “lỡ tay” làm mất đĩa CD)
Các bước cài đặt máy in Ricoh:
- Kết nối “bắc cầu”: Dùng dây cáp USB kết nối máy in Ricoh với máy tính.
- Cài đặt driver: Cho đĩa CD Driver vào máy tính và làm theo hướng dẫn. Nếu không có đĩa CD, bạn có thể tải driver từ trang chủ của Ricoh.
- “Khai báo” máy in: Sau khi cài đặt driver, máy tính sẽ tự động nhận diện máy in Ricoh. Bạn chỉ cần làm theo hướng dẫn trên màn hình để hoàn tất cài đặt.
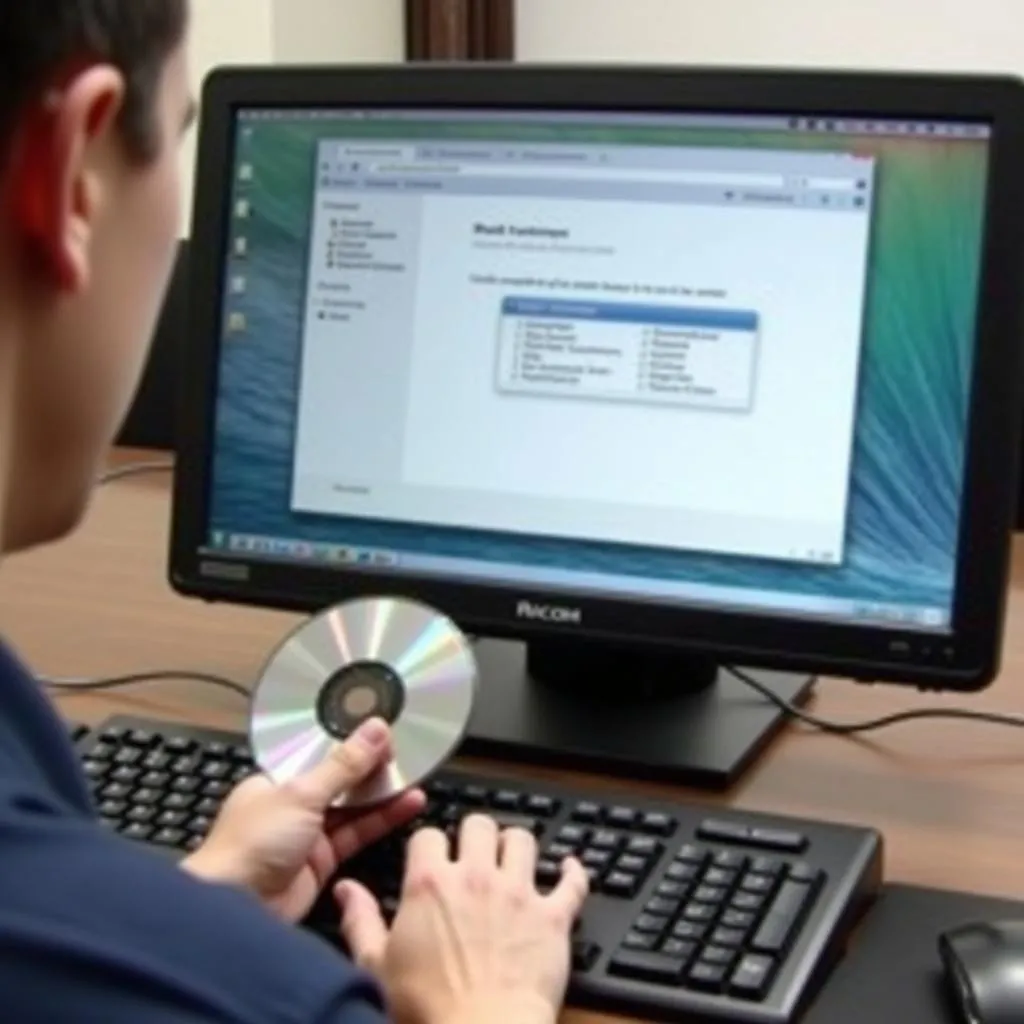 Cài đặt máy in Ricoh bằng đĩa CD
Cài đặt máy in Ricoh bằng đĩa CD
Một số lưu ý “nhỏ mà có võ”:
- Hãy chắc chắn bạn tải đúng driver cho model máy in Ricoh của mình.
- Trong quá trình cài đặt, hãy tắt tường lửa và phần mềm diệt virus để tránh xung đột.
- Sau khi cài đặt xong, hãy in thử một trang giấy để kiểm tra xem máy in đã hoạt động bình thường chưa.
Gỡ rối những “nỗi niềm” khi cài đặt máy in Ricoh
“Chuyện gì cũng có thể xảy ra” – ông Năm Bột – một chuyên gia IT gạo cội với hơn 20 năm kinh nghiệm chia sẻ – “Việc cài đặt máy in Ricoh đôi khi cũng gặp trục trặc. Quan trọng là bạn bình tĩnh tìm cách giải quyết”.
1. Máy tính “ngoảnh mặt làm ngơ”, không nhận diện máy in?
Đừng vội “nổi khùng” với chiếc máy tính tội nghiệp! Hãy kiểm tra lại kết nối USB xem đã chắc chắn chưa. Hoặc thử khởi động lại cả máy tính và máy in xem sao nhé!
2. Bản in “mờ ảo” như “bóng câu ngoài cửa sổ”?
Rất có thể bạn đã chọn sai chế độ in hoặc mực in đã “cạn kiệt”. Hãy kiểm tra lại và thay thế hộp mực mới (nếu cần).
 Kiểm tra mực in máy in Ricoh
Kiểm tra mực in máy in Ricoh
PlayZone Hà Nội – “Bạn đồng hành” tin cậy của mọi game thủ
Bạn đang tìm kiếm những tựa game “gây nghiện” hay muốn “thăng hạng” kỹ năng công nghệ? PlayZone Hà Nội chính là điểm đến lý tưởng dành cho bạn! Ghé thăm website của chúng tôi để cập nhật những thông tin công nghệ “nóng hổi” nhất và khám phá kho tàng game đồ sộ. Đặc biệt, bạn có thể tìm hiểu cách chuyển file ảnh sang file word – một mẹo cực kỳ hữu ích cho dân văn phòng đấy!
Kết luận
Việc cài đặt máy in Ricoh thực chất không hề “khó nhằn” như bạn nghĩ, phải không nào? Chỉ cần một chút kiên nhẫn và làm theo hướng dẫn chi tiết của PlayZone Hà Nội, bạn sẽ dễ dàng “chinh phục” được “ông bạn” Ricoh cứng đầu.
Nếu bạn gặp bất kỳ khó khăn nào trong quá trình cài đặt, đừng ngần ngại liên hệ với chúng tôi qua số điện thoại 0372899999 hoặc email vuvanco.95@gmail.com. Đội ngũ kỹ thuật viên của PlayZone Hà Nội luôn sẵn sàng hỗ trợ bạn 24/7. Hoặc bạn có thể ghé thăm chúng tôi tại địa chỉ 233 Cầu Giấy, Hà Nội.