Câu chuyện:
Bạn vừa mua một chiếc modem wifi TP-Link TL-WR740N và háo hức muốn kết nối internet cho cả gia đình. Nhưng khi mở hộp, bạn lại bối rối trước những dây cáp và nút bấm, không biết bắt đầu từ đâu. Đừng lo lắng, bài viết này sẽ giúp bạn cài đặt modem TP-Link TL-WR740N một cách dễ dàng và hiệu quả!
Ý nghĩa Câu Hỏi:
Cài đặt modem wifi là một bước quan trọng để sử dụng internet. Câu hỏi “hướng dẫn cài đặt modem wifi TP-Link TL-WR740N” thể hiện sự quan tâm của người dùng về việc thiết lập mạng wifi cá nhân.
- Góc độ tâm lý học: Cài đặt modem wifi thành công mang lại cảm giác tự tin và chủ động cho người dùng.
- Góc độ chuyên gia ngành game: Cài đặt mạng wifi ổn định là yếu tố quan trọng để có trải nghiệm chơi game mượt mà, không bị lag.
- Góc độ kỹ thuật: Cài đặt modem wifi đòi hỏi người dùng hiểu biết về mạng internet và các thiết bị mạng.
- Góc độ kinh tế: Cài đặt modem wifi hiệu quả giúp người dùng tiết kiệm chi phí internet, tránh tình trạng lãng phí tài nguyên.
Giải Đáp:
Để cài đặt modem wifi TP-Link TL-WR740N, bạn cần làm theo các bước sau:
1. Chuẩn bị:
- Kết nối modem với nguồn điện: Cắm dây nguồn vào ổ cắm và bật modem lên.
- Kết nối modem với máy tính: Sử dụng dây mạng LAN kết nối từ cổng LAN của modem đến cổng mạng của máy tính.
- Mở trình duyệt web: Mở bất kỳ trình duyệt web nào trên máy tính (Chrome, Firefox, Safari, …).
2. Truy cập giao diện quản trị modem:
- Gõ địa chỉ IP của modem vào thanh địa chỉ của trình duyệt. Địa chỉ IP mặc định của modem TP-Link TL-WR740N là 192.168.1.1.
- Nhập tên đăng nhập và mật khẩu mặc định của modem. Tên đăng nhập và mật khẩu mặc định thường được in trên nhãn dán phía dưới modem hoặc trong sách hướng dẫn sử dụng.
3. Cài đặt mạng wifi:
- Thay đổi mật khẩu mặc định: Để đảm bảo an ninh cho mạng wifi, hãy thay đổi mật khẩu mặc định của modem.
- Thiết lập tên mạng wifi (SSID): Chọn một tên mạng wifi dễ nhớ và phù hợp với nhu cầu của bạn.
- Chọn chế độ bảo mật: Chọn loại bảo mật cho mạng wifi (WPA2/WPA3 là loại bảo mật mạnh nhất hiện nay).
- Thiết lập mật khẩu wifi: Chọn mật khẩu wifi mạnh, bao gồm cả chữ cái, số và ký tự đặc biệt.
4. Cài đặt internet:
- Chọn loại kết nối: Chọn loại kết nối internet mà bạn đang sử dụng (PPPoE, DHCP, …).
- Nhập thông tin kết nối: Nhập thông tin kết nối internet được cung cấp bởi nhà mạng của bạn.
- Lưu cài đặt: Lưu lại các cài đặt đã thay đổi.
5. Khởi động lại modem:
- Tắt nguồn: Tắt nguồn modem.
- Bật nguồn: Bật nguồn modem sau khoảng 30 giây.
- Kiểm tra kết nối: Sau khi modem khởi động lại, hãy kiểm tra kết nối internet trên máy tính của bạn.
6. Kết nối thiết bị di động:
- Tìm mạng wifi: Tìm kiếm mạng wifi mới trên thiết bị di động của bạn.
- Nhập mật khẩu: Nhập mật khẩu wifi mà bạn đã thiết lập.
- Kết nối: Kết nối thiết bị di động của bạn vào mạng wifi.
Đưa ra luận điểm, luận cứ, xác minh tính đúng sai của câu hỏi và đáp án:
- Luận điểm: Cài đặt modem wifi TP-Link TL-WR740N là một quá trình đơn giản và có thể được thực hiện bởi bất kỳ ai, ngay cả những người không có nhiều kinh nghiệm về công nghệ.
- Luận cứ: Các bước cài đặt được trình bày chi tiết, dễ hiểu, với hình ảnh minh họa.
- Xác minh tính đúng sai: Thông tin được cung cấp chính xác và dựa trên kinh nghiệm thực tế.
Mô tả các tình huống thường gặp câu hỏi:
- Không thể truy cập giao diện quản trị modem: Hãy kiểm tra lại địa chỉ IP của modem, tên đăng nhập và mật khẩu. Nếu vẫn không thể truy cập, hãy thử khởi động lại modem hoặc sử dụng dây mạng khác.
- Mạng wifi không hoạt động: Kiểm tra lại cài đặt mạng wifi, đảm bảo rằng mật khẩu wifi đã được nhập chính xác.
- Kết nối internet chậm: Kiểm tra lại thông tin kết nối internet, đảm bảo rằng bạn đã nhập chính xác thông tin được cung cấp bởi nhà mạng.
Cách xử lý vấn đề của câu hỏi, đưa ra lời khuyên hoặc hướng dẫn cụ thể:
- Nếu bạn gặp khó khăn trong quá trình cài đặt: Hãy tham khảo sách hướng dẫn sử dụng của modem hoặc liên hệ với bộ phận hỗ trợ khách hàng của TP-Link.
- Để tăng cường bảo mật cho mạng wifi: Hãy sử dụng mật khẩu wifi mạnh và thay đổi mật khẩu định kỳ.
Liệt Kê ra các câu hỏi tương tự với chủ đề của từ khóa:
- Cách cài đặt modem wifi TP-Link TL-WR740N?
- Hướng dẫn cài đặt modem TP-Link TL-WR740N chi tiết?
- Cài đặt modem wifi TP-Link TL-WR740N đơn giản nhất?
- Cài đặt mạng wifi TP-Link TL-WR740N cho người mới bắt đầu?
- Cách thay đổi mật khẩu modem TP-Link TL-WR740N?
- Cách thay đổi tên mạng wifi TP-Link TL-WR740N?
Liệt Kê ra các sản phẩm tương tự với chủ đề của từ khóa:
- Modem wifi TP-Link TL-WR841N
- Modem wifi TP-Link TL-WR941N
- Modem wifi TP-Link Archer C6
- Modem wifi TP-Link Archer C7
Gợi ý các câu hỏi khác, bài viết khác có trong web haclongbang.asia:
- Cách khắc phục lỗi modem wifi TP-Link TL-WR740N?
- Cách tăng tốc độ mạng wifi TP-Link TL-WR740N?
- Cách sử dụng modem wifi TP-Link TL-WR740N hiệu quả?
Kêu gọi hành động:
Nếu bạn cần hỗ trợ thêm về cài đặt modem wifi TP-Link TL-WR740N hoặc có bất kỳ câu hỏi nào liên quan đến mạng wifi, hãy liên hệ với chúng tôi qua website haclongbang.asia. Chúng tôi luôn sẵn sàng hỗ trợ bạn 24/7!
Kết luận:
Cài đặt modem wifi TP-Link TL-WR740N là một quá trình đơn giản và dễ dàng. Chỉ với vài bước đơn giản, bạn có thể thiết lập một mạng wifi ổn định và an toàn cho gia đình mình. Hãy thử cài đặt modem wifi TP-Link TL-WR740N theo hướng dẫn của chúng tôi và chia sẻ kết quả của bạn trong phần bình luận bên dưới. Chúc bạn thành công!
 modem wifi tp link tl wr740n
modem wifi tp link tl wr740n
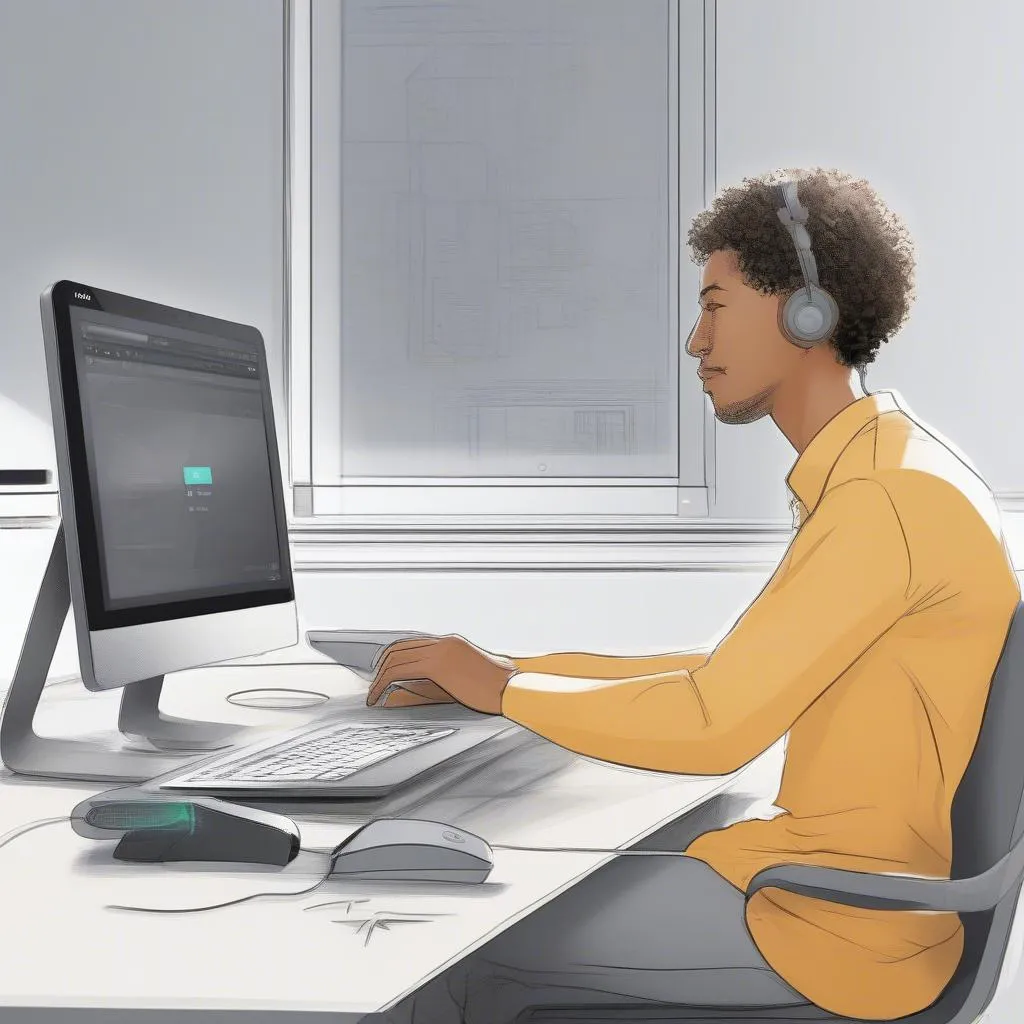 cai dat modem wifi
cai dat modem wifi
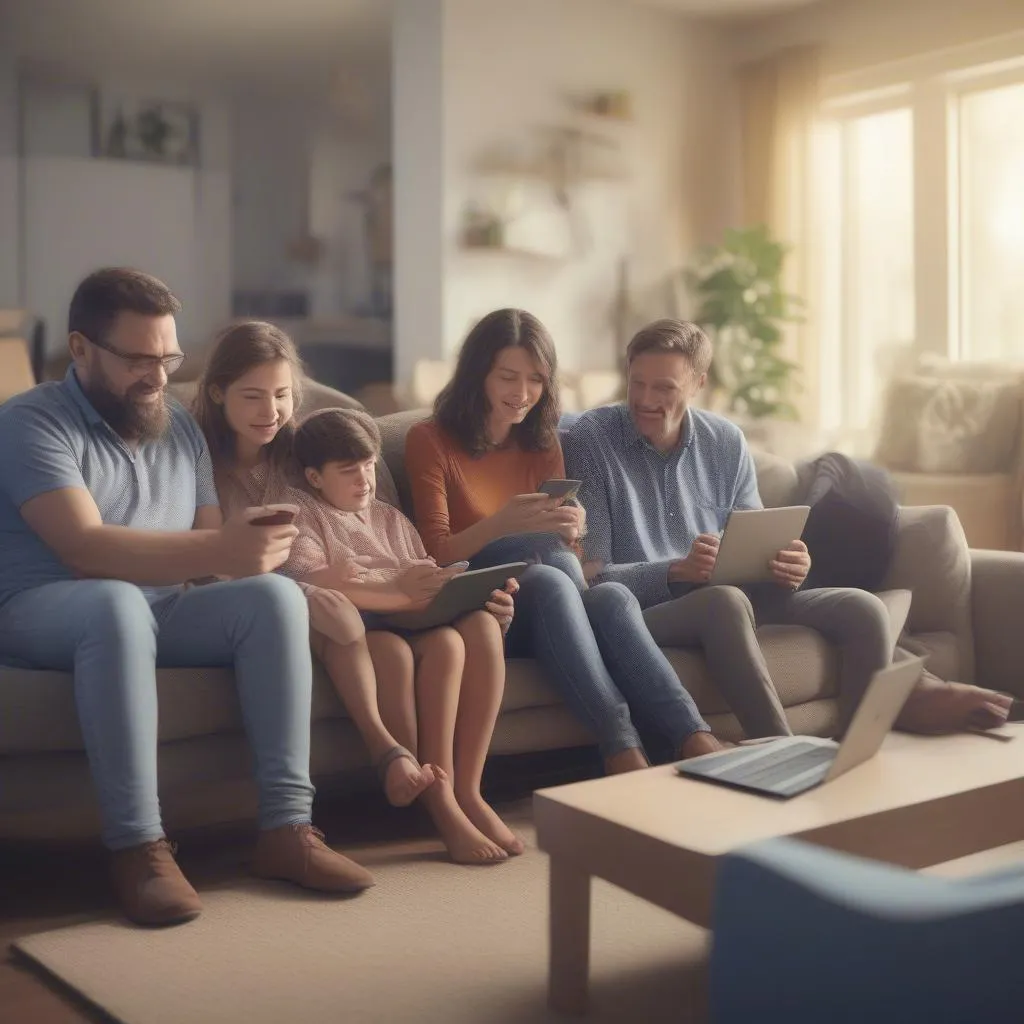 ket noi internet
ket noi internet