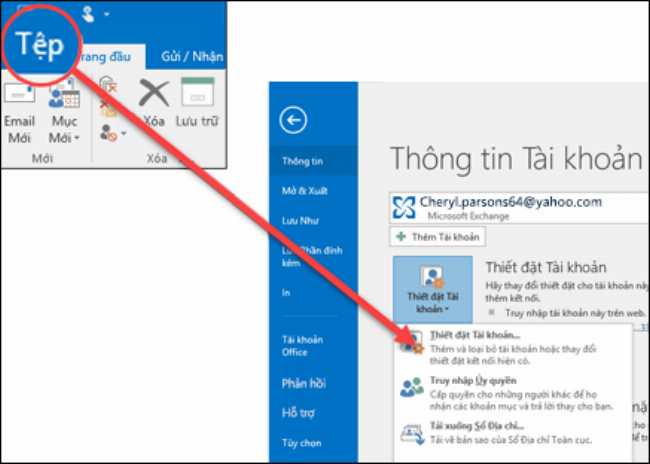Chào mừng anh em game thủ và những người yêu công nghệ ghé thăm PlayZone Hà Nội! Hôm nay, chúng ta sẽ tạm gác lại những trận chiến căng thẳng hay những màn phiêu lưu kỳ thú để cùng nhau khám phá một công cụ cực kỳ hữu ích trong cuộc sống và công việc: Microsoft Outlook 2019. Dù bạn là người dùng máy tính lâu năm hay mới làm quen, việc nắm rõ Hướng Dẫn Cài đặt Outlook 2019 sẽ giúp bạn quản lý email, lịch làm việc và danh bạ một cách hiệu quả, mượt mà. Đừng lo, quy trình này không hề phức tạp như việc chinh phục một boss khó trong game đâu! Hãy cùng bắt đầu nhé!
Tại Sao Nên Sử Dụng Outlook 2019?
Trong thế giới số ngày nay, email không chỉ là phương tiện liên lạc mà còn là trung tâm quản lý thông tin cá nhân và công việc. Outlook 2019, một phần của bộ ứng dụng Microsoft Office 2019, mang đến nhiều tính năng mạnh mẽ giúp bạn tổ chức mọi thứ khoa học hơn:
- Giao diện thân thiện, hiện đại: Dễ làm quen và sử dụng.
- Quản lý nhiều tài khoản email: Tập trung tất cả email từ các nhà cung cấp khác nhau (Gmail, Outlook.com, Yahoo,…) vào một nơi duy nhất.
- Tích hợp lịch, danh bạ, tác vụ: Biến Outlook thành trợ lý cá nhân đa năng.
- Tìm kiếm mạnh mẽ: Nhanh chóng tìm lại email hoặc thông tin cần thiết.
- Các tính năng bảo mật: Giúp bảo vệ hộp thư của bạn.
- Hoạt động ngoại tuyến: Cho phép bạn làm việc với email ngay cả khi không có kết nối mạng.
Việc cài đặt Outlook 2019 đúng cách là bước đầu tiên để tận dụng tối đa những lợi ích này.
Chuẩn Bị Trước Khi Cài Đặt Outlook 2019
Trước khi bắt tay vào quy trình hướng dẫn cài đặt outlook 2019, chúng ta cần đảm bảo rằng hệ thống máy tính của bạn đáp ứng các yêu cầu và bạn đã có đủ những thứ cần thiết. Việc chuẩn bị kỹ lưỡng sẽ giúp quá trình cài đặt diễn ra suôn sẻ, tránh gặp phải lỗi không đáng có.
Yêu Cầu Hệ Thống
Để cài đặt và chạy Outlook 2019, máy tính của bạn cần đáp ứng cấu hình tối thiểu do Microsoft đưa ra. Thông thường, nếu máy tính của bạn có thể chạy Windows 10 hoặc Windows 11 mượt mà, thì việc cài đặt Office 2019, bao gồm cả Outlook 2019, sẽ không gặp vấn đề gì lớn. Tuy nhiên, hãy kiểm tra lại các yêu cầu cụ thể:
- Hệ điều hành: Windows 10 hoặc Windows 11 (Đối với máy tính), hoặc macOS Sierra (10.12) trở lên (Đối với máy Mac).
- Bộ xử lý: 1.6 GHz hoặc nhanh hơn, 2-lõi.
- Bộ nhớ RAM: 4 GB RAM (64-bit), 2 GB RAM (32-bit).
- Dung lượng ổ cứng: 4 GB dung lượng đĩa khả dụng.
- Màn hình: Độ phân giải 1280 x 768.
- Card đồ họa: DirectX 9 hoặc cao hơn, có WDDM 2.0 trở lên đối với Windows 10 (hoặc WDDM 1.3 trở lên đối với Windows 10 Fall Creators Update).
- Kết nối mạng: Cần thiết cho việc tải xuống và kích hoạt.
File Cài Đặt Outlook 2019
Bạn cần có file cài đặt của Microsoft Office 2019. Outlook 2019 thường đi kèm trong bộ cài đặt của Office 2019, chứ không được phân phối riêng lẻ như một ứng dụng độc lập (trừ các phiên bản dành cho doanh nghiệp/số lượng lớn). Bạn có thể tải file cài đặt này từ các nguồn chính thức của Microsoft sau khi mua key bản quyền hoặc thông qua các kênh phân phối hợp pháp khác. Nếu bạn đang tìm kiếm hướng dẫn tải office để lấy file cài đặt này, PlayZone Hà Nội có những bài viết chi tiết dành cho bạn.
Key Kích Hoạt (Nếu Có)
Để sử dụng Outlook 2019 (hoặc bất kỳ ứng dụng nào trong Office 2019) một cách hợp pháp và đầy đủ tính năng, bạn cần có key kích hoạt bản quyền. Key này thường là một chuỗi 25 ký tự bao gồm cả chữ và số. Bạn sẽ được yêu cầu nhập key này trong hoặc sau khi quá trình cài đặt hoàn tất để kích hoạt sản phẩm.
Gỡ Bỏ Các Phiên Bản Office/Outlook Cũ
Nếu bạn đang sử dụng các phiên bản Office hoặc Outlook cũ hơn (ví dụ: Office 2016, Office 2013, Outlook 2016,…), Microsoft khuyến cáo nên gỡ bỏ chúng trước khi cài đặt Office 2019 để tránh xung đột phần mềm. Việc gỡ bỏ phiên bản cũ cũng giúp giải phóng dung lượng ổ cứng đáng kể. Quá trình này có thể thực hiện qua “Add or remove programs” trong Control Panel hoặc Settings của Windows.
Theo ông Nguyễn Minh Khoa, Chuyên gia Hệ thống Thông tin với hơn 10 năm kinh nghiệm: “Việc đảm bảo hệ thống đáp ứng yêu cầu và chuẩn bị đầy đủ file cài đặt cùng key bản quyền là yếu tố then chốt quyết định sự thành công của quá trình cài đặt. Bỏ qua bước này có thể dẫn đến nhiều lỗi phát sinh về sau.”
Hướng Dẫn Cài Đặt Outlook 2019 Chi Tiết Từng Bước
Sau khi đã hoàn tất các bước chuẩn bị, bây giờ chúng ta sẽ đi sâu vào quy trình hướng dẫn cài đặt outlook 2019. Các bước này khá đơn giản và bạn chỉ cần làm theo hướng dẫn trên màn hình là được.
- Tìm File Cài Đặt: Mở thư mục chứa file cài đặt Office 2019 mà bạn đã tải về. File này thường có tên dạng
Setup.exehoặcInstall.exe. - Chạy File Cài Đặt: Nhấp đúp vào file
Setup.exe(hoặc tương tự). Hệ thống có thể yêu cầu quyền quản trị viên để tiếp tục, bạn hãy chấp nhận. - Quá Trình Chuẩn Bị: Trình cài đặt sẽ bắt đầu chuẩn bị các file cần thiết. Quá trình này có thể mất vài giây.
- Chấp Nhận Điều Khoản: Một cửa sổ sẽ hiện ra yêu cầu bạn đọc và chấp nhận các điều khoản cấp phép của Microsoft. Đánh dấu vào ô “Tôi chấp nhận các điều khoản trong thỏa thuận này” và nhấn “Tiếp tục”.
- Chọn Kiểu Cài Đặt: Bạn có hai lựa chọn:
- Cài đặt ngay (Install Now): Tùy chọn này sẽ cài đặt toàn bộ bộ Office 2019 với các ứng dụng mặc định vào ổ đĩa mặc định của hệ thống. Đây là lựa chọn đơn giản nhất nếu bạn muốn cài đặt tất cả.
- Tùy chỉnh (Customize): Tùy chọn này cho phép bạn chọn các ứng dụng cụ thể muốn cài đặt (ví dụ: chỉ cài Word, Excel, Outlook mà không cài PowerPoint, Access,…), chọn vị trí cài đặt, và một số thiết lập nâng cao khác. Nếu bạn chỉ muốn cài Outlook 2019 hoặc muốn kiểm soát vị trí, hãy chọn “Tùy chỉnh”.
- Chọn Ứng Dụng Cài Đặt (Nếu chọn Tùy chỉnh): Nếu bạn chọn “Tùy chỉnh”, một danh sách các ứng dụng trong bộ Office sẽ hiện ra. Tìm và đảm bảo rằng “Microsoft Outlook” được chọn để cài đặt. Bạn có thể bỏ chọn các ứng dụng khác nếu không cần.
- Bắt Đầu Cài Đặt: Sau khi chọn kiểu cài đặt hoặc tùy chỉnh các ứng dụng, nhấn “Cài đặt” hoặc “Install”.
- Theo Dõi Tiến Trình: Quá trình cài đặt sẽ bắt đầu. Thời gian hoàn thành phụ thuộc vào tốc độ máy tính và ổ đĩa của bạn. Bạn sẽ thấy một thanh tiến trình hiển thị trạng thái cài đặt. Vui lòng không tắt máy tính hoặc đóng cửa sổ cài đặt trong quá trình này.
- Hoàn Tất Cài Đặt: Khi quá trình cài đặt hoàn tất, bạn sẽ nhận được thông báo xác nhận. Nhấn “Đóng” (Close).
Như vậy, bạn đã hoàn thành việc cài đặt phần mềm Outlook 2019 lên máy tính của mình rồi đó.
Cấu Hình Tài Khoản Email Trong Outlook 2019 Sau Khi Cài Đặt
Sau khi cài đặt xong, bạn cần cấu hình tài khoản email của mình để Outlook có thể nhận và gửi email. Đây là bước tiếp theo trong hướng dẫn cài đặt outlook 2019 mà bạn cần nắm vững.
Mở Outlook Lần Đầu
Tìm biểu tượng Microsoft Outlook trong menu Start hoặc trên màn hình nền và nhấp vào để mở. Lần đầu tiên mở, Outlook sẽ hiển thị cửa sổ thiết lập tài khoản.
Nhập Thông Tin Tài Khoản Email
Outlook 2019 có thể tự động cấu hình hầu hết các tài khoản email phổ biến (như Outlook.com, Gmail, Exchange của công ty) chỉ bằng cách nhập địa chỉ email và mật khẩu.
- Trong cửa sổ “Welcome to Outlook”, nhập địa chỉ email của bạn.
- Nhấn “Connect”.
- Outlook sẽ thử tự động phát hiện cài đặt máy chủ. Nếu thành công, bạn có thể được yêu cầu nhập mật khẩu. Nhập mật khẩu và nhấn “Connect” một lần nữa.
Cài Đặt Thủ Công (Nếu Cần)
Trong một số trường hợp, đặc biệt với các tài khoản email ít phổ biến hơn hoặc tài khoản email của công ty/trường học với các thiết lập tùy chỉnh, bạn có thể cần cấu hình thủ công.
- Trong cửa sổ nhập địa chỉ email, sau khi nhập địa chỉ email, chọn “Let me set up my account manually” (Cho phép tôi thiết lập tài khoản của mình theo cách thủ công) và nhấn “Connect”.
- Chọn loại tài khoản của bạn (POP3, IMAP, Exchange, Microsoft 365, Google). POP3 và IMAP là các loại phổ biến cho tài khoản cá nhân. Exchange thường dùng trong môi trường doanh nghiệp.
- Nhập chi tiết máy chủ mail đến (Incoming mail server) và máy chủ mail đi (Outgoing mail server), cũng như thông tin đăng nhập và cài đặt mã hóa/cổng. Thông tin này thường do nhà cung cấp dịch vụ email của bạn cung cấp.
- Nhấn “Connect”.
Hoàn Tất Cấu Hình
Sau khi kết nối thành công, Outlook sẽ thông báo rằng tài khoản của bạn đã được thêm. Bạn có thể chọn thêm tài khoản khác hoặc nhấn “Done” để bắt đầu sử dụng Outlook.
Việc cấu hình tài khoản email là bước cuối cùng để hoàn thành quy trình trong bài hướng dẫn cài đặt outlook 2019 này. Từ giờ, bạn đã có thể sử dụng Outlook để quản lý email của mình.
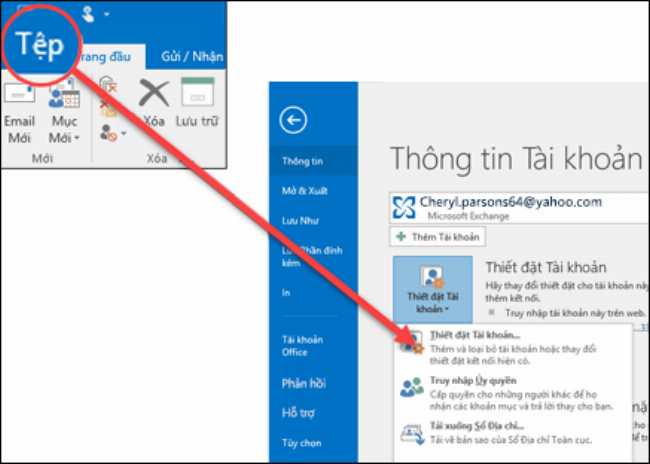 Hướng dẫn từng bước cấu hình tài khoản email trong Outlook 2019 sau khi cài đặt phần mềm
Hướng dẫn từng bước cấu hình tài khoản email trong Outlook 2019 sau khi cài đặt phần mềm
Bà Trần Thu Hà, chuyên gia tư vấn giải pháp công nghệ cho doanh nghiệp nhận xét: “Outlook 2019 là một công cụ mạnh mẽ, nhưng hiệu quả sử dụng phụ thuộc rất nhiều vào việc cấu hình tài khoản email ban đầu có chính xác hay không. Hãy luôn kiểm tra lại thông tin từ nhà cung cấp dịch vụ email nếu bạn gặp khó khăn ở bước này.”
Xử Lý Các Lỗi Thường Gặp Khi Cài Đặt Outlook 2019
Đôi khi, trong quá trình hướng dẫn cài đặt outlook 2019 hoặc cấu hình, bạn có thể gặp phải một số lỗi. Dưới đây là một vài vấn đề thường gặp và cách khắc phục:
- Lỗi “Product Key not valid” (Key sản phẩm không hợp lệ): Đảm bảo bạn đã nhập đúng key kích hoạt. Kiểm tra lại các ký tự, phân biệt chữ hoa/thường, số 0 và chữ O, số 1 và chữ I/L. Nếu key chắc chắn đúng, có thể key đã hết hạn hoặc được sử dụng trên số lượng máy tính vượt quá quy định. Liên hệ nơi cung cấp key hoặc Microsoft để được hỗ trợ.
- Lỗi cài đặt bị kẹt hoặc không hoàn thành: Thử khởi động lại máy tính và chạy lại file cài đặt với quyền quản trị viên. Đảm bảo kết nối internet ổn định trong quá trình cài đặt. Tắt tạm thời phần mềm diệt virus hoặc tường lửa (nhớ bật lại sau khi cài xong). Đảm bảo đủ dung lượng trống trên ổ đĩa cài đặt.
- Lỗi xung đột với phiên bản Office cũ: Như đã nói ở trên, việc gỡ bỏ hoàn toàn phiên bản Office cũ là rất quan trọng. Sử dụng công cụ gỡ bỏ của Microsoft (Office Uninstall Tool) nếu cách gỡ thông thường không hiệu quả.
- Lỗi cấu hình tài khoản email: Kiểm tra lại các thông số máy chủ (POP3/IMAP, SMTP), cổng, mã hóa, tên người dùng và mật khẩu. Lỗi phổ biến là nhập sai mật khẩu hoặc sai tên máy chủ. Thử sử dụng tính năng tự động cấu hình trước khi cài đặt thủ công. Kiểm tra xem dịch vụ email của bạn có yêu cầu bật tính năng “Less secure app access” (đối với Gmail) hoặc tạo “App password” không.
Nếu bạn gặp vấn đề trong việc cài đặt toàn bộ bộ Office 2019, bao gồm cả Outlook, bạn có thể tham khảo thêm các bài viết chuyên sâu khác. Chẳng hạn, việc hiểu rõ hướng dẫn cài đặt office 2019 standard có thể giúp bạn nắm bắt quy trình cài đặt chung cho cả bộ ứng dụng. Tương tự, việc tìm hiểu về hướng dẫn cài đặt office 2019 một cách tổng quát sẽ cung cấp cái nhìn toàn diện hơn.
Sự Khác Biệt Giữa Outlook 2019 và Các Phiên Bản Khác
Đối với những người nâng cấp từ các phiên bản cũ hơn như Outlook 2016, Outlook 2019 mang đến một số cải tiến đáng chú ý. Mặc dù giao diện tổng thể không có sự lột xác hoàn toàn, nhưng các tính năng mới được bổ sung nhằm nâng cao hiệu quả làm việc.
Outlook 2019 giới thiệu:
- Focused Inbox: Giúp phân loại email quan trọng và email ít quan trọng hơn.
- @mentions: Dễ dàng gắn thẻ người khác trong email để thu hút sự chú ý của họ.
- Add-ins cải tiến: Tích hợp tốt hơn với các dịch vụ và ứng dụng bên thứ ba.
- Template email: Lưu và sử dụng lại các mẫu email thường dùng.
- Cải thiện khả năng tìm kiếm: Tìm kiếm nhanh và chính xác hơn.
Việc nắm được những khác biệt này giúp bạn tận dụng tối đa phiên bản mới sau khi hoàn thành hướng dẫn cài đặt outlook 2019. Ngay cả khi bạn đang dùng Windows 10 và muốn cài các phiên bản cũ hơn, chẳng hạn như tìm hướng dẫn cài office 2016 cho win 10, thì quy trình chung cũng có nhiều điểm tương đồng, chủ yếu khác biệt ở giao diện và tính năng cụ thể.
Mẹo Sử Dụng Outlook 2019 Hiệu Quả Cho Người Mới Bắt Đầu
Cài đặt xong là bước đầu tiên, để trở thành “cao thủ” quản lý email với Outlook 2019, bạn cần nắm thêm vài mẹo nhỏ:
- Sử dụng phím tắt: Học một vài phím tắt cơ bản sẽ giúp bạn thao tác nhanh hơn rất nhiều (ví dụ: Ctrl + N để tạo email mới, Ctrl + R để trả lời, Ctrl + F để chuyển tiếp).
- Tận dụng Rules (Quy tắc): Tự động phân loại, di chuyển, hoặc đánh dấu các email đến dựa trên người gửi, chủ đề, hoặc từ khóa.
- Sử dụng Categories (Danh mục): Gán các màu sắc khác nhau cho email, cuộc hẹn, hoặc liên hệ để dễ dàng phân loại và tìm kiếm trực quan.
- Tạo Quick Steps: Kết hợp nhiều hành động thường xuyên thực hiện (ví dụ: đánh dấu email là đã đọc, di chuyển vào thư mục cụ thể, và tạo một tác vụ) chỉ với một cú nhấp chuột.
- Đồng bộ hóa lịch và danh bạ: Sử dụng Outlook để quản lý tập trung tất cả thông tin liên lạc và lịch trình của bạn.
Kết Luận
Hy vọng bài viết hướng dẫn cài đặt outlook 2019 chi tiết này đã giúp bạn nắm vững quy trình từ chuẩn bị, cài đặt đến cấu hình cơ bản. Outlook 2019 là một công cụ đắc lực giúp bạn tổ chức công việc và cuộc sống số hiệu quả. Dù bạn là một game thủ cần quản lý email công việc/cá nhân hay bất kỳ ai khác, việc thành thạo công cụ này đều mang lại lợi ích to lớn.
Nếu bạn có bất kỳ câu hỏi nào trong quá trình cài đặt hoặc cấu hình Outlook 2019, đừng ngần ngại để lại bình luận bên dưới nhé! Đội ngũ PlayZone Hà Nội luôn sẵn lòng hỗ trợ bạn. Hãy chia sẻ bài viết này đến bạn bè nếu bạn thấy nó hữu ích. Chúc bạn thành công!