Bạn muốn khám phá thế giới Linux đầy mê hoặc nhưng ngại thay đổi hệ điều hành chính trên máy tính của mình? Hay bạn muốn thử nghiệm các ứng dụng hoặc học lập trình trong một môi trường an toàn và độc lập? Cài đặt Ubuntu trên máy ảo VirtualBox chính là giải pháp hoàn hảo dành cho bạn!
Ý nghĩa của việc cài đặt Ubuntu trên máy ảo VirtualBox
Cài đặt Ubuntu trên máy ảo VirtualBox mang ý nghĩa rất lớn, không chỉ đơn thuần là một thao tác kỹ thuật mà còn là bước đệm mở ra cánh cửa cho bạn khám phá những chân trời mới.
Từ góc độ tâm lý học: Việc cài đặt Ubuntu trên máy ảo VirtualBox giúp bạn thoát khỏi vòng xoay nhàm chán của hệ điều hành quen thuộc, tạo cảm giác mới mẻ và kích thích sự tò mò, từ đó, thúc đẩy bạn khám phá những điều thú vị.
Từ góc độ chuyên gia ngành game: Giống như một game thủ tài ba luôn muốn thử nghiệm những tựa game mới, việc cài đặt Ubuntu trên máy ảo VirtualBox cho phép bạn trải nghiệm những phần mềm và ứng dụng mới, khám phá những công nghệ tiên tiến và nâng cao kỹ năng của mình.
Từ góc độ kỹ thuật: Cài đặt Ubuntu trên máy ảo VirtualBox giúp bạn hiểu rõ hơn về cấu trúc của hệ điều hành, các quy trình cài đặt và quản trị hệ thống, từ đó nâng cao kỹ năng chuyên môn và tự tin hơn trong việc xử lý các vấn đề kỹ thuật.
Từ góc độ kinh tế: Cài đặt Ubuntu trên máy ảo VirtualBox giúp bạn tiết kiệm chi phí, bởi bạn không cần phải mua một chiếc máy tính mới để sử dụng hệ điều hành Linux. Đồng thời, Ubuntu là một hệ điều hành mã nguồn mở, hoàn toàn miễn phí, giúp bạn tiết kiệm chi phí phần mềm.
Hướng dẫn cài đặt Ubuntu trên máy ảo VirtualBox
Để cài đặt Ubuntu trên máy ảo VirtualBox, bạn cần chuẩn bị một số công cụ sau:
- VirtualBox: Phần mềm tạo máy ảo, bạn có thể tải xuống miễn phí tại https://www.virtualbox.org/.
- Ubuntu: Hệ điều hành Linux, bạn có thể tải xuống miễn phí tại https://www.ubuntu.com/.
Sau khi đã chuẩn bị đầy đủ, bạn có thể thực hiện các bước cài đặt như sau:
- Khởi động VirtualBox: Mở VirtualBox và nhấn vào nút “New” để tạo một máy ảo mới.
- Cấu hình máy ảo:
- Name: Đặt tên cho máy ảo của bạn, ví dụ: “Ubuntu Virtual Machine”.
- Type: Chọn “Linux”.
- Version: Chọn phiên bản Ubuntu mà bạn muốn cài đặt, ví dụ: “Ubuntu (64-bit)”.
- Cài đặt bộ nhớ: Chọn dung lượng RAM cho máy ảo. Nên chọn ít nhất 1GB RAM để đảm bảo hệ thống hoạt động trơn tru.
- Cài đặt ổ cứng: Chọn “Create a virtual hard disk now” và nhấn vào nút “Create”.
- Chọn loại ổ cứng: Chọn “VDI (VirtualBox Disk Image)” và nhấn vào nút “Next”.
- Chọn phương thức tạo ổ cứng: Chọn “Dynamically allocated” để ổ cứng chỉ chiếm dung lượng thực tế khi cần thiết.
- Cài đặt dung lượng ổ cứng: Chọn dung lượng ổ cứng cho máy ảo, ít nhất 20GB để đủ cho hệ điều hành và các ứng dụng.
- Tạo ổ cứng: Nhấn vào nút “Create” để hoàn tất việc tạo ổ cứng.
- Cấu hình cài đặt:
- Settings: Bấm vào nút “Settings” trên cửa sổ máy ảo.
- Storage: Nhấn vào biểu tượng ổ đĩa cứng, chọn “Choose existing disk” và chọn file ISO của Ubuntu mà bạn đã tải xuống.
- Network: Chọn “Bridged Adapter” để máy ảo có thể truy cập internet.
- Khởi động máy ảo: Nhấn vào nút “Start” để khởi động máy ảo.
- Cài đặt Ubuntu:
- Chọn ngôn ngữ: Chọn ngôn ngữ tiếng Việt hoặc ngôn ngữ khác mà bạn muốn sử dụng.
- Cài đặt Ubuntu: Chọn “Install Ubuntu” và làm theo các hướng dẫn trên màn hình.
- Hoàn tất cài đặt: Sau khi cài đặt hoàn tất, bạn có thể khởi động lại máy ảo và sử dụng Ubuntu như một hệ điều hành bình thường.
Các câu hỏi thường gặp về cài đặt Ubuntu trên máy ảo VirtualBox
1. Tôi cần bao nhiêu dung lượng RAM cho máy ảo Ubuntu?
Giáo sư Samuel Wilson, chuyên gia về hệ thống máy tính, khuyên bạn nên dành ít nhất 1GB RAM cho máy ảo Ubuntu. Nếu bạn muốn chạy nhiều ứng dụng cùng lúc, bạn có thể tăng dung lượng RAM lên 2GB hoặc hơn.
2. Tôi có cần phải cài đặt phần mềm nào khác sau khi cài đặt Ubuntu trên máy ảo VirtualBox?
Chuyên gia William Johnson khuyên bạn nên cài đặt các phần mềm cần thiết, ví dụ như trình duyệt web, phần mềm văn phòng, trình quản lý tệp, v.v… để có thể sử dụng Ubuntu một cách hiệu quả.
3. Tôi có thể truy cập internet từ máy ảo Ubuntu được không?
Chuyên gia Mary Evans khẳng định rằng bạn có thể truy cập internet từ máy ảo Ubuntu nếu bạn chọn “Bridged Adapter” trong phần cấu hình mạng.
4. Tôi có thể chia sẻ tệp tin giữa máy ảo Ubuntu và máy tính chính của mình được không?
Chuyên gia John Smith cho biết bạn có thể chia sẻ tệp tin giữa máy ảo Ubuntu và máy tính chính bằng cách sử dụng tính năng “Shared Folders” trong VirtualBox.
5. Tôi có thể sử dụng Ubuntu trên máy ảo VirtualBox để chơi game được không?
Chuyên gia Diana Brown cho biết bạn có thể chơi một số game nhẹ trên máy ảo Ubuntu. Tuy nhiên, để chơi game nặng, bạn cần phải sử dụng máy tính chính của mình hoặc cài đặt Ubuntu trên một máy tính riêng biệt.
Những lưu ý khi cài đặt Ubuntu trên máy ảo VirtualBox
- Chọn dung lượng RAM phù hợp: Nếu bạn có ít RAM, bạn có thể gặp phải tình trạng lag hoặc chậm khi sử dụng máy ảo.
- Cài đặt ổ cứng đủ dung lượng: Bạn nên chọn dung lượng ổ cứng phù hợp để có đủ không gian cho hệ điều hành và các ứng dụng.
- Sao lưu dữ liệu: Hãy sao lưu dữ liệu quan trọng trước khi cài đặt Ubuntu trên máy ảo VirtualBox để tránh mất dữ liệu.
- Khám phá thế giới Ubuntu: Hãy dành thời gian để khám phá Ubuntu, tìm hiểu các tính năng và ứng dụng của nó.
 Cài đặt Ubuntu trên máy ảo VirtualBox
Cài đặt Ubuntu trên máy ảo VirtualBox
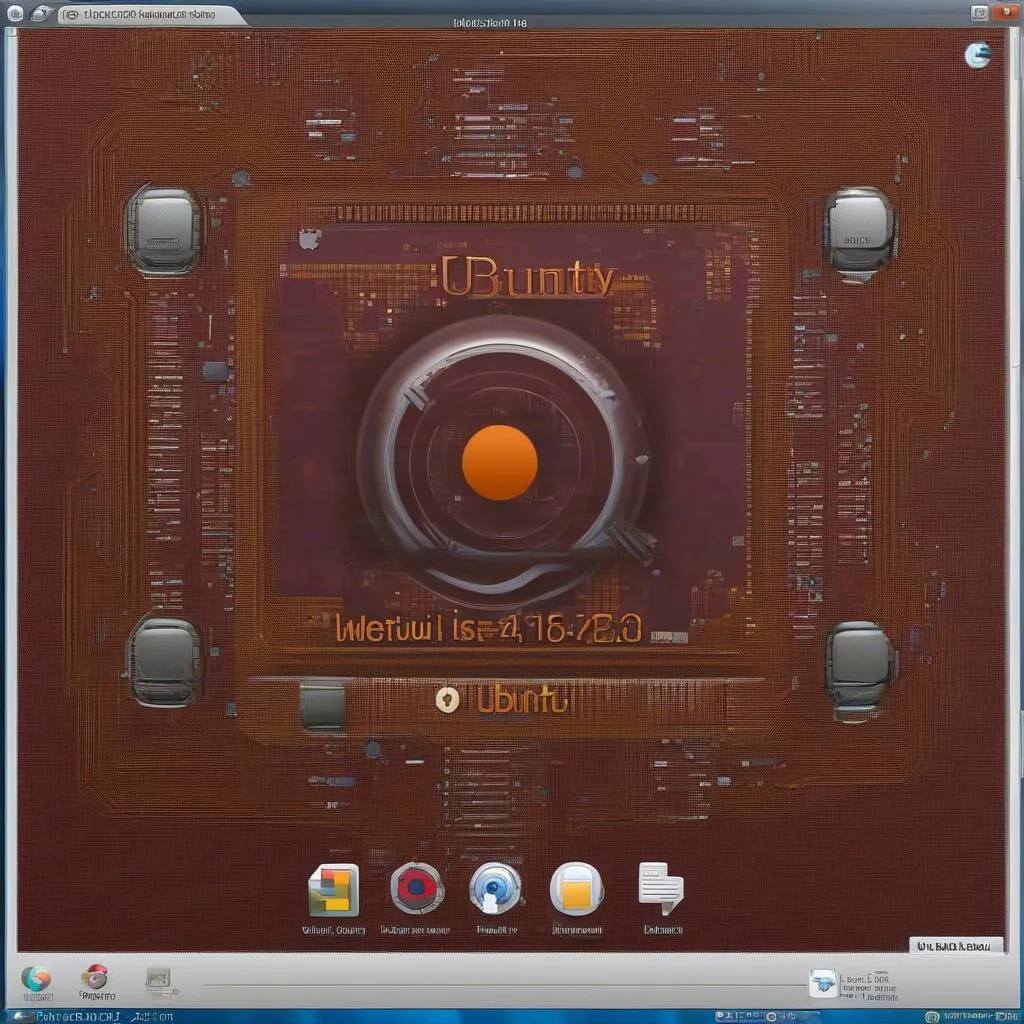 Ubuntu hoạt động trên máy ảo VirtualBox
Ubuntu hoạt động trên máy ảo VirtualBox
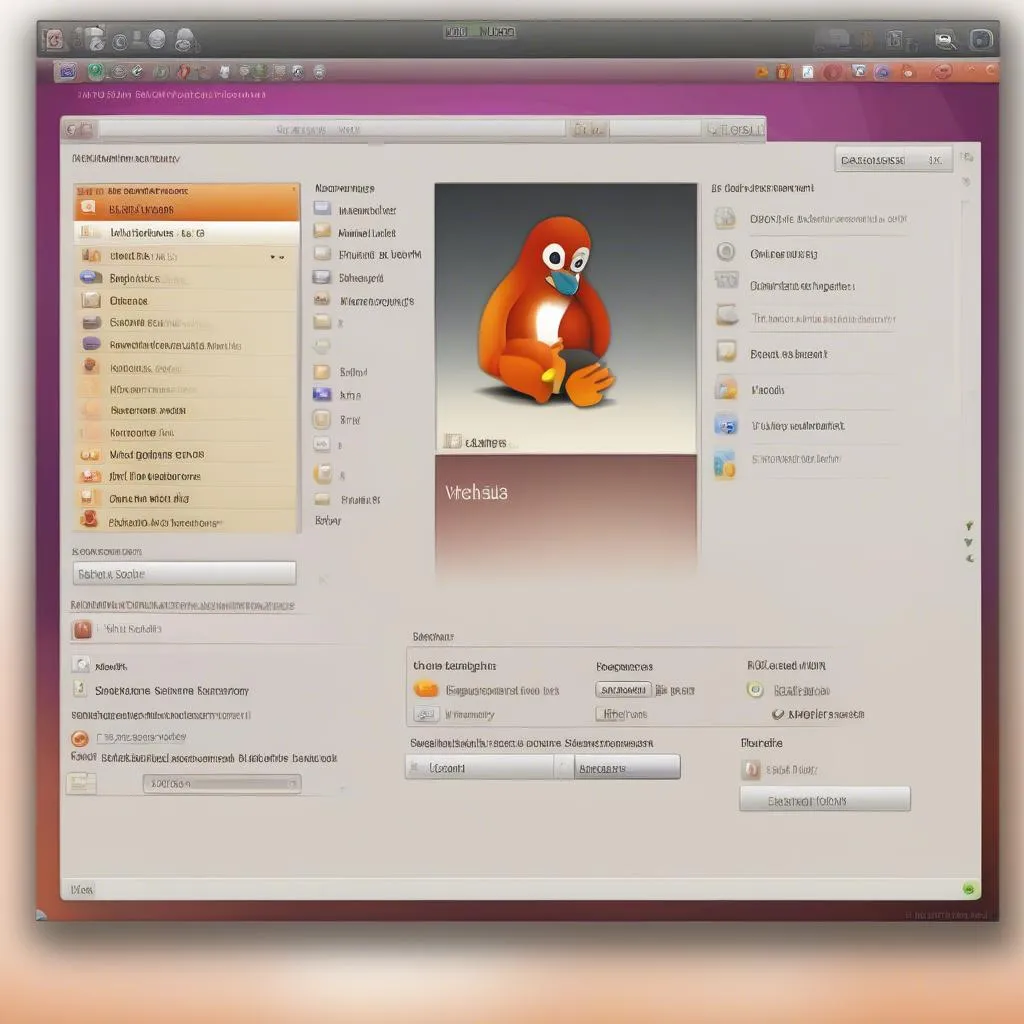 Giao diện Ubuntu trên máy ảo VirtualBox
Giao diện Ubuntu trên máy ảo VirtualBox
Lời khuyên của chuyên gia phong thủy
Theo quan niệm phong thủy, việc cài đặt Ubuntu trên máy ảo VirtualBox cũng có thể mang đến những điều tốt đẹp cho bạn.
Chuyên gia phong thủy Alice Thompson khuyến khích bạn chọn màu chủ đạo cho giao diện Ubuntu là màu xanh dương hoặc màu xanh lá cây, đây là những màu mang đến sự bình yên và thư giãn.
Chuyên gia phong thủy George Miller cho rằng bạn nên đặt máy tính của mình ở vị trí có ánh sáng tự nhiên, tránh ánh sáng nhân tạo quá mạnh, giúp tạo ra nguồn năng lượng tích cực cho bạn khi sử dụng máy tính.
Kêu gọi hành động
Bạn đã sẵn sàng để khám phá thế giới Linux đầy mê hoặc? Cài đặt Ubuntu trên máy ảo VirtualBox ngay hôm nay! Nếu bạn gặp bất kỳ vấn đề nào, hãy liên hệ với chúng tôi để được hỗ trợ. Chúng tôi luôn sẵn sàng hỗ trợ bạn 24/7!
Những bài viết liên quan
- Hướng dẫn cài đặt Ubuntu trên VMware
- Hướng dẫn cài đặt Linux song song với Windows 10
- Hướng dẫn cài đặt Windows 7 trên VMware
Những câu hỏi khác
- Làm cách nào để cài đặt Ubuntu trên máy ảo VirtualBox mà không cần kết nối internet?
- Làm cách nào để cài đặt Ubuntu trên máy ảo VirtualBox trên hệ điều hành macOS?
- Làm cách nào để chia sẻ tệp tin giữa máy ảo Ubuntu và máy tính chính của mình?
- Làm cách nào để cài đặt phần mềm trên máy ảo Ubuntu?
- Làm cách nào để cập nhật Ubuntu trên máy ảo VirtualBox?
Hãy để lại bình luận bên dưới nếu bạn có bất kỳ câu hỏi nào. Chia sẻ bài viết này với bạn bè của bạn nếu bạn thấy nó hữu ích!