Bạn đang muốn trải nghiệm những hệ điều hành mới, chạy các ứng dụng độc quyền trên máy tính mà không muốn “động chạm dao kéo” vào hệ thống hiện tại? Vậy thì “thần chú” dành cho bạn chính là VirtualBox! Nghe như bùa phép vậy, nhưng thực chất VirtualBox lại dễ dùng như ăn kẹo, ai cũng có thể trở thành “phù sư công nghệ” chỉ sau vài bước đơn giản.
Ngay sau đây, PlayZone Hà Nội sẽ “bật mí” cho bạn Hướng Dẫn Cài đặt Virtualbox chi tiết “từng cm” cho người mới bắt đầu. Cùng “hô biến” chiếc PC của bạn thành “chiếc hộp thần kỳ” chứa đựng cả thế giới công nghệ nhé! hướng dẫn cài virtualbox
VirtualBox Là Gì? Lợi Ích “Vi Diệu” Của VirtualBox
Nói nôm na cho dễ hiểu, VirtualBox giống như một “căn phòng ảo” nằm gọn trong chính chiếc máy tính của bạn. “Căn phòng” này có thể chứa vô số “vị khách” là các hệ điều hành khác nhau, chẳng hạn như Windows, Linux, macOS… mà không hề ảnh hưởng gì đến “chủ nhà” là hệ điều hành chính của bạn.
Nghe thú vị rồi phải không? Chưa hết đâu, VirtualBox còn mang đến cho bạn cả “rổ” lợi ích “vi diệu” như:
- Thử nghiệm hệ điều hành mới: Muốn “tập tành” làm quen với Ubuntu trước khi “dứt áo” chia tay Windows? VirtualBox cho bạn thỏa sức “vẫy vùng” trong thế giới Linux mà không lo “gạch đá” máy tính.
- Chạy ứng dụng độc quyền: Ứng dụng “khó tính” chỉ chịu hoạt động trên macOS mà bạn lại dùng Windows? Đừng lo, VirtualBox sẽ “hô biến” cho bạn một chiếc MacBook ảo ngay trong PC!
- An toàn bảo mật: Muốn thử nghiệm phần mềm “lạ hoắc” tải từ internet nhưng lại sợ “dính bẫy” virus? VirtualBox sẽ là “vệ sĩ” đắc lực bảo vệ hệ thống của bạn khỏi những “vị khách không mời”.
Nghe hấp dẫn như vậy, bạn đã sẵn sàng “xắn tay áo” lên và cùng PlayZone Hà Nội khám phá hướng dẫn cài đặt VirtualBox chi tiết trong phần tiếp theo chưa nào?
Hướng Dẫn Cài Đặt VirtualBox “Dễ Như Ăn Kẹo”
Để “rinh” VirtualBox về máy, bạn chỉ cần làm theo các bước đơn giản như sau:
1. Tải Xuống VirtualBox
Đầu tiên, bạn cần truy cập vào trang web chính thức của Oracle VirtualBox tại địa chỉ https://www.virtualbox.org/ để tải xuống phiên bản phù hợp với hệ điều hành của bạn.
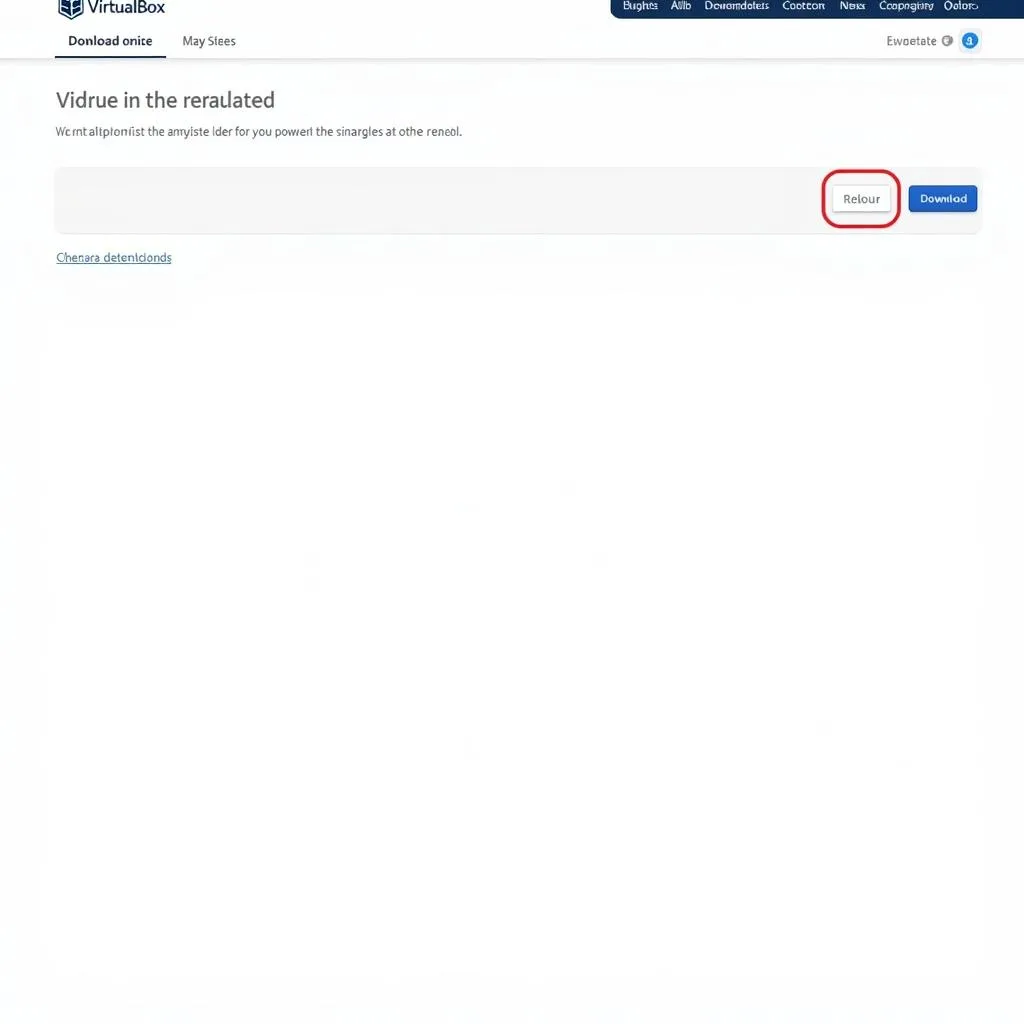 Trang web tải xuống VirtualBox
Trang web tải xuống VirtualBox
2. Cài Đặt VirtualBox
Sau khi tải xuống thành công, bạn chỉ cần nhấp đúp vào file cài đặt và làm theo hướng dẫn trên màn hình. Quá trình cài đặt VirtualBox khá đơn giản và dễ dàng, bạn chỉ cần nhấp “Next” cho đến khi hoàn tất.
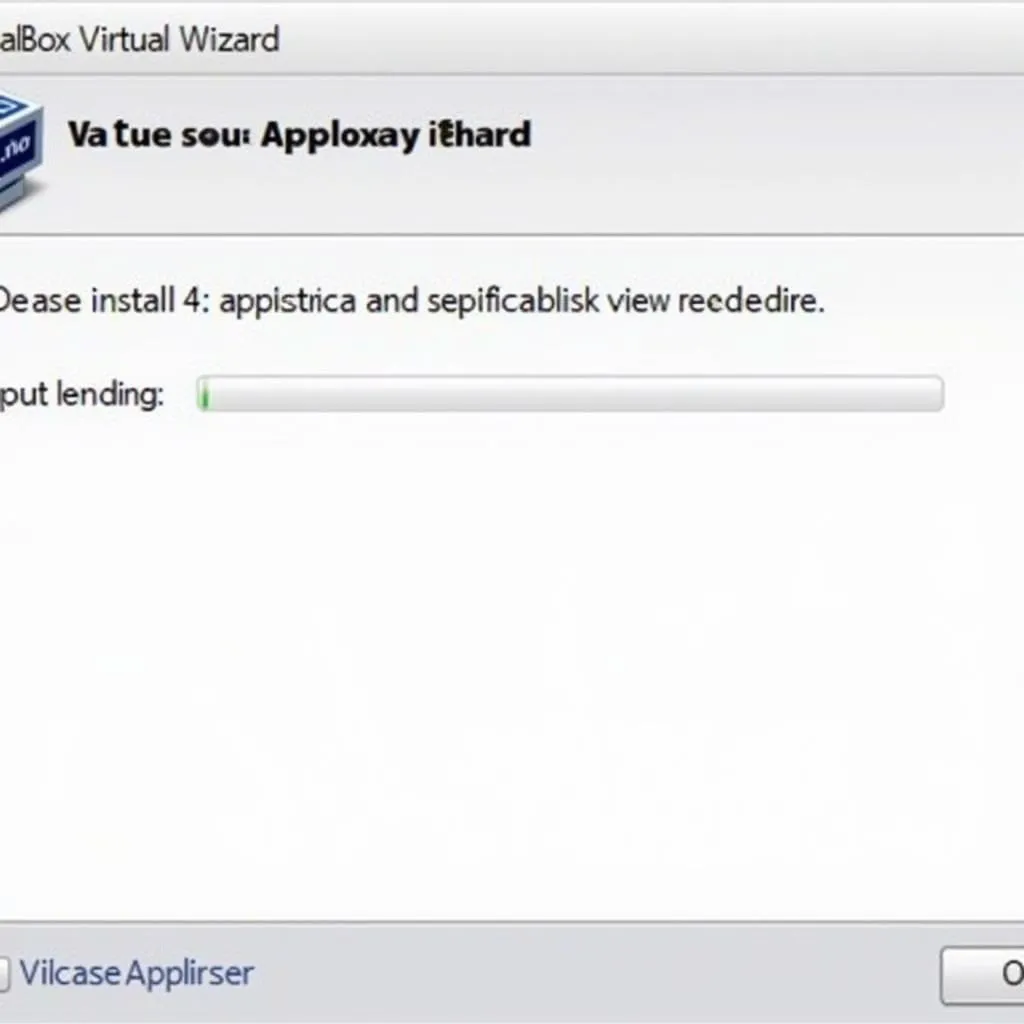 Cài đặt VirtualBox
Cài đặt VirtualBox
3. Tạo Máy Ảo Mới
Sau khi cài đặt xong VirtualBox, bạn đã có thể tạo máy ảo đầu tiên của mình.
- Bước 1: Click vào nút “New” trên thanh công cụ.
- Bước 2: Đặt tên cho máy ảo, chọn loại hệ điều hành và phiên bản bạn muốn cài đặt.
- Bước 3: Cấu hình bộ nhớ RAM và dung lượng ổ cứng cho máy ảo.
- Bước 4: Chọn file ISO của hệ điều hành bạn muốn cài đặt vào máy ảo.
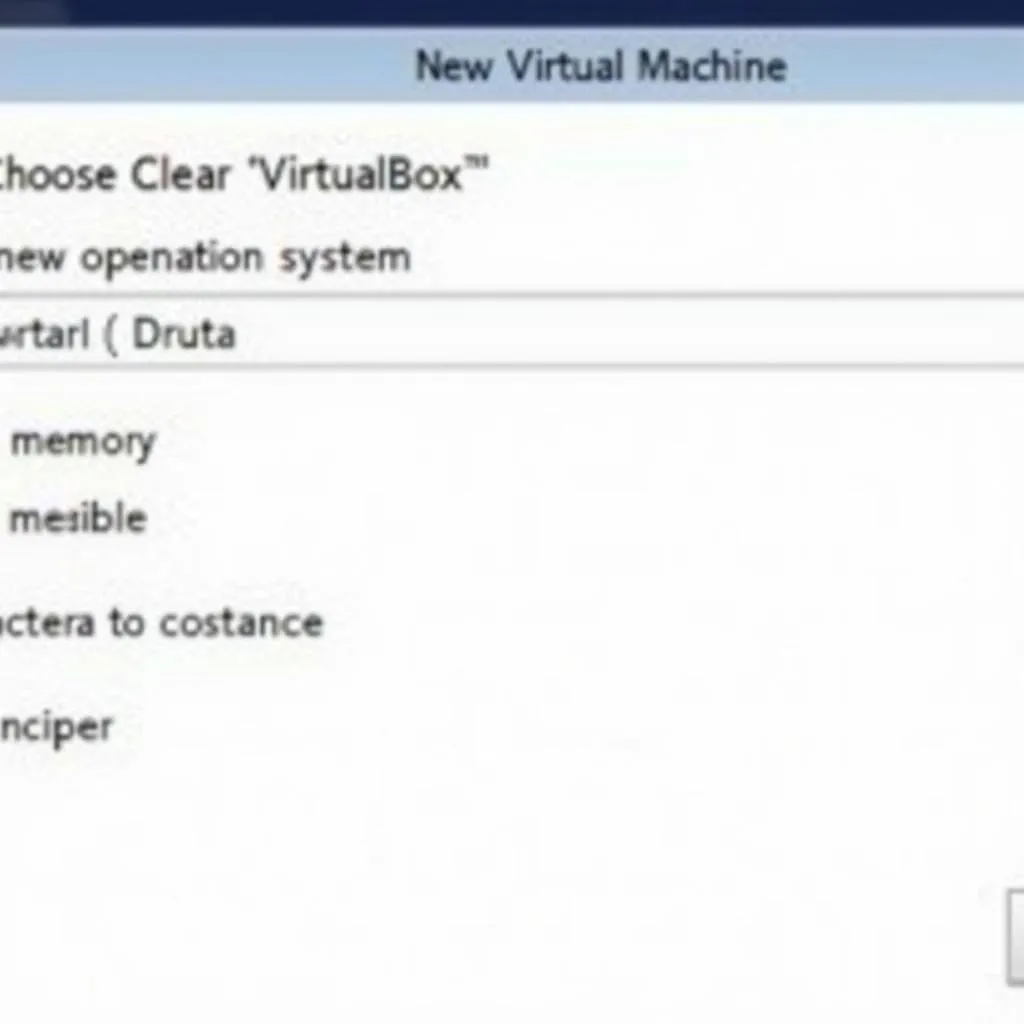 Tạo máy ảo mới trên VirtualBox
Tạo máy ảo mới trên VirtualBox
4. Khởi Động Máy Ảo và Cài Đặt Hệ Điều Hành
Cuối cùng, bạn chỉ cần nhấp vào nút “Start” để khởi động máy ảo và tiến hành cài đặt hệ điều hành như bình thường.
Lời Kết
Vậy là bạn đã nắm trong tay “bí kíp” hướng dẫn cài đặt VirtualBox từ A-Z rồi đấy! Giờ thì bạn có thể thỏa sức “vẫy vùng” trong thế giới công nghệ với vô số trải nghiệm thú vị.
Nếu bạn gặp bất kỳ khó khăn nào trong quá trình cài đặt và sử dụng VirtualBox, đừng ngần ngại để lại bình luận bên dưới hoặc liên hệ với PlayZone Hà Nội qua Hotline: 0372899999 hoặc Email: vuvanco.95@gmail.com. Chúng tôi luôn sẵn sàng hỗ trợ bạn 24/7!
Ngoài ra, bạn có thể tham khảo thêm các bài viết hướng dẫn chi tiết về cách cài đặt các hệ điều hành khác nhau trên máy ảo VirtualBox tại đây: hướng dẫn cài đặt ubuntu trên máy ảo virtualbox. Chúc bạn thành công!