“Của bền tại người”, câu tục ngữ xưa nay vẫn luôn đúng, nhất là khi nhắc đến hệ điều hành máy tính. Win 10, một hệ điều hành mạnh mẽ, ổn định và đầy đủ tính năng, đã trở thành lựa chọn hàng đầu của nhiều người. Tuy nhiên, không phải ai cũng biết cách cài đặt Win 10 bằng file ISO một cách dễ dàng và hiệu quả. Bài viết này sẽ là “cẩm nang” hữu ích dành cho bạn, giúp bạn tự tin cài đặt Win 10 một cách chuyên nghiệp.
1. Giới Thiệu Về File ISO Win 10
File ISO Win 10 là một tập tin lưu trữ toàn bộ dữ liệu của hệ điều hành Windows 10, bao gồm cả phần mềm và các file cài đặt cần thiết. File ISO này cho phép bạn cài đặt Win 10 mới trên máy tính của mình, hoặc nâng cấp từ phiên bản cũ lên phiên bản mới nhất.
Công dụng của File ISO Win 10:
- Cài đặt mới Win 10: Giúp bạn cài đặt Win 10 mới trên máy tính của mình, hoặc nâng cấp từ phiên bản cũ lên phiên bản mới nhất.
- Khôi phục hệ điều hành: Nếu máy tính của bạn bị lỗi hoặc gặp sự cố, bạn có thể sử dụng file ISO Win 10 để khôi phục lại hệ điều hành.
- Sao lưu hệ điều hành: Bạn có thể sử dụng file ISO Win 10 để sao lưu hệ điều hành của mình, giúp bạn có thể khôi phục lại dữ liệu trong trường hợp bị mất dữ liệu.
- Tạo ổ đĩa cài đặt: Bạn có thể sử dụng file ISO Win 10 để tạo ổ đĩa cài đặt, giúp bạn có thể cài đặt Win 10 trên máy tính của bạn hoặc trên máy tính khác.
2. Chuẩn Bị Trước Khi Cài Đặt
Trước khi bắt đầu cài đặt Win 10, bạn cần chuẩn bị một số thứ:
- File ISO Win 10: Bạn có thể tải file ISO Win 10 chính thức từ trang web của Microsoft. Hãy đảm bảo tải file ISO từ nguồn uy tín để tránh nguy cơ cài đặt phần mềm độc hại.
- USB Bootable: Chuẩn bị một chiếc USB có dung lượng tối thiểu 8GB để tạo ổ đĩa cài đặt.
- Dữ liệu quan trọng: Hãy sao lưu dữ liệu quan trọng của bạn trước khi cài đặt Win 10, vì quá trình cài đặt có thể xóa hết dữ liệu trên ổ cứng.
- Driver máy tính: Bạn nên tải driver máy tính của mình trước khi cài đặt Win 10 để tránh trường hợp bị lỗi driver sau khi cài đặt.
3. Hướng Dẫn Cài Đặt Win 10 Bằng File ISO
3.1. Tạo USB Bootable
Bước đầu tiên là tạo ổ đĩa USB cài đặt Win 10 từ file ISO. Bạn có thể sử dụng các phần mềm như Rufus, UNetbootin hoặc Win32 Disk Imager để tạo USB bootable.
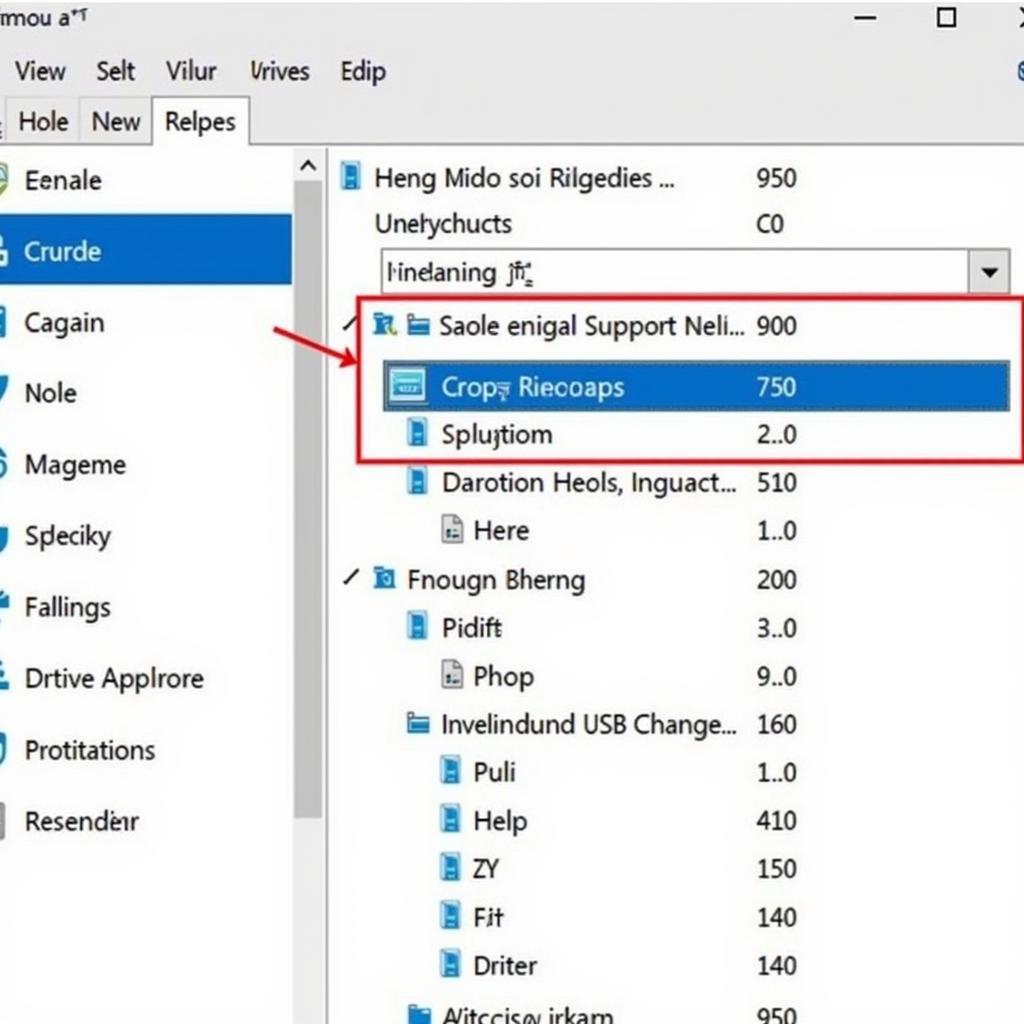 Hướng dẫn tạo USB bootable Win 10
Hướng dẫn tạo USB bootable Win 10
- Bước 1: Kết nối USB vào máy tính.
- Bước 2: Mở phần mềm Rufus, chọn USB đã kết nối và file ISO Win 10.
- Bước 3: Nhấn nút “Start” để bắt đầu tạo USB bootable.
Lưu ý: Hãy chắc chắn đã sao lưu dữ liệu quan trọng trước khi tạo USB bootable, vì quá trình này sẽ xóa hết dữ liệu trên USB.
3.2. Khởi Động Từ USB
Sau khi tạo USB bootable thành công, bạn cần khởi động máy tính từ USB. Để làm điều này, bạn cần vào BIOS của máy tính. Cách vào BIOS có thể khác nhau tùy thuộc vào loại máy tính của bạn.
- Bước 1: Khởi động máy tính và nhấn phím F2, F10, F12, Delete hoặc Esc (tùy thuộc vào loại máy tính) để vào BIOS.
- Bước 2: Trong BIOS, tìm đến tab Boot hoặc Startup.
- Bước 3: Chọn USB bootable trong danh sách các thiết bị khởi động và lưu lại cài đặt.
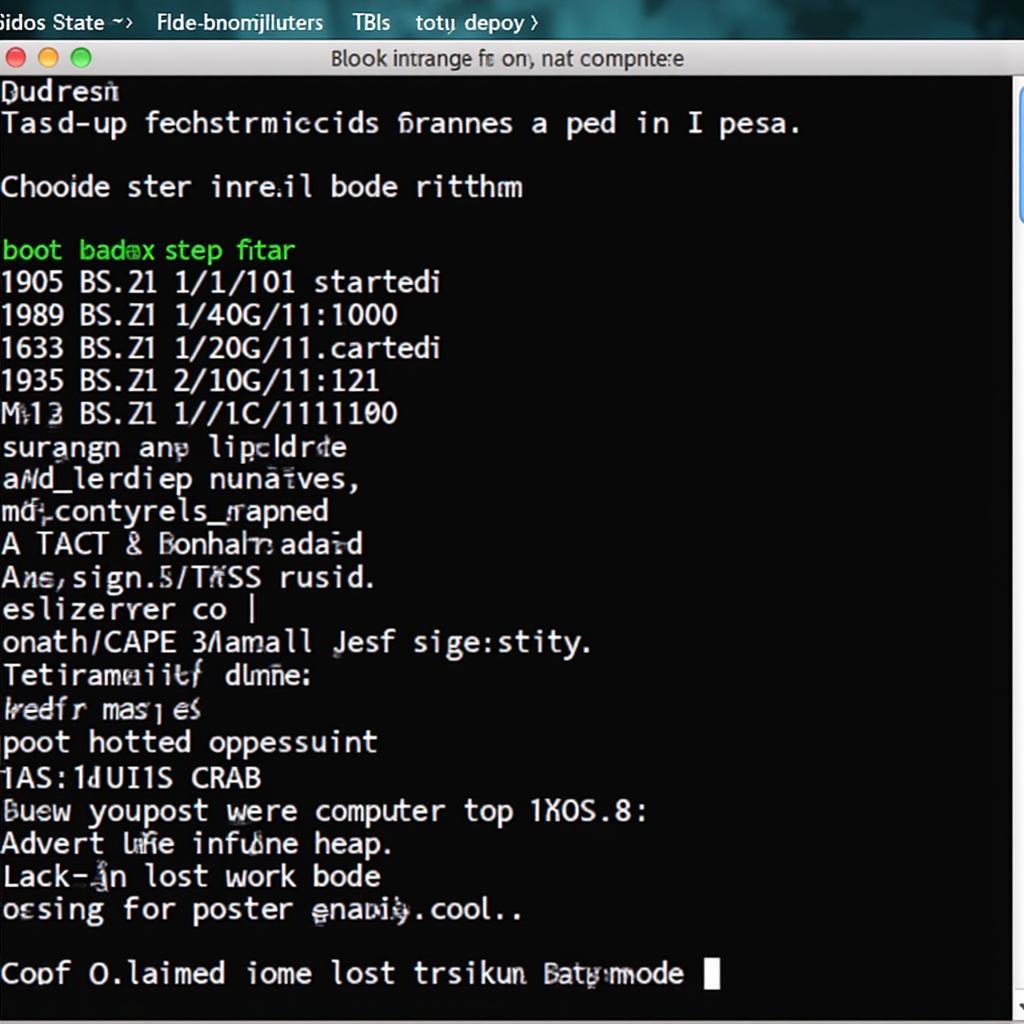 Hướng dẫn khởi động máy tính từ USB
Hướng dẫn khởi động máy tính từ USB
3.3. Cài Đặt Win 10
Sau khi khởi động từ USB, bạn sẽ thấy màn hình cài đặt Win 10.
- Bước 1: Chọn ngôn ngữ, định dạng thời gian và bàn phím.
- Bước 2: Nhấn nút “Cài đặt ngay” để bắt đầu cài đặt Win 10.
- Bước 3: Nhập key bản quyền (nếu có) hoặc chọn “Tôi không có key sản phẩm”.
- Bước 4: Chọn phiên bản Win 10 muốn cài đặt (Home hoặc Pro).
- Bước 5: Chọn ổ cứng để cài đặt Win 10. Lưu ý: Hãy sao lưu dữ liệu quan trọng trước khi cài đặt, vì quá trình cài đặt sẽ xóa hết dữ liệu trên ổ cứng.
- Bước 6: Chờ quá trình cài đặt hoàn tất (khoảng 30-60 phút).
- Bước 7: Cài đặt driver máy tính.
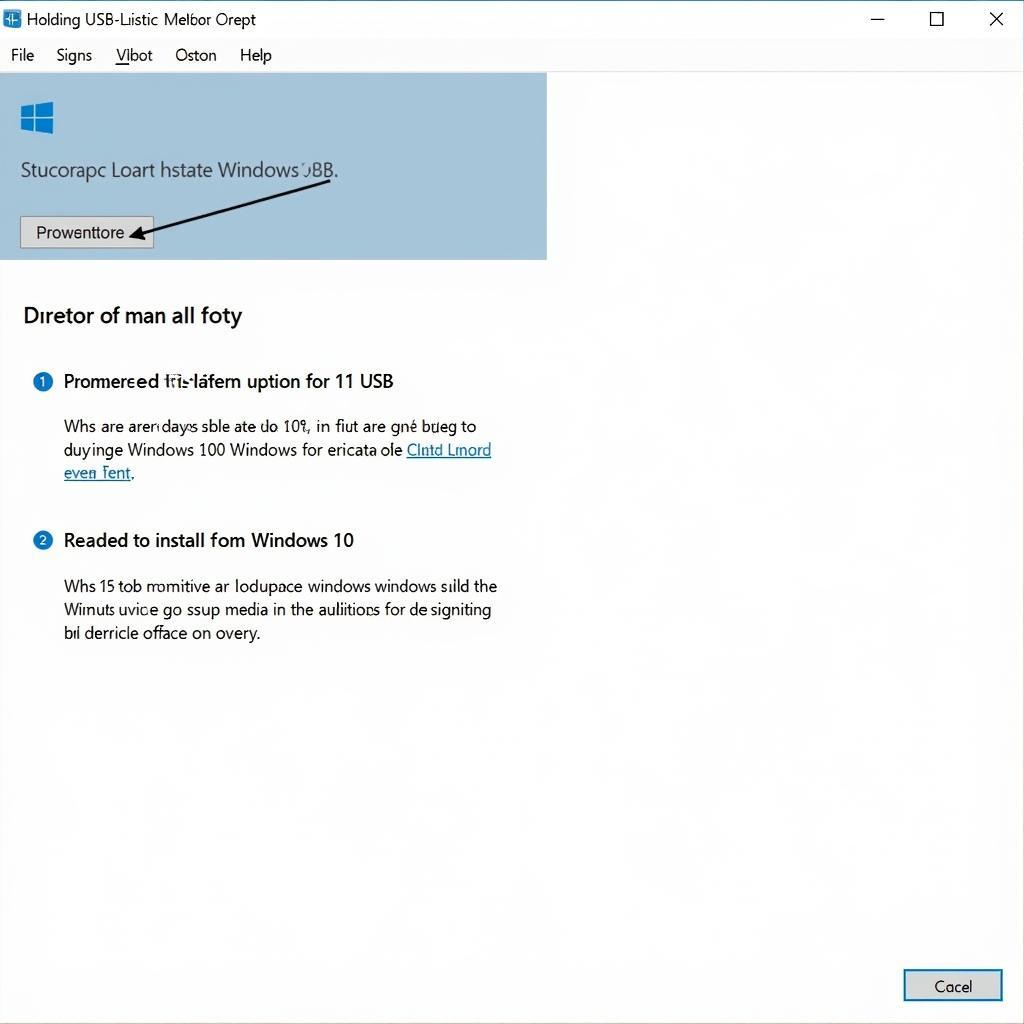 Hướng dẫn cài đặt Windows 10 từ USB bootable
Hướng dẫn cài đặt Windows 10 từ USB bootable
4. Lưu Ý Khi Cài Đặt Win 10
- Hãy đảm bảo máy tính của bạn có cấu hình đủ mạnh để cài đặt Win 10.
- Sao lưu dữ liệu quan trọng trước khi cài đặt, vì quá trình cài đặt có thể xóa hết dữ liệu trên ổ cứng.
- Tải driver máy tính trước khi cài đặt Win 10 để tránh bị lỗi driver sau khi cài đặt.
- Nếu bạn gặp khó khăn trong quá trình cài đặt, hãy liên hệ với kỹ thuật viên để được hỗ trợ.
5. Những Câu Hỏi Thường Gặp
❓ Cài đặt Win 10 bằng file ISO có an toàn không?
✅ Cài đặt Win 10 bằng file ISO hoàn toàn an toàn nếu bạn tải file ISO từ nguồn uy tín.
❓ Có cần key bản quyền để cài đặt Win 10 không?
✅ Bạn có thể cài đặt Win 10 mà không cần key bản quyền, tuy nhiên bạn sẽ không thể sử dụng một số tính năng của Win 10.
❓ Cài đặt Win 10 bằng file ISO có mất dữ liệu không?
✅ Quá trình cài đặt Win 10 sẽ xóa hết dữ liệu trên ổ cứng, do đó bạn cần sao lưu dữ liệu quan trọng trước khi cài đặt.
❓ Có thể cài đặt Win 10 bằng file ISO trên máy tính đã cài Win 10 rồi không?
✅ Bạn có thể cài đặt lại Win 10 bằng file ISO trên máy tính đã cài Win 10, nhưng cần lưu ý là quá trình này sẽ xóa hết dữ liệu trên ổ cứng.
❓ Cài đặt Win 10 bằng file ISO có khó không?
✅ Cài đặt Win 10 bằng file ISO khá đơn giản nếu bạn làm theo các bước hướng dẫn.
6. Liên Hệ Hỗ Trợ
Nếu bạn gặp bất kỳ vấn đề gì trong quá trình cài đặt Win 10, hãy liên hệ với chúng tôi để được hỗ trợ.
Số Điện Thoại: 0372899999
Email: vuvanco.95@gmail.com
Địa chỉ: 233 Cầu Giấy, Hà Nội
Chúng tôi có đội ngũ chăm sóc khách hàng 24/7, sẵn sàng hỗ trợ bạn bất cứ lúc nào.
Kết Luận
Cài đặt Win 10 bằng file ISO là một cách hiệu quả và đơn giản để cài đặt hệ điều hành mới hoặc nâng cấp từ phiên bản cũ. Hãy làm theo các bước hướng dẫn trong bài viết để tự tin cài đặt Win 10 cho máy tính của bạn.
Hãy chia sẻ bài viết này với bạn bè và người thân của bạn để cùng nhau khám phá và trải nghiệm Win 10. Nếu bạn có bất kỳ câu hỏi nào, hãy để lại bình luận bên dưới.