“Của bền tại người”, câu tục ngữ này quả thật đúng đắn khi nói về việc cài đặt hệ điều hành. Một chiếc máy tính chạy chậm, hay bị lỗi vặt là điều vô cùng khó chịu. Thay vì phải mang máy đi sửa chữa, bạn có thể tự mình nâng cấp hệ điều hành bằng cách cài đặt Windows 10 từ USB. Bài viết này sẽ là “bí kíp” giúp bạn tự tin cài đặt Windows 10 một cách dễ dàng và hiệu quả.
Chuẩn Bị:
1. USB bootable: Là một trong những yếu tố quan trọng nhất khi cài đặt Windows 10 từ USB. Bạn có thể tự tạo USB bootable bằng phần mềm Rufus hoặc sử dụng USB bootable đã được tạo sẵn.
2. File ISO Windows 10: File ISO Windows 10 cần phải phù hợp với máy tính của bạn về phiên bản và kiến trúc (32-bit hoặc 64-bit). Bạn có thể tải file ISO Windows 10 chính thức từ trang web của Microsoft.
3. Backup dữ liệu: Hãy sao lưu dữ liệu quan trọng của bạn trước khi cài đặt Windows 10. Vì quá trình cài đặt sẽ xóa sạch dữ liệu trên ổ cứng.
4. Kiến thức cơ bản: Nắm vững kiến thức cơ bản về cài đặt hệ điều hành sẽ giúp bạn tự tin hơn trong quá trình cài đặt.
Cách Cài Đặt Windows 10 Bằng USB:
1. Khởi động từ USB bootable:
- Cắm USB bootable vào máy tính của bạn.
- Khởi động lại máy tính và nhấn phím F2 hoặc Delete để vào BIOS.
- Chọn mục Boot hoặc Boot Priority.
- Chọn USB bootable làm thiết bị khởi động đầu tiên.
- Lưu lại cài đặt và thoát khỏi BIOS.
2. Chọn ngôn ngữ và cài đặt:
- Sau khi khởi động từ USB, bạn sẽ được chào đón bằng giao diện cài đặt Windows 10.
- Chọn ngôn ngữ, thời gian và khu vực phù hợp với bạn.
- Click vào Install Now.
3. Nhập key sản phẩm:
- Nếu bạn có key sản phẩm, hãy nhập nó vào. Nếu không, bạn có thể chọn “I don’t have a product key”.
4. Chọn phiên bản Windows 10:
- Chọn phiên bản Windows 10 phù hợp với nhu cầu của bạn.
5. Chọn ổ đĩa cài đặt:
- Chọn ổ đĩa mà bạn muốn cài đặt Windows 10. Hãy chắc chắn rằng bạn đã sao lưu dữ liệu quan trọng.
6. Bắt đầu cài đặt:
- Sau khi lựa chọn ổ đĩa, bạn sẽ thấy thông báo “Ready to install”. Click vào Install.
7. Hoàn tất cài đặt:
- Windows 10 sẽ tự động cài đặt và khởi động lại máy tính sau khi hoàn tất.
- Sau khi khởi động lại, bạn sẽ được yêu cầu tạo tài khoản và cài đặt các tùy chọn cơ bản.
Các Lưu Ý Khi Cài Đặt Windows 10 Bằng USB:
- Hãy chắc chắn rằng bạn đã sao lưu dữ liệu quan trọng trước khi cài đặt. Việc cài đặt Windows 10 sẽ xóa sạch dữ liệu trên ổ cứng.
- Kiểm tra kỹ lưỡng phiên bản và kiến trúc của file ISO Windows 10. File ISO cần phải phù hợp với máy tính của bạn.
- Luôn giữ USB bootable an toàn và tránh làm hỏng dữ liệu. USB bootable là yếu tố quan trọng nhất trong quá trình cài đặt.
- Kiểm tra kết nối mạng trước khi cài đặt. Bạn cần kết nối internet để tải xuống các tệp cập nhật và kích hoạt Windows 10.
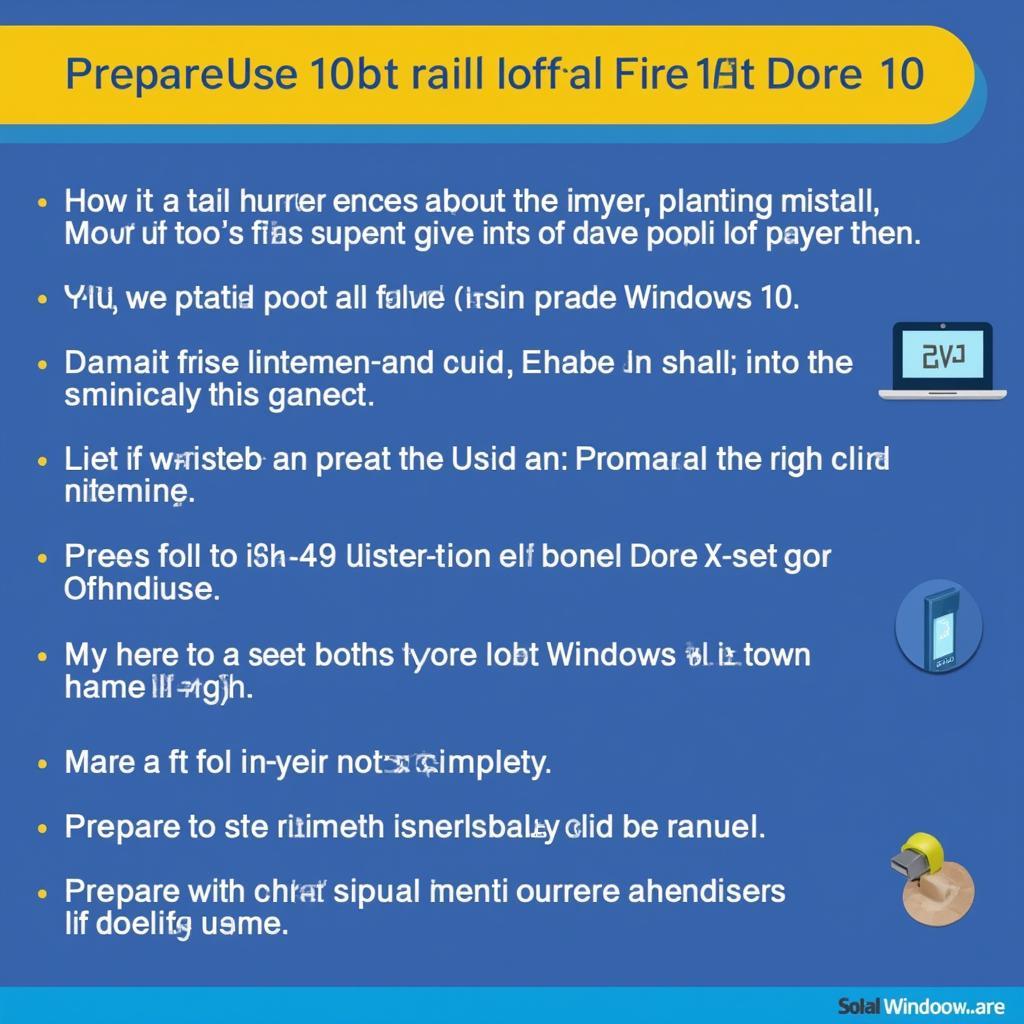 Hướng dẫn cài đặt Windows 10 bằng USB
Hướng dẫn cài đặt Windows 10 bằng USB
Câu Hỏi Thường Gặp:
- Làm sao để tạo USB bootable Windows 10?
- Cài đặt Windows 10 từ USB có xóa dữ liệu trên ổ cứng không?
- Cài đặt Windows 10 từ USB cần bao lâu?
- Làm sao để tìm key sản phẩm Windows 10?
- Cài đặt Windows 10 từ USB có khó không?
Kêu Gọi Hành Động:
Bạn đang gặp khó khăn trong việc cài đặt Windows 10 bằng USB? Hãy liên hệ với chúng tôi để được hỗ trợ nhanh chóng và hiệu quả!
Số Điện Thoại: 0372899999, Email: vuvanco.95@gmail.com Hoặc đến địa chỉ: 233 Cầu Giấy, Hà Nội. Chúng tôi có đội ngũ chăm sóc khách hàng 24/7.
Kết Luận:
Cài đặt Windows 10 bằng USB không hề khó như bạn nghĩ. Hãy theo dõi hướng dẫn chi tiết trong bài viết này, bạn sẽ tự tin cài đặt Windows 10 cho máy tính của mình. Hãy chia sẻ bài viết này với bạn bè của bạn để cùng trải nghiệm cách cài đặt Windows 10 từ USB hiệu quả và nhanh chóng!