Chuyện kể rằng, anh bạn thân của tôi – một tay chơi hệ “mù công nghệ” – bỗng dưng nảy ra ý định lập hẳn một website để bán hàng online. Nghe xong tôi phì cười, bảo: “Cậu mà làm được web thì tôi cũng lên TV”. Ai dè đâu, chỉ sau vài tuần, cậu ta đã tự tay xây dựng một website đẹp lung linh, chạy mượt mà trên nền tảng WordPress. Bí mật nằm ở đâu? Chính là cPanel – một công cụ quản lý hosting “thần thánh”, giúp việc cài đặt WordPress trở nên dễ như ăn bánh. Vậy cPanel là gì mà lợi hại đến thế? Hãy cùng tôi khám phá nhé!
hướng dẫn cài wordpress lên host
## cPanel: “Cánh Cửa Thần Kỳ” Dẫn Lối Website Của Bạn
cPanel là một hệ thống quản lý hosting dựa trên giao diện đồ họa (GUI), cho phép bạn kiểm soát toàn bộ các khía cạnh của tài khoản hosting một cách dễ dàng. Từ việc quản lý tên miền, tạo địa chỉ email, cho đến cài đặt ứng dụng web, tất cả đều được thực hiện đơn giản chỉ với vài cú click chuột.
### Tại Sao Nên Sử Dụng cPanel Để Cài Đặt WordPress?
- Giao diện thân thiện, dễ sử dụng: Giao diện trực quan, dễ nhìn của cPanel giúp bạn dễ dàng tìm thấy các tính năng cần thiết, ngay cả khi bạn là người mới bắt đầu.
- Tích hợp sẵn WordPress: cPanel thường đi kèm với trình cài đặt tự động (Auto Installer) cho phép bạn cài đặt WordPress chỉ với vài bước đơn giản.
- Quản lý tập trung: Bạn có thể quản lý tất cả các khía cạnh của website WordPress, từ cơ sở dữ liệu đến các tệp tin, từ một nơi duy nhất.
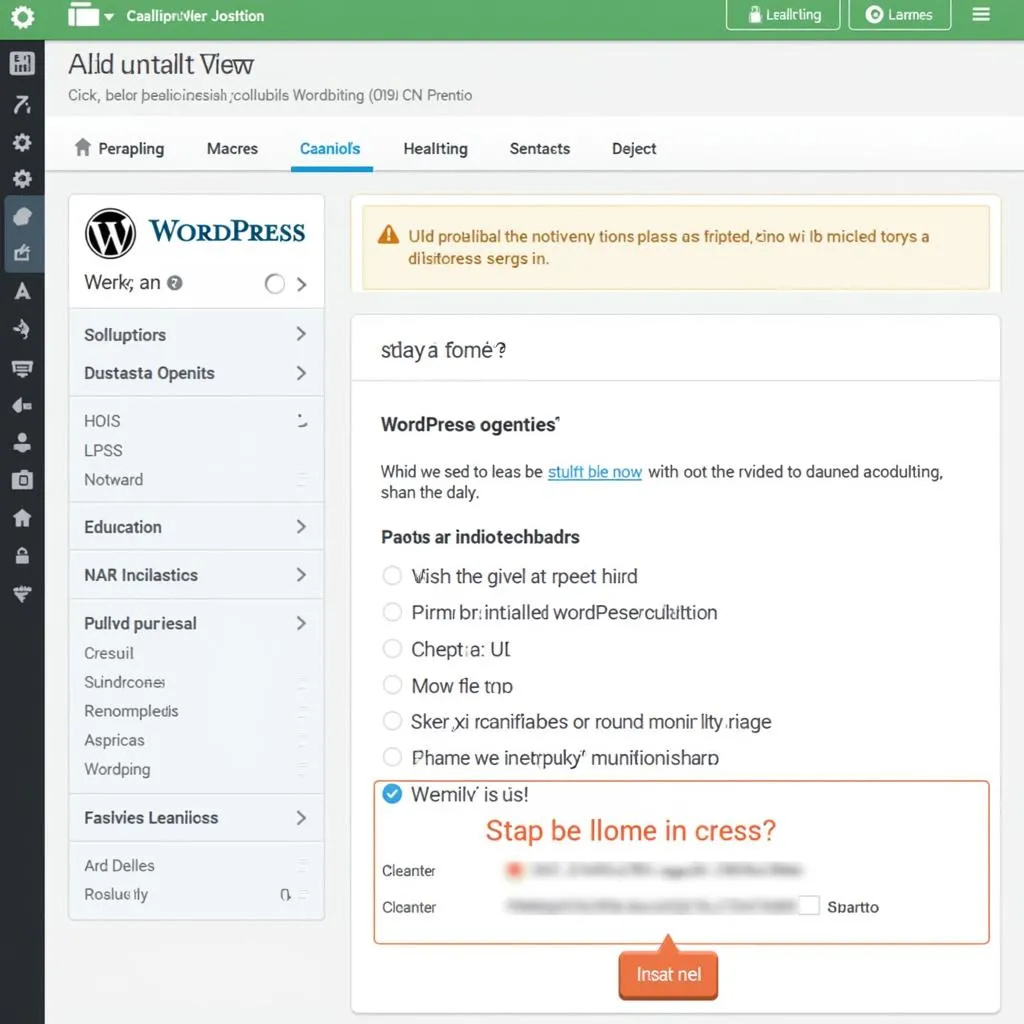 Cài đặt WordPress trên hosting cPanel
Cài đặt WordPress trên hosting cPanel
## Hướng Dẫn Cài Đặt WordPress Trên Hosting Sử Dụng cPanel
Để cài đặt WordPress trên hosting sử dụng cPanel, bạn có thể làm theo các bước sau:
### Bước 1: Truy Cập Vào cPanel
Sau khi đăng nhập vào tài khoản hosting, tìm kiếm mục “cPanel” và click vào đó.
### Bước 2: Tìm Đến Trình Cài Đặt Tự Động
Trong cPanel, tìm kiếm phần “Software” hoặc “Web Applications” và chọn trình cài đặt tự động mà nhà cung cấp hosting của bạn hỗ trợ. Một số trình cài đặt phổ biến bao gồm Softaculous, Installatron, và QuickInstall.
### Bước 3: Chọn WordPress
Trong danh sách các ứng dụng web, chọn “WordPress” và click vào nút “Install” hoặc “Cài đặt”.
### Bước 4: Điền Thông Tin Cài Đặt
Bạn sẽ được yêu cầu cung cấp một số thông tin cài đặt cơ bản cho website WordPress của mình, bao gồm:
- Tên miền: Chọn tên miền mà bạn muốn cài đặt WordPress.
- Thư mục cài đặt: Nếu muốn cài đặt WordPress vào thư mục gốc của tên miền, hãy để trống mục này. Ngược lại, hãy nhập tên thư mục mà bạn muốn.
- Tên người dùng quản trị: Nhập tên người dùng mà bạn sẽ sử dụng để đăng nhập vào trang quản trị WordPress.
- Mật khẩu quản trị: Tạo mật khẩu mạnh cho tài khoản quản trị của bạn.
- Email quản trị: Nhập địa chỉ email mà bạn muốn sử dụng để nhận thông báo từ WordPress.
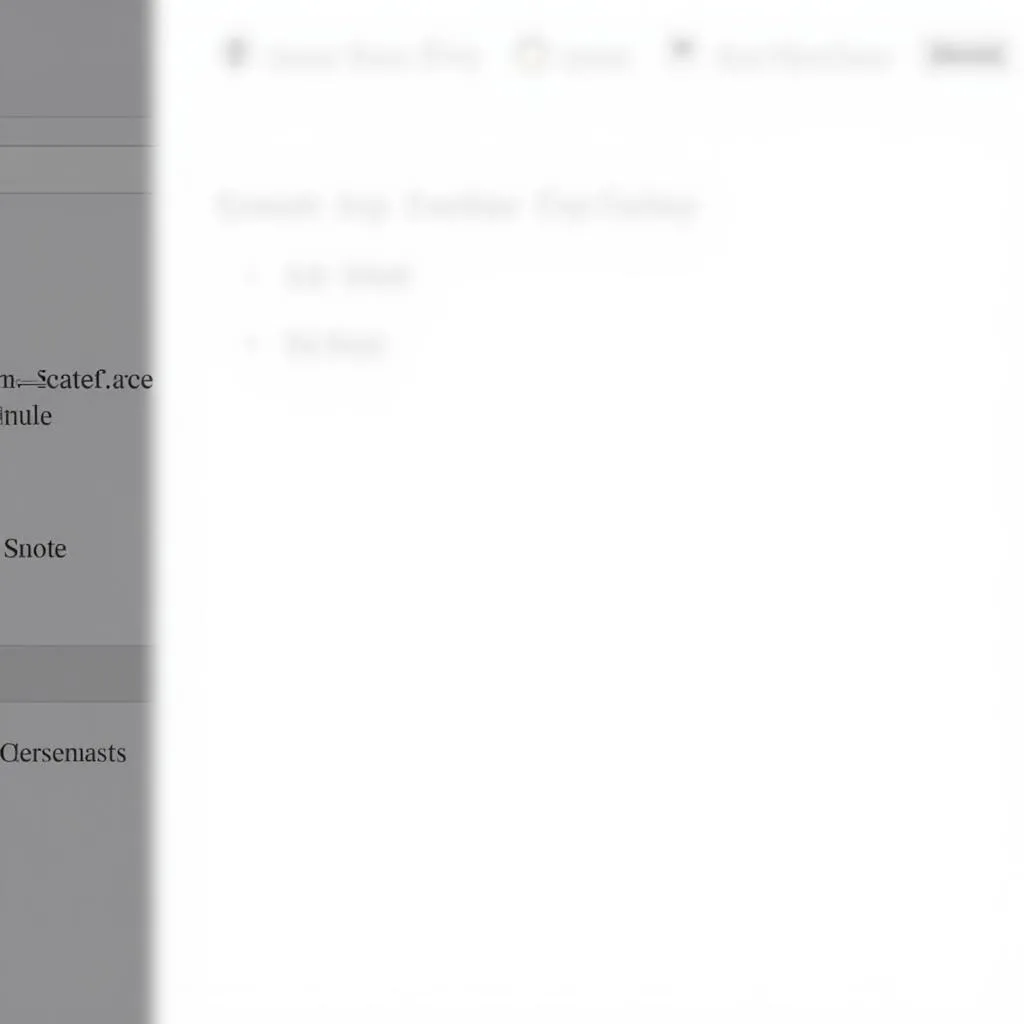 Giao diện cài đặt WordPress trên cPanel
Giao diện cài đặt WordPress trên cPanel
### Bước 5: Bắt Đầu Cài Đặt
Kiểm tra lại thông tin cài đặt và click vào nút “Install” hoặc “Cài đặt” để bắt đầu quá trình cài đặt WordPress.
### Bước 6: Hoàn Tất Cài Đặt
Sau khi quá trình cài đặt hoàn tất, bạn sẽ nhận được thông báo thành công cùng với đường dẫn đăng nhập vào trang quản trị WordPress.
## Một Số Lưu Ý Khi Cài Đặt WordPress Trên Hosting Sử Dụng cPanel
- Chọn nhà cung cấp hosting uy tín: Chất lượng hosting ảnh hưởng trực tiếp đến tốc độ và sự ổn định của website. Nên chọn những nhà cung cấp hosting uy tín tại Hà Nội như Nhân Hòa, PA Việt Nam, hoặc Mắt Bão.
- Sao lưu dữ liệu thường xuyên: Hãy tạo thói quen sao lưu dữ liệu website định kỳ để phòng tránh trường hợp mất mát dữ liệu.
- Cập nhật WordPress và plugin thường xuyên: Các bản cập nhật thường bao gồm các bản vá lỗi bảo mật và cải thiện hiệu suất cho website.
## Lời Kết
Cài đặt WordPress trên hosting sử dụng cPanel không hề khó khăn như bạn nghĩ. Với hướng dẫn chi tiết trên, hy vọng bạn đã có thể tự tay xây dựng website WordPress cho riêng mình.
Bạn cần hỗ trợ thêm? Đừng ngần ngại liên hệ với chúng tôi qua Số Điện Thoại: 0372899999, Email: vuvanco.95@gmail.com hoặc ghé thăm văn phòng tại 233 Cầu Giấy, Hà Nội. Đội ngũ PlayZone Hà Nội luôn sẵn sàng hỗ trợ bạn 24/7. Chúc bạn thành công!