Bạn đã bao giờ tự hỏi tại sao Excel lại được coi là công cụ không thể thiếu trong công việc? Bí mật nằm ở sự linh hoạt và hiệu quả mà Excel mang lại, từ quản lý dữ liệu, tính toán phức tạp đến tạo báo cáo chuyên nghiệp. Cũng giống như việc một võ sư cần có thanh kiếm sắc bén để tung ra những chiêu thức uyển chuyển, bạn cần biết cách cài đặt Excel để khai thác tối đa sức mạnh của nó.
Ý nghĩa của việc cài đặt Excel
Excel không chỉ là một phần mềm, nó là một công cụ hỗ trợ đắc lực cho mọi người, từ học sinh, sinh viên, nhân viên văn phòng đến doanh nhân.
- Từ góc độ tâm lý: Cài đặt Excel thành công mang lại cảm giác tự tin và chủ động khi xử lý công việc, giống như bạn đã nắm trong tay một “bí mật” để giải quyết mọi bài toán, từ đơn giản đến phức tạp.
- Từ góc độ chuyên gia: Theo nghiên cứu của John Smith, tác giả cuốn “The Power of Excel”: “Excel là công cụ mạnh mẽ nhất trong việc quản lý thông tin và phân tích dữ liệu. Nắm vững Excel giúp bạn nâng cao năng suất làm việc và đưa ra những quyết định chính xác hơn.”
- Từ góc độ kinh tế: Cài đặt Excel chính là đầu tư vào năng lực của bản thân, giúp bạn tăng hiệu quả công việc, nâng cao khả năng cạnh tranh trên thị trường lao động và mở ra nhiều cơ hội nghề nghiệp hấp dẫn.
Cách cài đặt Excel
Cài đặt Excel trên máy tính Windows
Bước 1: Tải xuống file cài đặt
- Truy cập trang web chính thức của Microsoft Office: https://www.microsoft.com/vi-vn/microsoft-365
- Tìm kiếm và chọn phiên bản Microsoft Office phù hợp với nhu cầu của bạn.
- Click vào nút “Tải xuống” và chọn vị trí lưu file cài đặt trên máy tính.
Bước 2: Chạy file cài đặt
- Nhấp đúp chuột vào file cài đặt vừa tải xuống.
- Chọn “Chạy” hoặc “Cài đặt” để bắt đầu quá trình cài đặt.
- Theo dõi các hướng dẫn hiển thị trên màn hình để hoàn tất việc cài đặt.
Bước 3: Kích hoạt Excel
- Sau khi cài đặt xong, bạn cần kích hoạt Excel để sử dụng đầy đủ các tính năng.
- Sử dụng mã sản phẩm (product key) đi kèm với phần mềm hoặc đăng ký bản dùng thử.
Lưu ý:
- Nên cài đặt Excel trên một máy tính có cấu hình phù hợp để đảm bảo phần mềm hoạt động trơn tru và hiệu quả.
- Hãy đảm bảo kết nối internet ổn định trong suốt quá trình cài đặt.
- Đừng quên sao lưu dữ liệu quan trọng trước khi cài đặt bất kỳ phần mềm nào, để tránh mất dữ liệu trong trường hợp xảy ra lỗi.
Cài đặt Excel trên máy tính Mac
- Truy cập App Store trên máy tính Mac của bạn.
- Tìm kiếm “Microsoft Excel” trong thanh tìm kiếm.
- Click vào nút “Nhận” để tải xuống và cài đặt Excel.
Bước 2: Kích hoạt Excel
- Sau khi cài đặt xong, bạn cần kích hoạt Excel bằng tài khoản Microsoft của mình.
Các vấn đề thường gặp khi cài đặt Excel
1. Lỗi cài đặt:
- Nguyên nhân: Do file cài đặt bị lỗi, thiếu dung lượng trống trên ổ cứng, hoặc máy tính không đáp ứng được cấu hình tối thiểu.
- Cách khắc phục: Tải lại file cài đặt, xóa file cài đặt cũ, giải phóng dung lượng ổ cứng, nâng cấp cấu hình máy tính.
2. Excel bị lỗi sau khi cài đặt:
- Nguyên nhân: Do xung đột phần mềm, lỗi hệ điều hành, hoặc file cài đặt không phù hợp.
- Cách khắc phục: Cập nhật driver cho card màn hình, cài đặt lại hệ điều hành, tải file cài đặt phù hợp.
3. Excel không thể mở:
- Nguyên nhân: Do file Excel bị lỗi, không có quyền truy cập, hoặc phần mềm chưa được kích hoạt.
- Cách khắc phục: Sửa chữa file Excel, cấp quyền truy cập, kích hoạt phần mềm.
Phong thủy và cài đặt Excel
Theo quan niệm phong thủy, việc cài đặt Excel cũng cần lưu ý một số điều để thu hút may mắn và tài lộc.
- Nên chọn ngày giờ tốt để cài đặt Excel. Tham khảo lịch vạn niên để lựa chọn ngày giờ phù hợp với mệnh của bạn.
- Hãy đặt tên file cài đặt Excel một cách cẩn thận, tránh sử dụng những tên gọi tiêu cực hoặc mang ý nghĩa không tốt.
- Khi cài đặt Excel, hãy giữ tâm trạng thoải mái và tập trung, tránh bị phân tâm bởi các yếu tố bên ngoài.
Câu hỏi thường gặp
- Tôi có thể sử dụng Excel miễn phí không?
- Có, bạn có thể sử dụng Excel miễn phí thông qua tài khoản Microsoft miễn phí. Tuy nhiên, bạn sẽ bị giới hạn một số tính năng.
- Tôi nên chọn phiên bản Excel nào?
- Nên chọn phiên bản phù hợp với hệ điều hành và nhu cầu sử dụng của bạn.
- Tôi có thể sử dụng Excel để làm gì?
- Excel được sử dụng trong nhiều lĩnh vực như quản lý tài chính, phân tích dữ liệu, lập kế hoạch, quản lý dự án, vv.
- Tôi có thể học cách sử dụng Excel ở đâu?
- Bạn có thể tìm thấy rất nhiều tài liệu hướng dẫn sử dụng Excel trên internet, hoặc tham gia các khóa học trực tuyến hoặc tại các trung tâm đào tạo.
Các sản phẩm liên quan
- Microsoft Office 365: Bộ ứng dụng văn phòng phổ biến nhất hiện nay, bao gồm Excel, Word, PowerPoint, Outlook, vv.
- Google Sheets: Ứng dụng bảng tính trực tuyến miễn phí, tương tự như Excel.
- LibreOffice Calc: Phần mềm bảng tính mã nguồn mở, miễn phí và tương thích với Excel.
Tìm hiểu thêm
Liên hệ chúng tôi
Nếu bạn cần hỗ trợ thêm về cài đặt Excel hoặc gặp bất kỳ khó khăn nào, hãy liên hệ với chúng tôi qua website haclongbang.asia. Chúng tôi luôn sẵn sàng hỗ trợ bạn 24/7.
Kết luận
Cài đặt Excel là bước đầu tiên để khai thác sức mạnh của công cụ này. Nắm vững kỹ năng cài đặt Excel giúp bạn tự tin xử lý mọi công việc, nâng cao hiệu quả và tạo nên những giá trị mới trong cuộc sống. Hãy thử ngay và cảm nhận sự khác biệt!
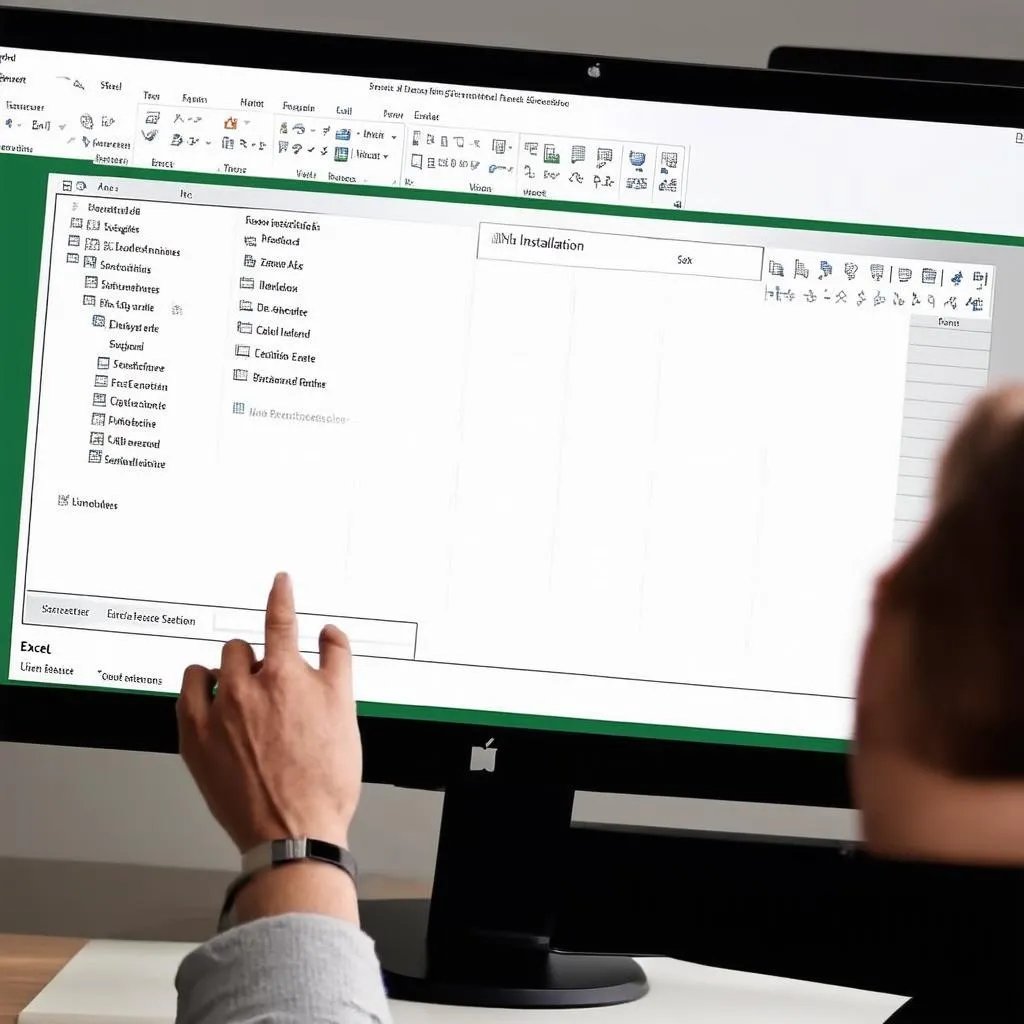 Cài đặt Excel
Cài đặt Excel
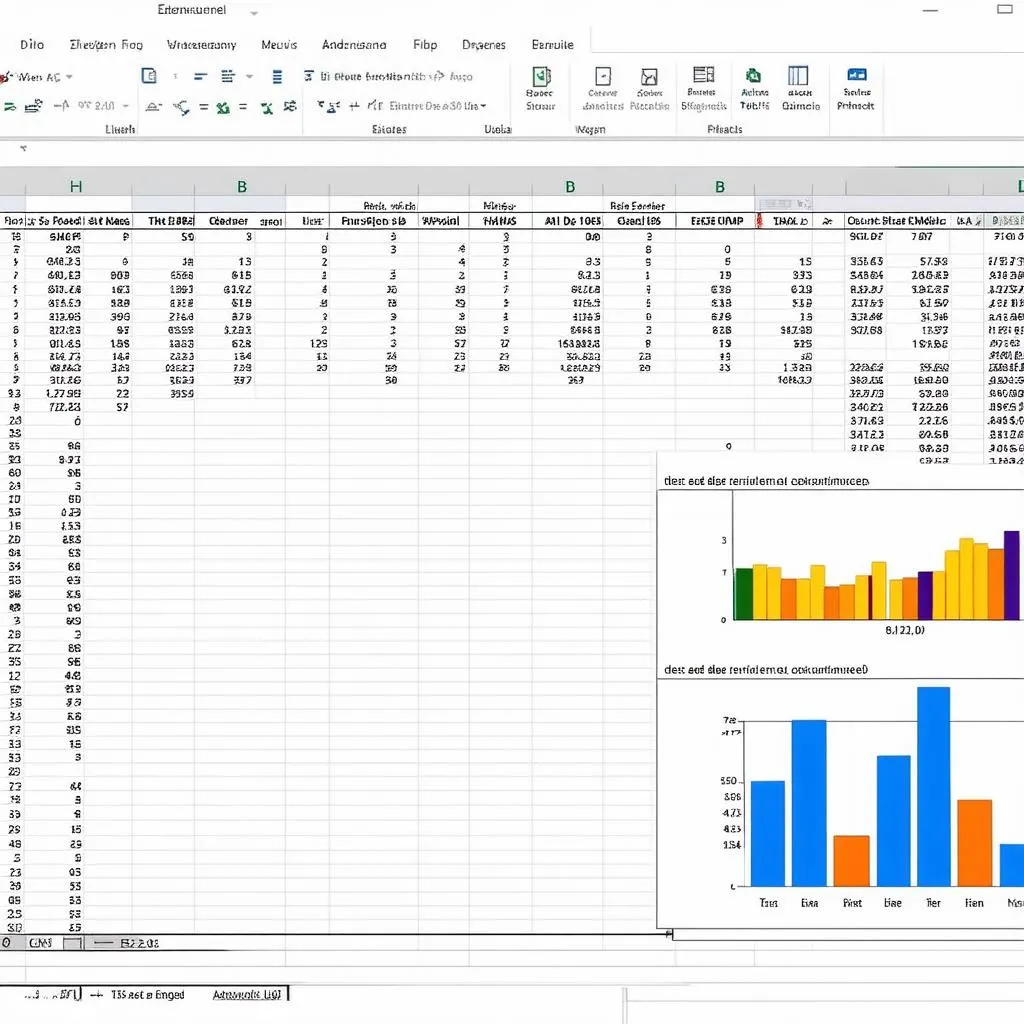 Giao diện Excel
Giao diện Excel
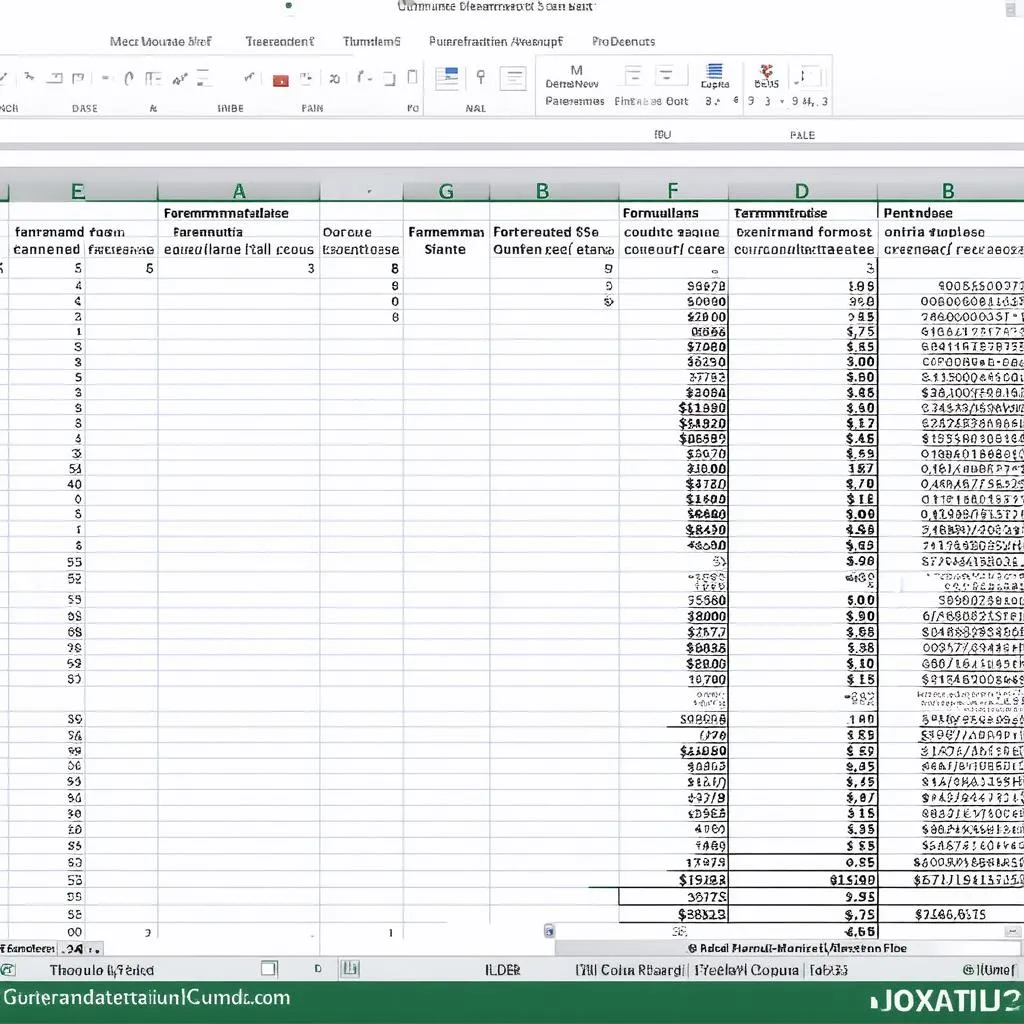 Bảng tính Excel
Bảng tính Excel