“Cái gì cũ thì thay cái mới” – câu tục ngữ này quả thật đúng với cả máy tính của chúng ta. Khi máy tính của bạn chạy chậm, hay gặp lỗi, việc cài lại Windows 10 là một giải pháp hiệu quả giúp máy tính của bạn hoạt động trơn tru như mới mua. Vậy làm thế nào để cài lại Windows 10 một cách dễ dàng và an toàn? Hãy cùng PlayZone Hà Nội tìm hiểu ngay trong bài viết này!
Tại Sao Nên Cài Lại Windows 10?
Cài lại Windows 10 là một cách hữu hiệu để khắc phục các vấn đề về hiệu suất, lỗi hệ thống, virus hay các phần mềm độc hại. Việc cài lại Windows 10 sẽ giúp máy tính của bạn trở nên nhanh chóng, ổn định và an toàn hơn.
Ngoài ra, cài lại Windows 10 còn mang lại một số lợi ích khác như:
- Khắc phục lỗi hệ thống: Windows 10 có thể gặp lỗi do các phần mềm lỗi thời, xung đột phần cứng, hoặc cài đặt sai. Cài lại Windows 10 sẽ loại bỏ các lỗi này và giúp máy tính hoạt động trơn tru hơn.
- Xóa bỏ virus và phần mềm độc hại: Virus và phần mềm độc hại có thể gây ảnh hưởng nghiêm trọng đến hiệu suất và bảo mật của máy tính. Cài lại Windows 10 sẽ loại bỏ hoàn toàn các phần mềm độc hại này.
- Giải phóng dung lượng ổ cứng: Khi bạn cài đặt nhiều phần mềm, dữ liệu, các file rác, ổ cứng sẽ bị đầy. Cài lại Windows 10 sẽ giúp bạn xóa bỏ các file rác, giải phóng dung lượng ổ cứng và cải thiện hiệu năng của máy tính.
- Nâng cấp lên phiên bản mới: Nếu bạn muốn sử dụng phiên bản Windows 10 mới nhất, việc cài lại là giải pháp tối ưu.
Hướng Dẫn Cài Lại Windows 10 Chi Tiết:
Chuẩn Bị:
1. Sao lưu dữ liệu: Trước khi cài lại Windows 10, hãy sao lưu tất cả dữ liệu quan trọng của bạn vào một ổ cứng di động hoặc dịch vụ lưu trữ đám mây. hướng dẫn cài đặt internet explorer
2. Chuẩn bị USB boot: Bạn cần chuẩn bị một USB boot cài đặt Windows 10. Bạn có thể tải file ISO Windows 10 từ trang web chính thức của Microsoft và sử dụng phần mềm tạo USB boot như Rufus, UltraISO, … để tạo USB boot.
3. Kiểm tra phần cứng: Hãy đảm bảo tất cả các thiết bị phần cứng của bạn như ổ cứng, RAM, ổ đĩa quang, … đều hoạt động bình thường trước khi tiến hành cài đặt.
Các Bước Cài Đặt:
1. Khởi động từ USB boot: Sau khi đã chuẩn bị đầy đủ, bạn khởi động lại máy tính và vào BIOS (thường nhấn F2, F10, Del) để thay đổi thứ tự khởi động. Chọn khởi động từ USB boot.
2. Chọn ngôn ngữ và cài đặt: Hệ thống cài đặt Windows 10 sẽ hiển thị. Hãy chọn ngôn ngữ, định dạng thời gian, bàn phím và khu vực phù hợp với bạn.
3. Cài đặt Windows 10: Bấm “Cài đặt ngay”. Hệ thống sẽ yêu cầu bạn nhập mã khóa sản phẩm. Nếu bạn không có mã khóa, hãy chọn “Tôi không có mã khóa sản phẩm” để cài đặt bản Windows 10 Home hoặc Pro.
4. Chọn ổ đĩa cài đặt: Chọn ổ đĩa mà bạn muốn cài đặt Windows 10. Lưu ý: hãy sao lưu dữ liệu trên ổ đĩa này trước khi cài đặt.
5. Hoàn thành cài đặt: Sau khi cài đặt hoàn tất, bạn sẽ được yêu cầu đặt mật khẩu, thiết lập tài khoản Microsoft và cài đặt một số phần mềm cơ bản.
Lưu Ý:
- Cài đặt Windows 10 sẽ xóa sạch dữ liệu trên ổ đĩa cài đặt. Hãy sao lưu dữ liệu của bạn trước khi tiến hành cài đặt.
- Nếu bạn gặp bất kỳ vấn đề gì trong quá trình cài đặt, hãy liên hệ với kỹ thuật viên chuyên nghiệp để được hỗ trợ.
- Nên sử dụng phần mềm diệt virus uy tín để bảo vệ máy tính sau khi cài đặt Windows 10.
Gợi ý Các Bài Viết Khác:
Liên Hệ Với Chúng Tôi:
Khi cần hỗ trợ cài đặt Windows 10, hãy liên hệ Số Điện Thoại: 0372899999, Email: vuvanco.95@gmail.com Hoặc đến địa chỉ: 233 Cầu Giấy, Hà Nội. Chúng tôi có đội ngũ chăm sóc khách hàng 24/7.
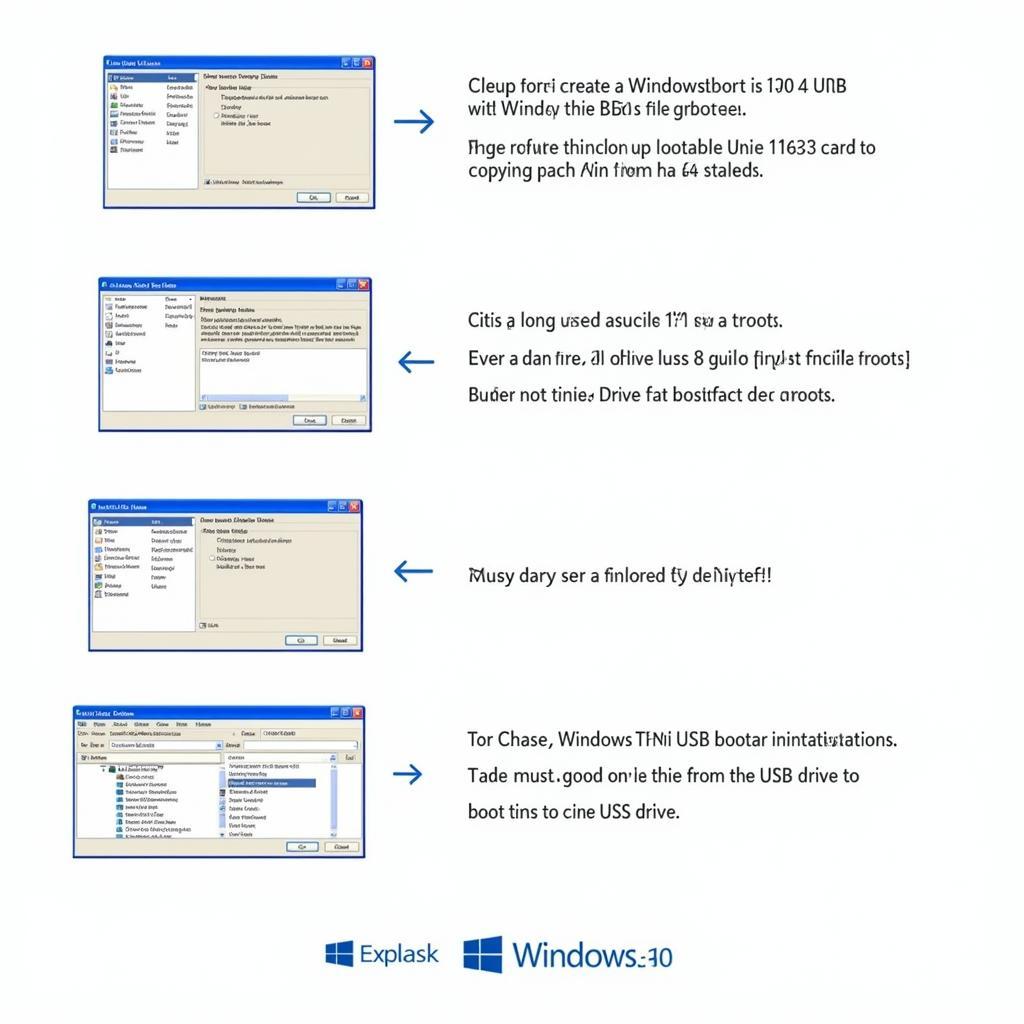 Hướng dẫn cài đặt Windows 10 từ USB boot
Hướng dẫn cài đặt Windows 10 từ USB boot
Chúc các bạn cài lại Windows 10 thành công!