Bạn đang muốn khám phá thế giới Linux đầy mê hoặc nhưng lại ngại ngần trước những bước cài đặt phức tạp? Đừng lo lắng, bài viết này sẽ giúp bạn!
Câu chuyện về một chàng trai muốn thử sức với Linux:
Nhớ hồi năm nhất đại học, khi ấy tôi là một “thánh” Windows chính hiệu. Nhưng rồi, trong một lần tình cờ lướt web, tôi vô tình đọc được một bài viết về Ubuntu – một bản phân phối Linux thân thiện và dễ sử dụng. Lòng tôi bỗng dâng lên một sự tò mò khó tả. “Liệu mình có thể tự cài đặt Ubuntu trên máy tính của mình?”, tôi tự hỏi. Nhưng làm cách nào để làm điều đó?
## Giới thiệu về VMware và Ubuntu
VMware là một phần mềm ảo hóa cho phép bạn chạy nhiều hệ điều hành khác nhau trên cùng một máy tính. Nói cách khác, bạn có thể tạo ra một “máy tính ảo” bên trong máy tính thật của mình. Bằng cách này, bạn có thể trải nghiệm Ubuntu mà không cần phải cài đặt nó trực tiếp lên ổ cứng.
Ubuntu là một bản phân phối Linux phổ biến, được đánh giá cao bởi sự thân thiện, dễ sử dụng và kho ứng dụng phong phú.
## Lợi ích của việc cài đặt Ubuntu trên VMware
- Thử nghiệm an toàn: Bạn có thể cài đặt và thử nghiệm Ubuntu trong môi trường ảo hóa mà không ảnh hưởng đến hệ điều hành chính. Nếu có bất kỳ vấn đề gì xảy ra, bạn chỉ cần xóa máy ảo đi là xong.
- Học hỏi và trải nghiệm: Cài đặt Ubuntu trên VMware là một cách tuyệt vời để học hỏi về Linux và trải nghiệm một hệ điều hành mới. Bạn có thể khám phá các tính năng độc đáo, thử nghiệm các ứng dụng mới và nâng cao kỹ năng sử dụng Linux của mình.
- Dễ dàng quản lý: VMware cung cấp cho bạn một giao diện thân thiện để quản lý các máy ảo của mình. Bạn có thể dễ dàng khởi động, dừng, xóa và sao lưu máy ảo.
- Kết hợp với Windows: Bạn có thể sử dụng Ubuntu và Windows song song trên cùng một máy tính. Đây là một lựa chọn phù hợp cho những người muốn tận hưởng cả hai thế giới.
## Hướng dẫn cài đặt Ubuntu trên VMware
Bước 1: Chuẩn bị
- Tải xuống và cài đặt VMware Workstation: [link tải xuống]
- Tải xuống file ISO của Ubuntu: [link tải xuống]
- Lưu ý: Hãy chọn phiên bản Ubuntu phù hợp với nhu cầu sử dụng của bạn.
- Tâm linh: Theo quan niệm tâm linh, trước khi cài đặt Ubuntu, hãy thử thắp một nén hương để cầu nguyện cho quá trình cài đặt diễn ra suôn sẻ.
Bước 2: Tạo máy ảo
- Mở VMware Workstation và chọn Create a New Virtual Machine.
- Chọn Custom (advanced) và nhấn Next.
- Chọn I will install the operating system later và nhấn Next.
- Chọn Linux và Ubuntu từ danh sách hệ điều hành và nhấn Next.
- Đặt tên cho máy ảo của bạn và chọn vị trí lưu trữ.
- Chọn dung lượng ổ cứng cho máy ảo.
- Nhấn Next và hoàn thành việc tạo máy ảo.
Bước 3: Cài đặt Ubuntu
- Khởi động máy ảo.
- Chọn Use existing disk và chọn file ISO Ubuntu mà bạn đã tải xuống.
- Nhấn Finish để bắt đầu cài đặt Ubuntu.
-
- Chọn ngôn ngữ, bố cục bàn phím và nhấn Tiếp tục.
- Chọn Cài đặt thông thường và nhấn Tiếp tục.
- Chọn Cài đặt Ubuntu trên ổ cứng và nhấn Tiếp tục.
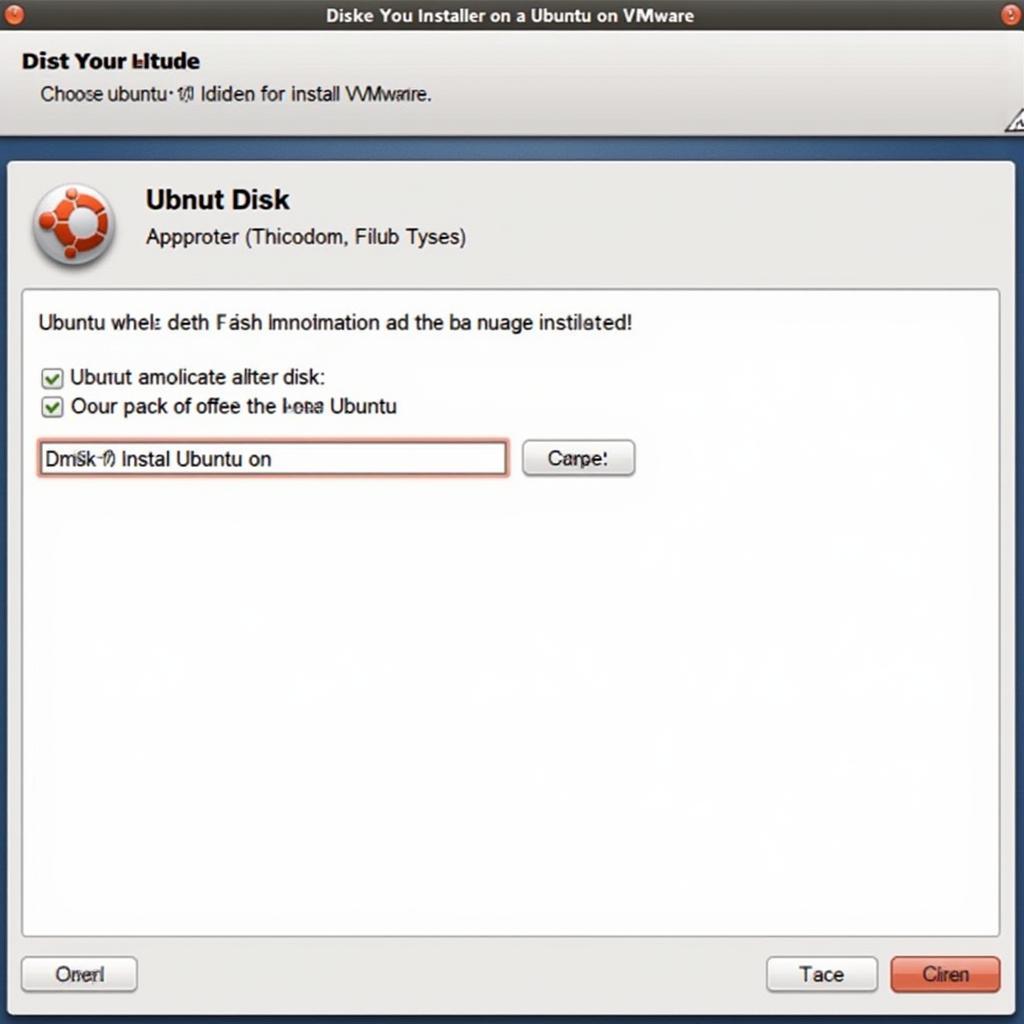 Chọn ổ cứng cho Ubuntu
Chọn ổ cứng cho Ubuntu- Chọn vùng thời gian, bố cục bàn phím và nhấn Tiếp tục.
- Tạo tài khoản người dùng và mật khẩu và nhấn Tiếp tục.
- Chọn Khởi động lại ngay lập tức để khởi động Ubuntu.
Bước 4: Cài đặt phần mềm bổ sung
- Sau khi Ubuntu khởi động, hãy mở Cửa hàng phần mềm Ubuntu.
- Tìm kiếm và cài đặt các phần mềm cần thiết như trình duyệt web, bộ văn phòng, trình nghe nhạc, …
-
## Một số lưu ý
- Lưu ý: Hãy đảm bảo rằng VMware Workstation của bạn đã được cập nhật lên phiên bản mới nhất.
- Lưu ý: Cài đặt Ubuntu trên VMware có thể mất một chút thời gian. Hãy kiên nhẫn và chờ đợi quá trình cài đặt hoàn tất.
- Lưu ý: Nếu bạn gặp phải bất kỳ vấn đề nào trong quá trình cài đặt, hãy tìm kiếm hỗ trợ từ cộng đồng Linux.
## Câu hỏi thường gặp
-
Q: Tôi có thể cài đặt Ubuntu trên VMware trên máy tính nào?
- A: Bạn có thể cài đặt Ubuntu trên VMware trên bất kỳ máy tính nào có phần cứng đáp ứng yêu cầu của VMware Workstation.
-
Q: Tôi có thể sử dụng Ubuntu trên VMware để làm gì?
- A: Bạn có thể sử dụng Ubuntu trên VMware để làm bất cứ điều gì bạn muốn, từ lập trình, thiết kế, chơi game, đến học tập và giải trí.
-
Q: Tôi có thể sử dụng Ubuntu trên VMware thay thế cho Windows?
- A: Bạn có thể sử dụng Ubuntu trên VMware thay thế cho Windows trong một số trường hợp nhất định, chẳng hạn như khi bạn muốn thử nghiệm một hệ điều hành mới hoặc khi bạn cần một môi trường làm việc chuyên dụng.
## Liên hệ với chúng tôi
Nếu bạn cần hỗ trợ thêm, hãy liên hệ với chúng tôi theo số điện thoại 0372899999, email vuvanco.95@gmail.com hoặc đến địa chỉ 233 Cầu Giấy, Hà Nội. Chúng tôi có đội ngũ chăm sóc khách hàng 24/7 sẵn sàng hỗ trợ bạn.
## Kết luận
Cài đặt Ubuntu trên VMware là một lựa chọn tuyệt vời cho những người muốn khám phá thế giới Linux. Hãy thử ngay và bạn sẽ ngạc nhiên bởi sự linh hoạt và tiện lợi mà Ubuntu mang lại. Hãy chia sẻ bài viết này với bạn bè của bạn để họ cũng có thể trải nghiệm Ubuntu một cách dễ dàng!