“Của rẻ là của ôi”, “Của bền tại người”, “Của cho không bằng cách làm”,… những câu tục ngữ xưa nay vẫn luôn là kim chỉ nam cho cuộc sống hiện đại. Trong thời đại công nghệ bùng nổ như hiện nay, việc lựa chọn “công cụ” phù hợp với nhu cầu sử dụng của mỗi người lại càng trở nên quan trọng hơn bao giờ hết. Cài đặt hệ điều hành là một trong những “công việc” thường xuyên gặp phải khi sử dụng máy tính. Và với sự phát triển của công nghệ, nhiều phương thức cài đặt mới đã ra đời, trong đó, cài win 10 từ USB là một lựa chọn phổ biến và hiệu quả.
Cài đặt Win 10 từ USB là gì?
Cài đặt Win 10 từ USB là phương thức cài đặt hệ điều hành Windows 10 bằng cách sử dụng một chiếc USB đã được định dạng và chứa file cài đặt Windows 10. So với việc sử dụng đĩa CD/DVD truyền thống, phương thức này có nhiều ưu điểm vượt trội như:
- Tốc độ cài đặt nhanh hơn: USB có tốc độ đọc/ghi dữ liệu nhanh hơn đĩa CD/DVD, giúp quá trình cài đặt diễn ra nhanh chóng và thuận tiện hơn.
- Di động và tiện lợi: Bạn có thể dễ dàng mang theo USB ở bất kỳ đâu, giúp bạn cài đặt Windows 10 trên nhiều máy tính khác nhau một cách dễ dàng.
- Bảo mật tốt hơn: USB có thể được bảo mật bằng mật khẩu, giúp bạn hạn chế truy cập trái phép vào dữ liệu cài đặt.
Hướng dẫn cài Win 10 từ USB
Chuẩn bị:
- USB: Chuẩn bị một chiếc USB có dung lượng tối thiểu 8GB, đã được định dạng và trống.
- File cài đặt Windows 10: Tải file cài đặt Windows 10 từ trang web chính thức của Microsoft hoặc từ các nguồn uy tín khác.
- Máy tính: Máy tính cần cài đặt Windows 10.
Bước 1: Tạo USB cài đặt Windows 10
- Tải công cụ Media Creation Tool từ trang web chính thức của Microsoft.
- Chạy Media Creation Tool và chọn Tạo phương tiện cài đặt cho máy tính khác.
- Chọn ngôn ngữ, phiên bản Windows 10 và kiến trúc (32 bit hoặc 64 bit) phù hợp.
- Chọn USB flash drive và nhấp Next.
- Chọn USB đã chuẩn bị và nhấp Next.
- Chờ cho quá trình tạo USB cài đặt hoàn tất.
Bước 2: Khởi động máy tính từ USB
- Cắm USB vào máy tính.
- Khởi động lại máy tính và nhấn phím BIOS Setup (thường là F2, F10, Del hoặc Esc) để vào BIOS.
- Trong BIOS, tìm đến phần Boot và chọn USB.
- Lưu cài đặt và thoát khỏi BIOS.
Bước 3: Cài đặt Windows 10
- Sau khi khởi động từ USB, bạn sẽ thấy màn hình cài đặt Windows 10.
- Chọn ngôn ngữ, vùng miền, bàn phím và nhấp Next.
- Nhấp Install now.
- Chọn Tôi chấp nhận các điều khoản cấp phép.
- Chọn Tùy chỉnh: Chỉ cài đặt Windows để tiến hành cài đặt Windows 10.
- Chọn phân vùng ổ cứng để cài đặt Windows 10. Bạn có thể xóa hết dữ liệu trên ổ cứng hoặc tạo một phân vùng mới.
- Chờ cho quá trình cài đặt hoàn tất.
Bước 4: Hoàn tất cài đặt
- Sau khi cài đặt Windows 10 xong, bạn cần thiết lập tài khoản, cài đặt driver và các phần mềm cần thiết.
Lưu ý khi cài Win 10 từ USB
- Sao lưu dữ liệu: Trước khi cài đặt Windows 10, bạn nên sao lưu dữ liệu quan trọng trên máy tính để tránh mất mát.
- Kiểm tra dung lượng USB: USB cần có đủ dung lượng để chứa file cài đặt Windows 10.
- Kiểm tra tính tương thích: Hãy chắc chắn rằng máy tính của bạn tương thích với phiên bản Windows 10 bạn muốn cài đặt.
- Sử dụng nguồn uy tín: Tải file cài đặt Windows 10 từ nguồn uy tín để tránh nhiễm virus.
Câu hỏi thường gặp
- Cài Win 10 từ USB có khó không?
Cài Win 10 từ USB rất đơn giản. Bạn chỉ cần làm theo các bước hướng dẫn ở trên.
- Tôi có thể cài Win 10 từ USB mà không cần đĩa CD/DVD không?
Có, bạn hoàn toàn có thể cài Win 10 từ USB mà không cần đĩa CD/DVD.
- Cài Win 10 từ USB có an toàn không?
Cài Win 10 từ USB hoàn toàn an toàn nếu bạn tải file cài đặt từ nguồn uy tín.
Lời kết
Cài đặt Win 10 từ USB là một lựa chọn tối ưu cho người dùng muốn nâng cấp hoặc cài đặt lại hệ điều hành Windows 10. Với hướng dẫn chi tiết và những lưu ý cần thiết, bạn sẽ dễ dàng cài đặt Windows 10 một cách hiệu quả và an toàn.
Hãy chia sẻ bài viết này cho bạn bè, đồng nghiệp của bạn để họ cũng có thể tự cài đặt Win 10 từ USB. Hãy để lại bình luận bên dưới để chia sẻ kinh nghiệm hoặc đặt câu hỏi nếu bạn cần hỗ trợ.
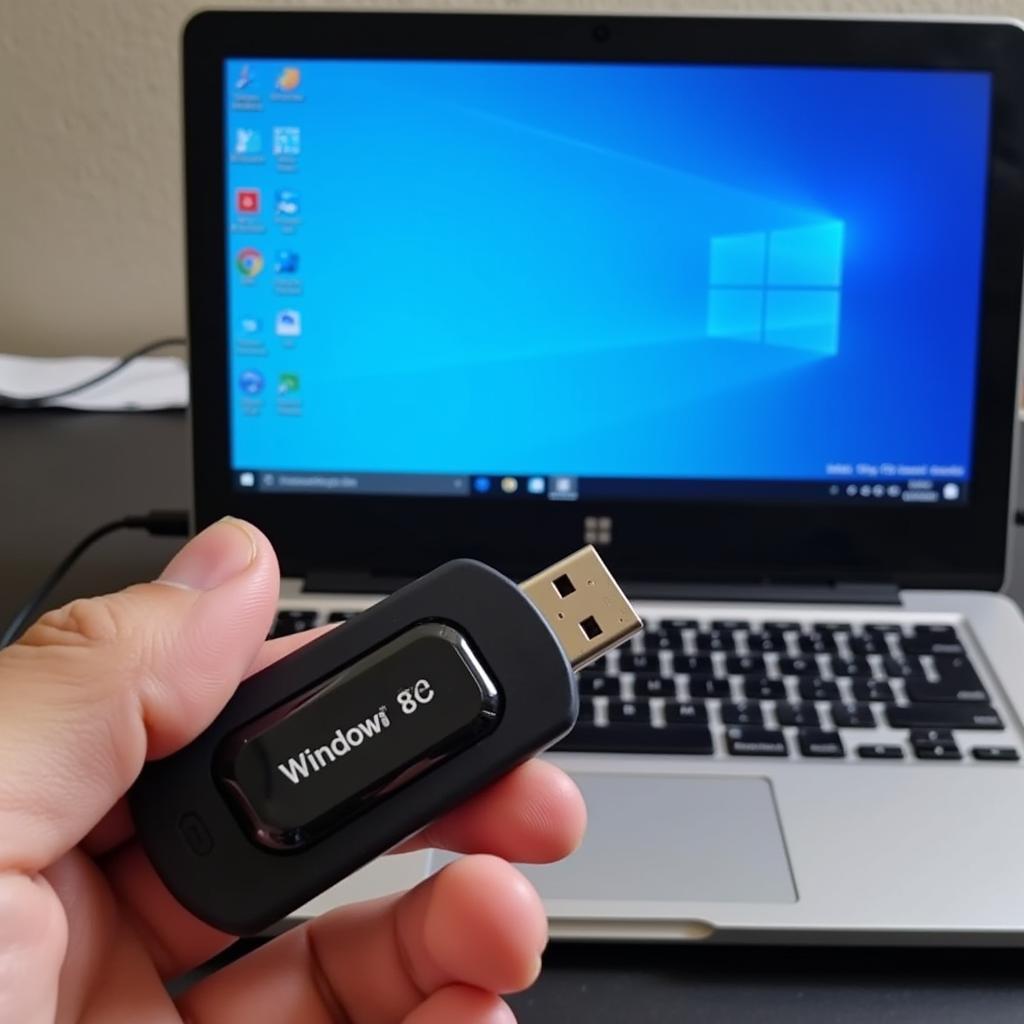 Cài đặt Win 10 từ USB đơn giản, hiệu quả
Cài đặt Win 10 từ USB đơn giản, hiệu quả
PlayZone Hà Nội – Đồng hành cùng bạn trên hành trình khám phá thế giới game!