“Cái khó ló cái khôn”, câu tục ngữ này quả thật là chân lý khi bạn gặp phải tình trạng máy tính gặp lỗi nghiêm trọng, không thể khởi động, và bạn cần phải cài lại hệ điều hành Windows 10. Lúc này, việc sử dụng USB để cài Win 10 là giải pháp tối ưu, giúp bạn “hồi sinh” máy tính một cách nhanh chóng và hiệu quả.
1. Cài Win 10 Từ USB: Vì Sao Nên Chọn?
Cài đặt Windows 10 từ USB ngày nay được xem như là phương pháp phổ biến và hiệu quả nhất. So với cách cài đặt truyền thống bằng đĩa CD, việc sử dụng USB có nhiều ưu điểm nổi bật:
- Thân thiện và dễ dàng: USB nhỏ gọn, dễ mang theo và sử dụng, không cần phải lo lắng về việc bảo quản đĩa CD dễ bị trầy xước hay hư hỏng.
- Tốc độ cài đặt nhanh chóng: USB có tốc độ truyền dữ liệu nhanh hơn đĩa CD, giúp bạn cài đặt hệ điều hành nhanh chóng hơn.
- Khả năng tương thích cao: USB có thể sử dụng trên nhiều loại máy tính khác nhau, đảm bảo khả năng tương thích cao.
2. Hướng Dẫn Cài Win 10 Từ USB Chi Tiết: Bước Bước Cho Người Mới Bắt Đầu
Để cài đặt Windows 10 từ USB, bạn cần thực hiện các bước sau:
2.1. Chuẩn bị:
- USB: Chuẩn bị một USB có dung lượng tối thiểu 8GB và đảm bảo USB còn trống để lưu trữ file cài đặt Windows 10.
- File cài đặt Windows 10: Tải file cài đặt Windows 10 từ trang web chính thức của Microsoft.
- Phần mềm tạo USB boot: Sử dụng các phần mềm miễn phí như Rufus, UltraISO, WinUSB…
2.2. Tạo USB Boot Cài Win 10:
- Bước 1: Chạy phần mềm tạo USB boot mà bạn đã tải về.
- Bước 2: Chọn file cài đặt Windows 10 đã tải về và USB cần sử dụng.
- Bước 3: Định dạng USB và sao chép file cài đặt Windows 10 vào USB.
2.3. Cài đặt Windows 10 từ USB:
- Bước 1: Khởi động máy tính từ USB bằng cách vào BIOS và thiết lập USB là thiết bị khởi động đầu tiên.
- Bước 2: Chọn ngôn ngữ, vùng miền và định dạng bàn phím.
- Bước 3: Chọn “Custom: Install Windows only (Advanced)” để cài đặt Windows 10 vào phân vùng ổ cứng đã định dạng.
- Bước 4: Chọn phân vùng ổ cứng để cài đặt Windows 10.
- Bước 5: Chờ quá trình cài đặt Windows 10 hoàn tất.
3. Lưu Ý Khi Cài Win 10 Từ USB:
- Sao lưu dữ liệu: Trước khi cài đặt Windows 10, bạn nên sao lưu dữ liệu quan trọng trên máy tính để tránh mất dữ liệu.
- Kiểm tra dung lượng USB: Hãy đảm bảo USB có đủ dung lượng để lưu trữ file cài đặt Windows 10.
- Kiểm tra tính tương thích: Kiểm tra xem máy tính của bạn có tương thích với Windows 10 hay không.
- Kết nối Internet: Kết nối Internet để tải các driver cần thiết cho máy tính sau khi cài đặt Windows 10.
4. Kết Luận:
Cài đặt Windows 10 từ USB là một giải pháp đơn giản, hiệu quả giúp bạn “hồi sinh” máy tính khi gặp phải các lỗi nghiêm trọng. Với hướng dẫn chi tiết trên đây, hy vọng bạn sẽ cài đặt Windows 10 thành công và tận hưởng trải nghiệm mượt mà trên máy tính của mình.
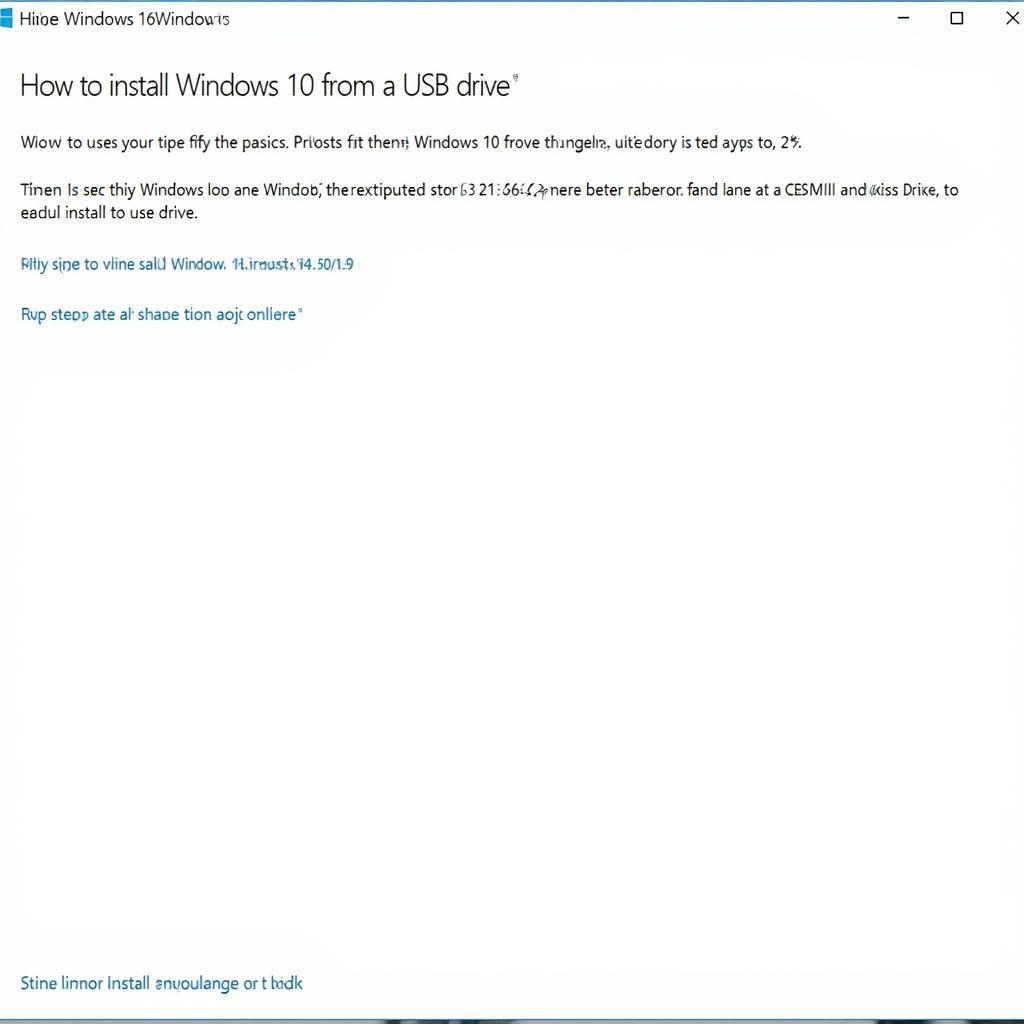 Hướng dẫn cài đặt win 10 từ usb
Hướng dẫn cài đặt win 10 từ usb
hướng dẫn cài đặt win 10 bằng usb
Bạn gặp khó khăn trong quá trình cài đặt Windows 10? Hãy để lại bình luận bên dưới, PlayZone Hà Nội sẽ hỗ trợ bạn!