“Cái khó bó cái khéo” – Câu tục ngữ này quả thật rất đúng khi bạn muốn cài đặt Windows 7 trên VMware, một công cụ ảo hóa máy tính mạnh mẽ. Nhiều người cảm thấy bỡ ngỡ, lo lắng không biết bắt đầu từ đâu, thao tác như thế nào. Vậy hãy cùng chúng tôi khám phá và giải đáp mọi thắc mắc về cài đặt Win 7 trên VMware ngay bây giờ!
Ý nghĩa của câu hỏi: Cài đặt Win 7 trên VMware là gì?
Cài đặt Windows 7 trên VMware có ý nghĩa rất quan trọng đối với nhiều đối tượng, từ những người dùng muốn thử nghiệm hệ điều hành mới, các lập trình viên cần một môi trường ảo hóa để chạy thử phần mềm, cho đến những game thủ muốn trải nghiệm game cũ trên nền tảng hiện đại.
Từ góc độ tâm lý, việc cài đặt Win 7 trên VMware cho phép người dùng thỏa mãn trí tò mò, khám phá những điều mới mẻ, đồng thời tạo ra một không gian an toàn để thử nghiệm mà không ảnh hưởng đến hệ thống chính.
Từ góc độ chuyên môn, các chuyên gia ngành game khẳng định rằng, VMware là công cụ hữu ích để chạy các tựa game cũ yêu cầu cấu hình thấp trên máy tính hiện đại. Ngoài ra, các chuyên gia kỹ thuật cũng đánh giá cao vai trò của VMware trong việc tạo ra môi trường thử nghiệm, phân tích và bảo mật thông tin hiệu quả.
Từ góc độ kinh tế, việc cài đặt Win 7 trên VMware giúp tiết kiệm chi phí mua máy tính mới, đồng thời tận dụng tối đa tài nguyên phần cứng hiện có.
Giải đáp: Cài đặt Win 7 trên VMware: Bước đi chi tiết
1. Chuẩn bị: Những bước đầu tiên
Trước khi bắt đầu cài đặt Win 7 trên VMware, bạn cần chuẩn bị những điều sau:
- Phần mềm VMware Workstation: Tải về và cài đặt phiên bản mới nhất của VMware Workstation.
- File ISO của Windows 7: Bạn có thể tải file ISO từ trang web chính thức của Microsoft hoặc tìm kiếm trên internet.
- Ổ cứng ảo: Tạo một ổ cứng ảo có dung lượng phù hợp với nhu cầu sử dụng của bạn (tối thiểu 20GB).
2. Tạo máy ảo: Nền tảng cho hệ điều hành mới
Bước 1: Mở VMware Workstation và chọn Create a New Virtual Machine.
Bước 2: Chọn Typical (đối với người dùng thông thường) hoặc Custom (đối với người dùng nâng cao) để tùy chỉnh cài đặt.
Bước 3: Chọn Installer disc image file (iso) và chỉ định đường dẫn đến file ISO của Windows 7.
Bước 4: Nhập tên cho máy ảo và chọn vị trí lưu trữ.
Bước 5: Chọn dung lượng cho ổ cứng ảo và phương thức lưu trữ (Store virtual disk as a single file hoặc Split virtual disk into multiple files).
3. Cài đặt Windows 7: Bước vào thế giới mới
Bước 1: Khởi động máy ảo và chọn Install Now.
Bước 2: Chọn ngôn ngữ, định dạng thời gian và bàn phím.
Bước 3: Chọn Custom (advanced) để cài đặt thủ công.
Bước 4: Chọn ổ cứng ảo và định dạng nó.
Bước 5: Chọn Next để bắt đầu cài đặt.
Bước 6: Chọn Accept để đồng ý với các điều khoản sử dụng.
Bước 7: Nhập Product Key (nếu có) và chọn Next.
Bước 8: Chọn tên người dùng, mật khẩu và tên máy tính.
Bước 9: Chọn Finish để hoàn thành quá trình cài đặt.
4. Cấu hình máy ảo: Hoàn thiện môi trường
Bước 1: Cài đặt các driver cần thiết cho máy ảo.
Bước 2: Tùy chỉnh cài đặt hệ thống như cài đặt mạng, âm thanh, hiển thị.
Bước 3: Cài đặt các phần mềm cần thiết như trình duyệt web, phần mềm văn phòng.
Bước 4: Chạy thử Windows 7 và kiểm tra xem mọi thứ có hoạt động bình thường không.
Những câu hỏi thường gặp: Giải đáp mọi thắc mắc
- Làm cách nào để cài đặt VMware Workstation?
- Làm sao để tìm file ISO của Windows 7?
- Làm cách nào để tạo ổ cứng ảo?
- Có cần cài đặt driver cho máy ảo không?
- Làm sao để chia sẻ file giữa máy chủ và máy ảo?
Lời khuyên từ chuyên gia:
“Theo chuyên gia kỹ thuật mạng Richard Peterson, việc cài đặt Win 7 trên VMware đòi hỏi sự cẩn thận và kỹ thuật. Tuy nhiên, chỉ cần bạn nắm vững các bước cơ bản và lưu ý những điểm quan trọng, mọi thứ sẽ trở nên dễ dàng hơn.”
“Chuyên gia về bảo mật thông tin Sophia Ramirez khẳng định rằng, việc sử dụng VMware giúp bảo mật dữ liệu tốt hơn, bởi vì môi trường ảo hóa cách ly hoàn toàn với hệ thống chính.”
Câu hỏi liên quan:
- Cách cài đặt Windows 10 trên VMware?
- Hướng dẫn cài đặt Windows XP trên VMware?
- Làm cách nào để cài đặt VMware Player?
- Cài đặt Ubuntu trên VMware như thế nào?
Sản phẩm liên quan:
- VMware Workstation Pro
- VMware Fusion
- Oracle VirtualBox
- Parallels Desktop
Cùng khám phá thêm:
- Hướng dẫn cài đặt Windows 10 trên VMware Workstation
- Cách sử dụng VMware Workstation hiệu quả
- Ưu điểm và nhược điểm của VMware Workstation
Liên hệ với chúng tôi:
Hãy liên hệ với chúng tôi nếu bạn gặp khó khăn trong quá trình cài đặt Win 7 trên VMware. Chúng tôi luôn sẵn sàng hỗ trợ bạn 24/7.
 vmware-workstation-pro
vmware-workstation-pro
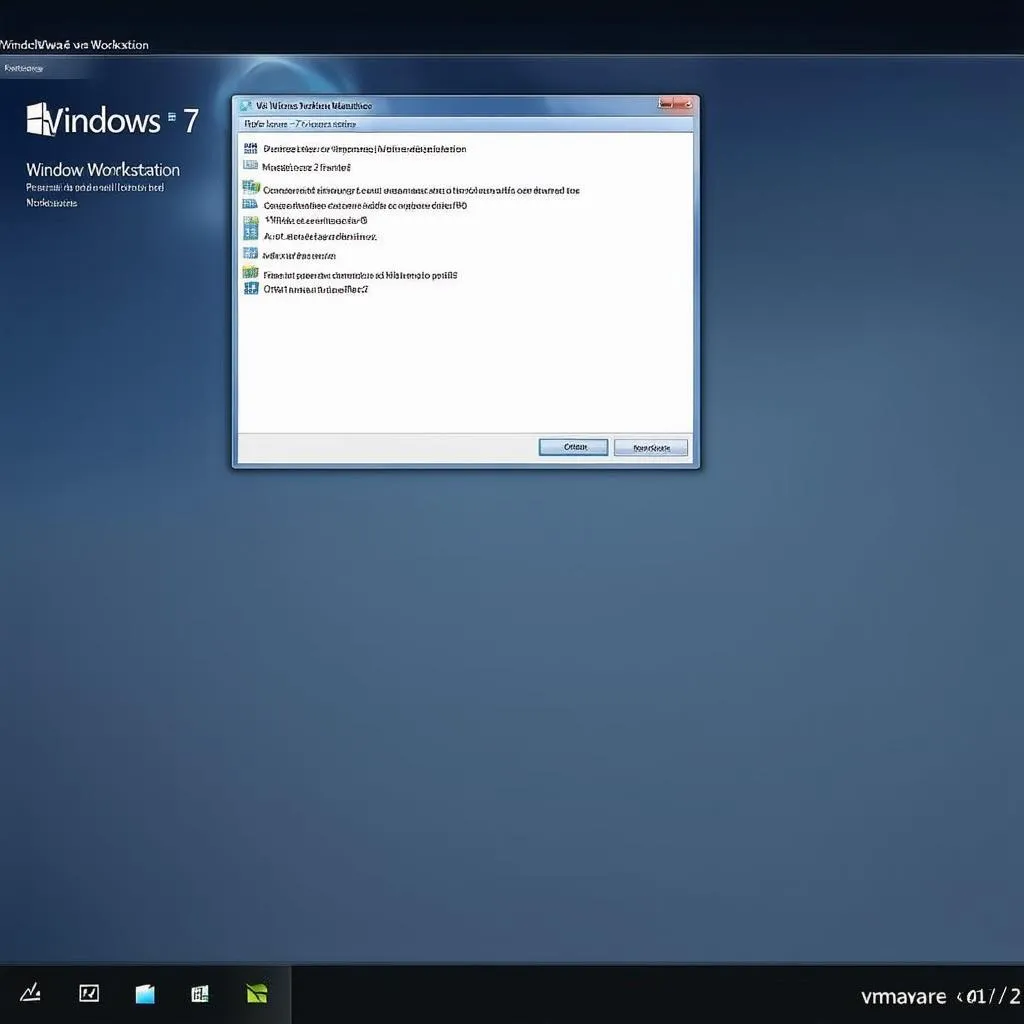 win-7-installation-on-vmware
win-7-installation-on-vmware
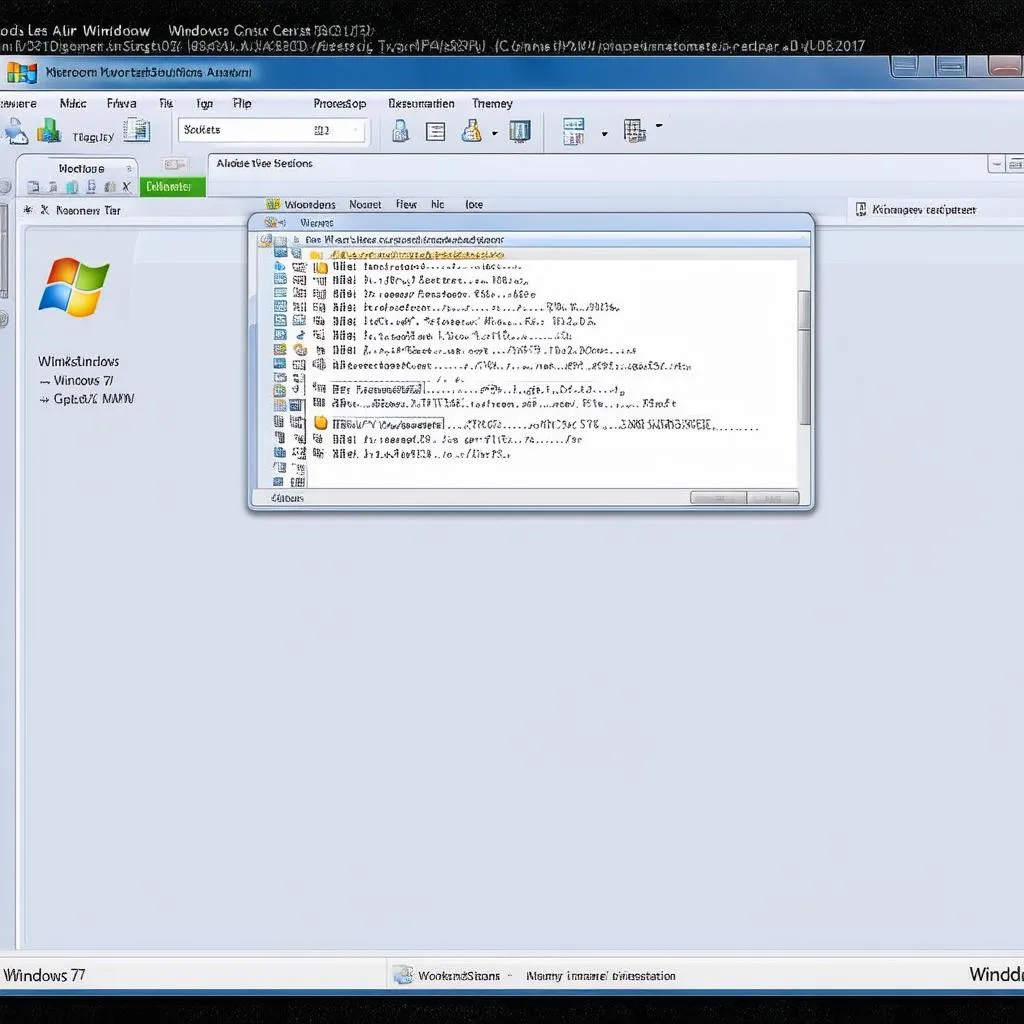 vmware-virtual-machine
vmware-virtual-machine
Kết luận:
Cài đặt Windows 7 trên VMware là một kỹ năng hữu ích, mang lại nhiều lợi ích cho người dùng. Hy vọng bài viết này đã giúp bạn hiểu rõ hơn về quá trình cài đặt, cũng như cung cấp những thông tin cần thiết để bạn tự tin thực hiện. Hãy chia sẻ bài viết này với bạn bè của bạn để họ cũng có thể học hỏi và ứng dụng những kiến thức này.
Đừng ngại chia sẻ những câu hỏi, thắc mắc của bạn trong phần bình luận bên dưới. Chúng tôi luôn sẵn sàng giải đáp mọi thắc mắc của bạn!