“Của bền tại người”, câu tục ngữ này quả thật đúng với chiếc máy tính của bạn đấy! Bạn muốn chiếc máy tính của mình “lột xác” thành phiên bản mới nhất, mạnh mẽ hơn, nhưng lại không muốn tốn quá nhiều chi phí? Vậy thì hãy thử “thần dược” Windows 10 – hệ điều hành hiện đại và tối ưu nhất hiện nay! Bài viết này sẽ hướng dẫn bạn cách cài đặt Windows 10 từ ổ cứng một cách đơn giản, nhanh chóng và hiệu quả, giúp bạn “hô biến” chiếc máy tính “cũ kỹ” thành “siêu nhân” trong nháy mắt!
Cài Windows 10 Từ Ổ Cứng: Bí Kíp “Tân Trang” Cho Máy Tính Của Bạn
1. Chuẩn Bị Chu Đáo – “Có Chuẩn Bị Sẽ Thành Công”
Trước khi bắt đầu hành trình “tân trang” cho máy tính của bạn, hãy chuẩn bị những “vũ khí” cần thiết:
- Ổ đĩa USB hoặc DVD: Đây là “người bạn đồng hành” giúp bạn “chuyển giao” Windows 10 vào máy tính của bạn. Hãy chắc chắn rằng bạn đã format ổ đĩa này và chuẩn bị sẵn file cài đặt Windows 10.
- File cài đặt Windows 10: Đây là “bí mật” để “hô biến” máy tính của bạn. Bạn có thể tải file cài đặt Windows 10 miễn phí từ trang web chính thức của Microsoft.
- Backup dữ liệu: “Cẩn tắc vô ưu” là điều cần nhớ! Hãy sao lưu dữ liệu quan trọng của bạn vào một ổ cứng hoặc dịch vụ lưu trữ đám mây để tránh trường hợp “tiền mất tật mang” trong quá trình cài đặt.
- Kết nối internet: “Internet là cánh cửa thần kỳ” để bạn “update” driver và phần mềm cho máy tính sau khi cài đặt Windows 10.
2. Bước Vào “Hành Trình” Cài Windows 10
Hãy cùng thực hiện các bước sau để “tân trang” cho máy tính của bạn:
- Khởi động từ ổ đĩa USB hoặc DVD: Khi máy tính khởi động, hãy nhấn phím F12 hoặc F8 (tùy thuộc vào máy tính của bạn) để chọn boot từ ổ đĩa USB hoặc DVD chứa file cài đặt Windows 10.
- Chọn ngôn ngữ và cài đặt: Hãy lựa chọn ngôn ngữ, thời gian, bàn phím và các cài đặt khác phù hợp với bạn.
- Chọn cài đặt tùy chỉnh: Để cài đặt Windows 10 từ ổ cứng, hãy chọn “Custom: Install Windows only (advanced)”.
- Phân vùng ổ cứng: Chọn phân vùng ổ cứng nơi bạn muốn cài đặt Windows 10. Hãy nhớ sao lưu dữ liệu trước khi phân vùng ổ cứng.
- Cài đặt Windows 10: Chờ đợi quá trình cài đặt Windows 10 diễn ra. Quá trình này có thể mất một khoảng thời gian nhất định.
- Cài đặt driver và phần mềm: Sau khi cài đặt Windows 10 thành công, hãy kết nối internet và cài đặt các driver, phần mềm cần thiết cho máy tính của bạn.
Câu Chuyện Của Bạn Nguyễn Văn A
“Trước đây, chiếc máy tính của tôi chạy rất chậm, thường xuyên bị “lag” và “đơ”. Tôi đã thử nhiều cách để “cải thiện” nhưng không hiệu quả. Sau đó, tôi được bạn bè giới thiệu cách cài đặt Windows 10 từ ổ cứng. Ban đầu, tôi rất lo lắng vì chưa có kinh nghiệm. Tuy nhiên, sau khi tìm hiểu và làm theo hướng dẫn, tôi đã thành công trong việc cài đặt Windows 10 cho máy tính của mình. Kết quả thật bất ngờ! Máy tính của tôi chạy nhanh hơn, mượt mà hơn rất nhiều. Tôi cảm thấy rất hài lòng và tự tin hơn khi sử dụng máy tính của mình.
Lưu Ý:
- “Cẩn thận” là yếu tố quan trọng! Hãy sao lưu dữ liệu trước khi tiến hành cài đặt Windows 10 từ ổ cứng để tránh mất mát dữ liệu.
- Hãy chắc chắn rằng bạn đã tải và chuẩn bị sẵn file cài đặt Windows 10.
- Luôn cập nhật driver và phần mềm mới nhất cho máy tính của bạn để đảm bảo máy tính hoạt động ổn định và an toàn.
Chuyên Gia Chia Sẻ:
“Cài đặt Windows 10 từ ổ cứng là cách nâng cấp hiệu quả và an toàn cho máy tính của bạn. Thao tác này giúp bạn loại bỏ các lỗi, phần mềm độc hại và tối ưu hóa hệ thống máy tính. Tuy nhiên, bạn cần phải nắm vững các bước cài đặt để tránh những rủi ro có thể xảy ra.” – GS.TS. Nguyễn Văn B, chuyên gia về công nghệ thông tin.
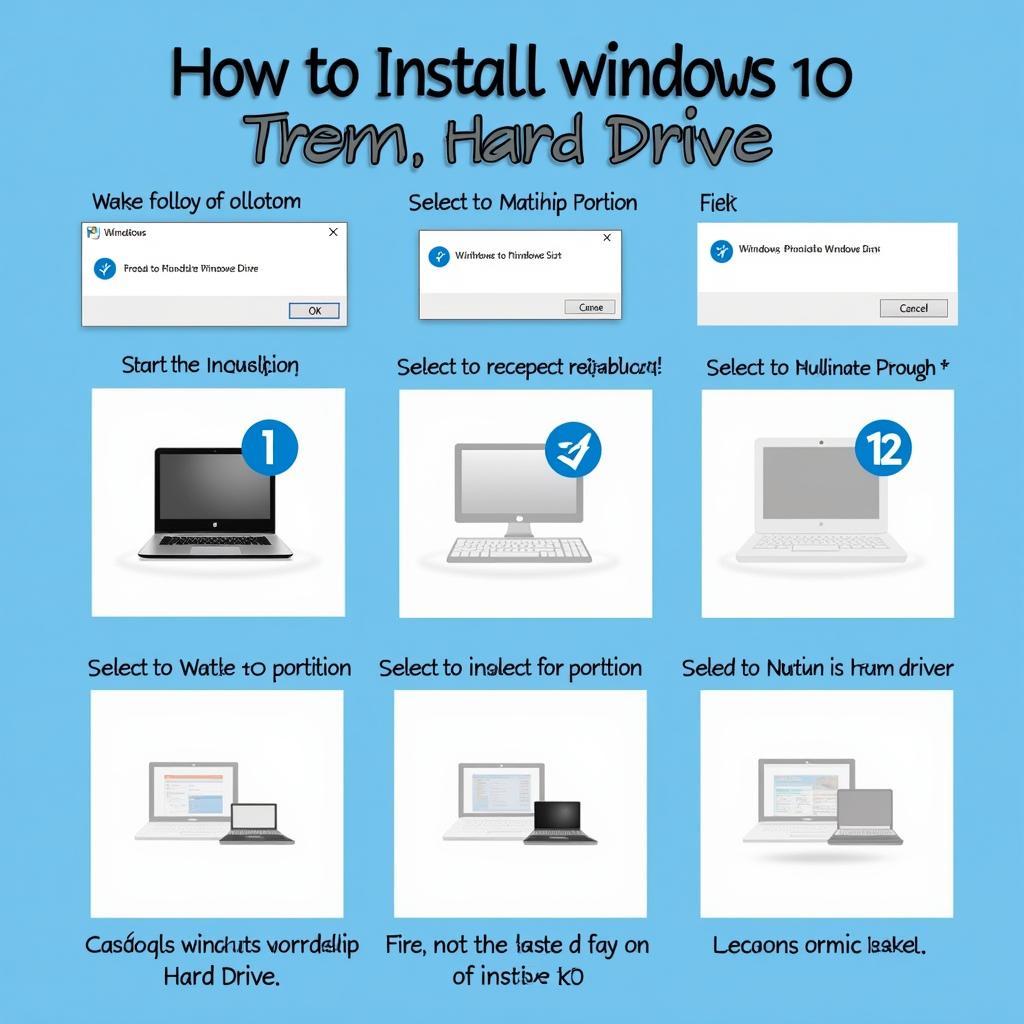 Hướng dẫn chi tiết các bước cài đặt Windows 10 từ ổ cứng
Hướng dẫn chi tiết các bước cài đặt Windows 10 từ ổ cứng
Nâng Cấp Máy Tính “Vượt Trội” Với Dịch Vụ Chuyên Nghiệp
Bạn đang muốn “tân trang” máy tính của mình một cách chuyên nghiệp và nhanh chóng? Hãy liên hệ với PlayZone Hà Nội, chúng tôi tự hào là đơn vị cung cấp dịch vụ cài đặt Windows 10 chuyên nghiệp, uy tín và giá cả phải chăng.
Số Điện Thoại: 0372899999, Email: vuvanco.95@gmail.com
Địa chỉ: 233 Cầu Giấy, Hà Nội.
Hãy để PlayZone Hà Nội giúp bạn “hô biến” chiếc máy tính “cũ kỹ” thành “siêu nhân” trong nháy mắt!
Bạn Còn Thắc Mắc Gì Về Cài Đặt Windows 10 Từ Ổ Cứng?
Hãy để lại bình luận bên dưới, chúng tôi sẽ giải đáp mọi thắc mắc của bạn. Cùng chia sẻ kinh nghiệm và giúp đỡ lẫn nhau để “tân trang” cho máy tính của mình hiệu quả hơn!