Bạn từng bối rối khi văn bản Word của mình trông “lộn xộn” với những dòng chữ không đều nhau, tạo cảm giác thiếu chuyên nghiệp? Hay bạn muốn tạo những trang giấy ấn tượng với văn bản được căn lề một cách hoàn hảo? Đừng lo, bài viết này sẽ giúp bạn “chinh phục” cách căn lề trong Word một cách dễ dàng và hiệu quả!
Căn lề là gì? Tại sao cần căn lề?
“Căn lề” là cách sắp xếp văn bản trong Word để tạo ra sự đồng nhất về chiều dài dòng và khoảng cách từ mép giấy đến nội dung. Căn lề giúp cho văn bản trông gọn gàng, dễ đọc và chuyên nghiệp hơn.
Bạn thử tưởng tượng xem, một bản báo cáo đầy đủ thông tin nhưng được trình bày lộn xộn, chữ chạy lung tung, chắc chắn sẽ khiến người đọc “nhức mắt” và khó tiếp nhận nội dung. Ngược lại, một bản báo cáo được căn lề đẹp mắt, từng dòng chữ đều nhau, rõ ràng, sẽ tạo ấn tượng tốt cho người đọc và tăng khả năng truyền tải thông điệp.
Các loại căn lề trong Word
Word cung cấp 4 kiểu căn lề chính:
1. Căn trái: Là kiểu căn lề phổ biến nhất, giúp tạo sự đơn giản và dễ đọc.
2. Căn phải: Thường dùng để tạo điểm nhấn cho những phần văn bản cần chú ý.
3. Căn giữa: Thường dùng cho tiêu đề, danh sách, bảng biểu để tạo sự cân bằng và nổi bật.
4. Căn đều hai bên: Là kiểu căn lề tạo sự chuyên nghiệp và lịch sự nhất, thường được sử dụng trong các tài liệu quan trọng.
Cách căn lề trong Word đơn giản và hiệu quả
Căn lề cho toàn bộ văn bản
-
Chọn toàn bộ văn bản: Bạn có thể nhấn
Ctrl + Ahoặc sử dụng chuột để chọn toàn bộ văn bản cần căn lề. -
Sử dụng nút căn lề: Trên thanh công cụ của Word, bạn sẽ thấy 4 nút căn lề tương ứng với 4 kiểu căn lề:
- Căn trái:
- Căn phải:
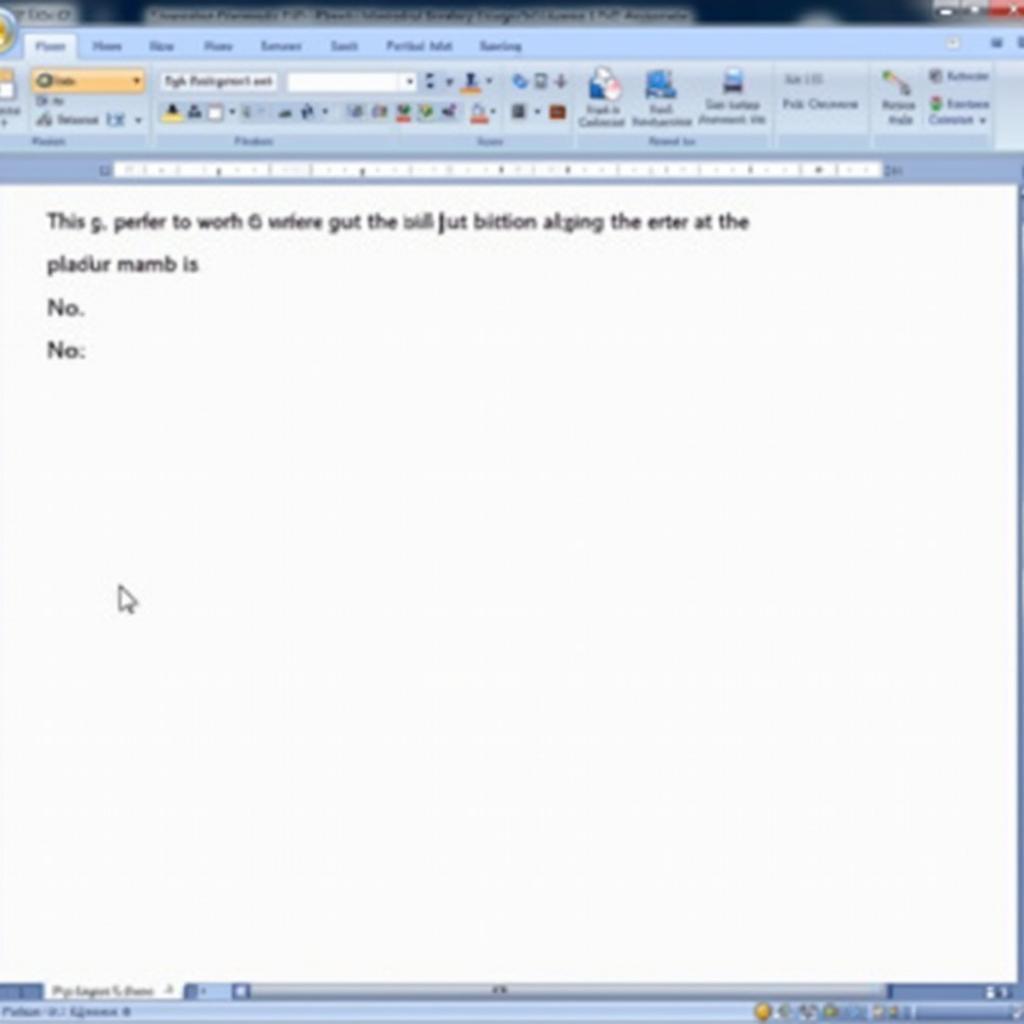 Nút căn phải trong Word
Nút căn phải trong Word - Căn giữa:
- Căn đều hai bên:
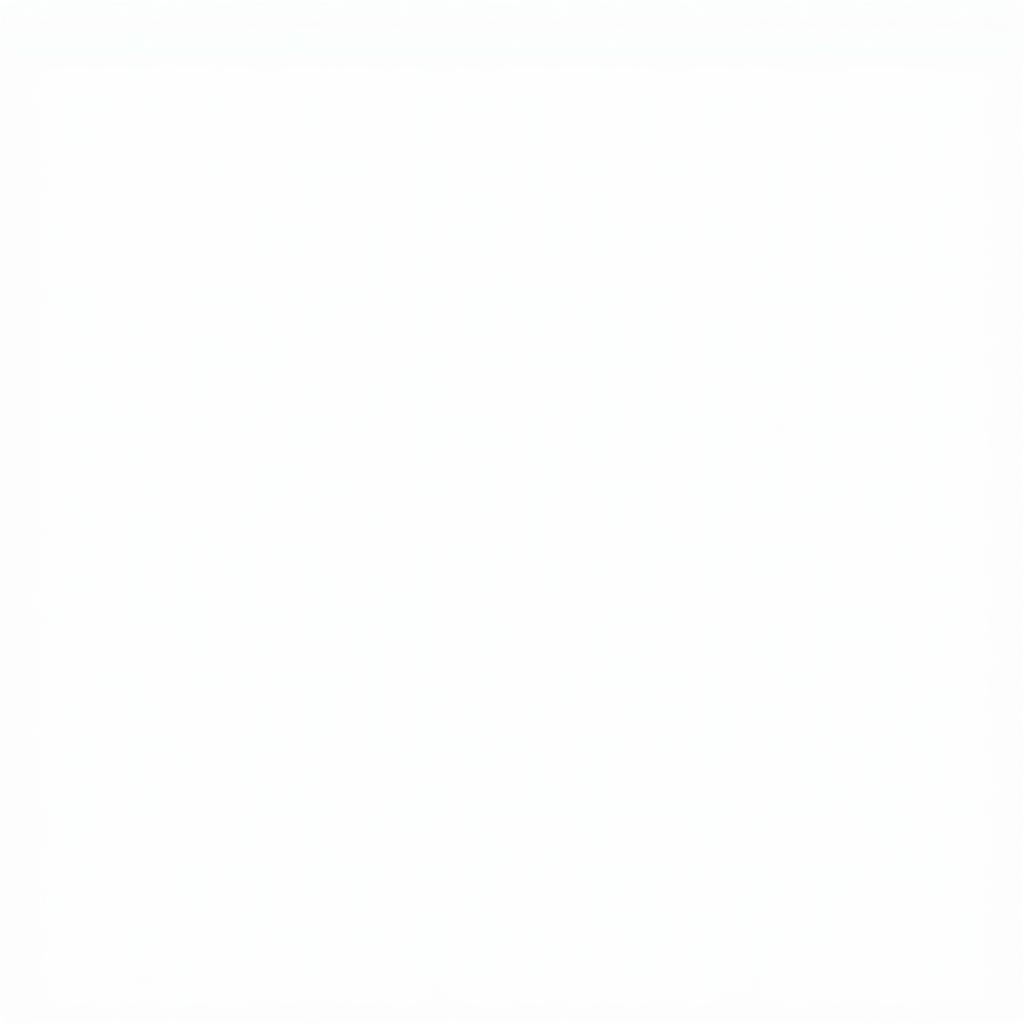 Nút căn đều hai bên trong Word
Nút căn đều hai bên trong Word
-
Nhấn vào nút căn lề mong muốn: Word sẽ tự động căn lề cho toàn bộ văn bản đã chọn.
Căn lề cho từng đoạn văn
-
Chọn đoạn văn: Nhấp chuột vào bên trái đoạn văn để chọn nó.
-
Sử dụng nút căn lề: Tương tự như căn lề cho toàn bộ văn bản, bạn sử dụng 4 nút căn lề trên thanh công cụ để căn lề cho đoạn văn đã chọn.
Điều chỉnh khoảng cách lề
Bạn có thể điều chỉnh khoảng cách lề (lề trên, lề dưới, lề trái, lề phải) bằng cách:
-
Mở tab “Layout”: Trong menu của Word, bạn chọn tab “Layout” hoặc “Page Layout” (tùy phiên bản).
-
Chọn “Margins”: Trong tab “Layout”, bạn sẽ thấy phần “Margins” với các tùy chọn lề:
- Normal: Khoảng cách lề mặc định.
- Wide: Khoảng cách lề rộng hơn.
- Narrow: Khoảng cách lề hẹp hơn.
- Custom Margins: Cho phép bạn tự do điều chỉnh khoảng cách lề.
-
Điều chỉnh khoảng cách lề: Chọn “Custom Margins” để mở hộp thoại “Margins” và điều chỉnh các thông số lề theo ý muốn.
Lưu ý khi căn lề
- Căn lề phù hợp với loại văn bản: Căn lề cần phù hợp với loại văn bản bạn đang sử dụng, tránh căn lề không phù hợp khiến văn bản trông lộn xộn.
- Kiểm tra lại: Sau khi căn lề, bạn nên kiểm tra lại toàn bộ văn bản để đảm bảo không có lỗi sai sót.
Hướng dẫn căn lề trong Word chuyên nghiệp
Ngoài các phương pháp căn lề cơ bản, bạn có thể sử dụng một số mẹo nhỏ để tạo văn bản Word chuyên nghiệp hơn:
- Sử dụng dòng kẻ: Bạn có thể sử dụng dòng kẻ để tạo sự tách biệt giữa các phần nội dung, tạo sự rõ ràng và chuyên nghiệp.
- Sử dụng các mẫu văn bản: Word cung cấp rất nhiều mẫu văn bản chuyên nghiệp, bạn có thể lựa chọn những mẫu phù hợp với nhu cầu của mình.
- Tìm hiểu thêm các kỹ thuật căn lề: Bạn có thể tìm hiểu thêm các kỹ thuật căn lề nâng cao trên mạng hoặc trong các tài liệu hướng dẫn sử dụng Word.
Ví dụ minh họa
Để hiểu rõ hơn về cách căn lề trong Word, hãy cùng xem ví dụ minh họa sau:
Hướng dẫn căn lề trong Word 2010, 2013, 2016 và 2019
Bạn đang sử dụng Word 2010, 2013, 2016 hoặc 2019? Cách căn lề trong các phiên bản Word này gần như giống nhau. Bạn có thể tham khảo hướng dẫn căn lề trong word để biết thêm thông tin chi tiết.
Hướng dẫn căn lề trong Word trên Macbook
Sử dụng Word trên Macbook? Cách căn lề trong Word trên Macbook tương tự như trên máy tính Windows. Bạn có thể tham khảo hướng dẫn căn lề trong word macbook để tìm hiểu thêm.
Một số câu hỏi thường gặp
Cách căn lề cho bảng trong Word?
Để căn lề cho bảng trong Word, bạn có thể sử dụng chức năng “Align” trong phần “Table Tools” (tùy chọn tab).
Cách căn lề cho tiêu đề trong Word?
Bạn có thể căn lề cho tiêu đề trong Word bằng cách chọn tiêu đề, sau đó sử dụng nút căn lề tương ứng trên thanh công cụ.
Cách căn lề cho chữ trong Word?
Để căn lề cho chữ trong Word, bạn có thể chọn phần chữ cần căn lề, sau đó sử dụng nút căn lề tương ứng trên thanh công cụ.
Cách căn lề cho hình ảnh trong Word?
Để căn lề cho hình ảnh trong Word, bạn có thể chọn hình ảnh, sau đó sử dụng nút căn lề tương ứng trên thanh công cụ.
Kết luận
Bạn đã nắm được cách căn lề trong Word một cách dễ dàng và hiệu quả. Hãy thử áp dụng ngay để tạo ra những văn bản chuyên nghiệp và thu hút. Nếu có bất kỳ câu hỏi hay thắc mắc nào, đừng ngần ngại để lại bình luận bên dưới, PlayZone Hà Nội sẽ luôn sẵn sàng hỗ trợ bạn!