Bạn từng phải đau đầu vì những dòng chữ trong văn bản “đi lạc” lung tung, không theo một quy luật nào? Hay đơn giản, bạn muốn tạo ra những văn bản chuyên nghiệp với bố cục rõ ràng, đẹp mắt? Nếu vậy, “căn lề” chính là chìa khóa giúp bạn “thuần phục” các dòng chữ trong Word 2007 và tạo nên những tác phẩm hoàn hảo.
Hãy tưởng tượng bạn đang viết một bài luận cho trường, một báo cáo công ty hay đơn giản là một thư mời. Lúc này, “căn lề” chính là người bạn đồng hành, giúp bạn định hình bố cục, tạo sự chuyên nghiệp và thu hút người đọc. Không cần phải “lần mò” tìm hiểu, bài viết này sẽ hướng dẫn bạn từng bước để “căn lề” như một chuyên gia!
Căn Lề Là Gì?
Căn lề là một trong những yếu tố quan trọng giúp định dạng văn bản trong Word. Nói một cách dễ hiểu, “căn lề” là khoảng cách từ mép trang giấy đến dòng chữ đầu tiên của mỗi dòng văn bản. Việc căn lề giúp văn bản có bố cục rõ ràng, tạo sự chuyên nghiệp và dễ đọc hơn.
Cách Căn Lề Trong Word 2007
Để căn lề trong Word 2007, bạn có thể thực hiện theo các bước sau:
Bước 1: Chọn Dòng Văn Bản Cần Căn Lề
Trước tiên, bạn cần chọn dòng văn bản mà bạn muốn căn lề. Nếu muốn căn lề cho toàn bộ văn bản, hãy bôi đen toàn bộ văn bản bằng cách nhấn giữ chuột trái và kéo từ đầu đến cuối văn bản.
Bước 2: Sử Dụng Nút Căn Lề
Trên thanh công cụ của Word, bạn sẽ thấy các nút căn lề được biểu thị bằng các biểu tượng:
- Căn trái:
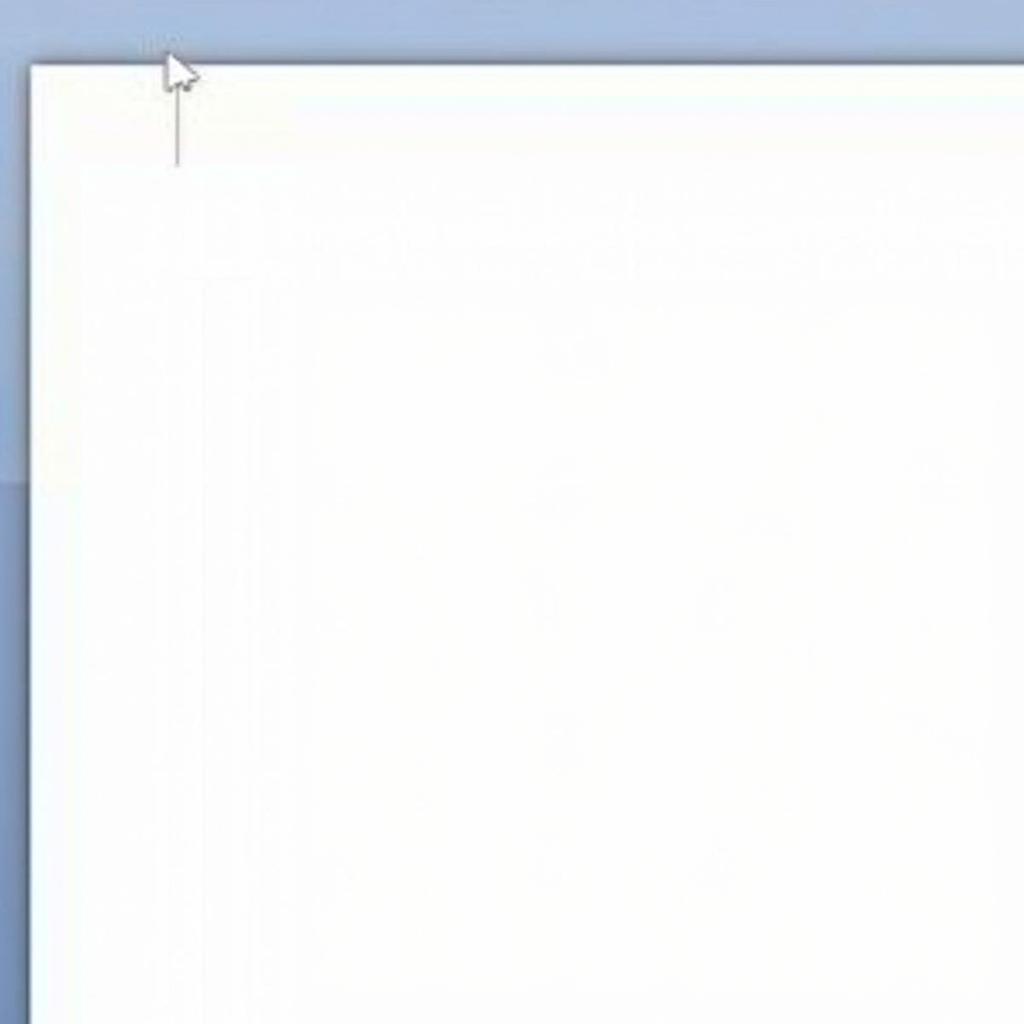 Nút Căn Trái Trong Word 2007
Nút Căn Trái Trong Word 2007 - Căn giữa:
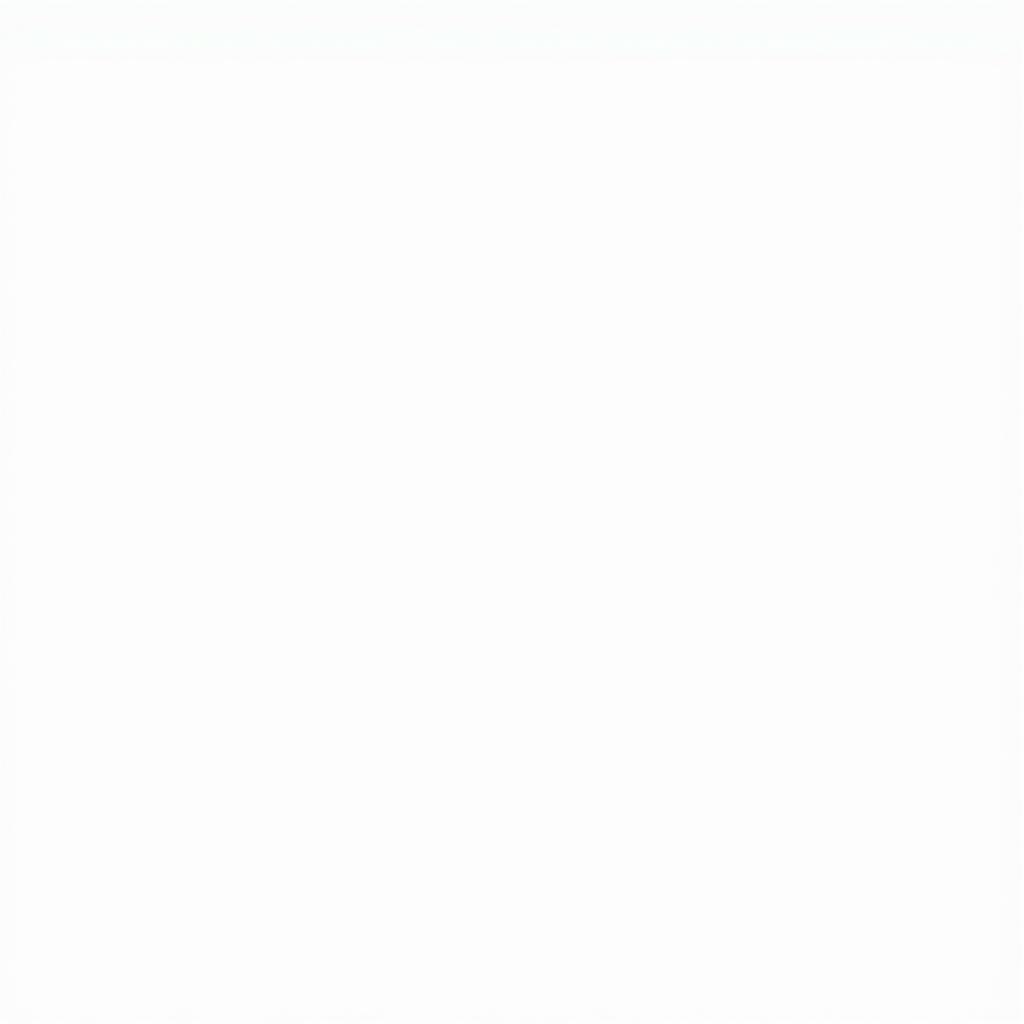 Nút Căn Giữa Trong Word 2007
Nút Căn Giữa Trong Word 2007 - Căn phải:
- Căn đều hai bên:
Hãy chọn nút căn lề phù hợp với nhu cầu của bạn.
Bước 3: Điều Chỉnh Căn Lề
Ngoài việc sử dụng các nút căn lề, bạn có thể điều chỉnh căn lề một cách chính xác hơn bằng cách sử dụng thước kẻ hoặc hộp thoại “Paragraph”.
- Thước kẻ: Để điều chỉnh căn lề bằng thước kẻ, bạn chỉ cần kéo các dấu chấm nhỏ trên thước kẻ.
- Hộp thoại “Paragraph”: Để truy cập vào hộp thoại “Paragraph”, bạn có thể nhấn chuột phải vào dòng văn bản và chọn “Paragraph” hoặc vào menu “Format” -> “Paragraph”. Trong hộp thoại này, bạn có thể điều chỉnh các thông số liên quan đến căn lề như “Indentation”, “Spacing”, “Alignment” v.v.
Lưu Ý Khi Căn Lề
- Căn lề phù hợp với loại văn bản: Mỗi loại văn bản (bài luận, báo cáo, thư mời…) thường có những yêu cầu riêng về căn lề. Bạn nên tìm hiểu và áp dụng căn lề phù hợp để tạo sự chuyên nghiệp cho văn bản.
- Sử dụng “Tab” để tạo khoảng cách: Trong Word 2007, bạn có thể sử dụng phím “Tab” để tạo khoảng cách giữa các đoạn văn bản, tạo sự thông thoáng và dễ đọc hơn.
- Kiểm tra lại: Sau khi căn lề, hãy kiểm tra lại văn bản để đảm bảo rằng căn lề đã được áp dụng đúng cách, tránh trường hợp dòng chữ bị “lệch” hoặc “bị vắt” sang dòng khác.
Câu Hỏi Thường Gặp
1. Làm Sao Để Căn Lề Chuẩn Cho Bài Luận?
Theo lời khuyên của Giáo sư Nguyễn Văn A, tác giả cuốn sách “Kỹ Năng Viết Luận Văn” thì bài luận thường được căn lề trái 3cm, phải 2cm. Bạn có thể tham khảo thêm bài viết hướng dẫn căn lề chuẩn trong word 2007 để tìm hiểu kỹ hơn.
2. Làm Sao Để Căn Lề Cho Toàn Bộ Văn Bản?
Để căn lề cho toàn bộ văn bản, bạn chỉ cần bôi đen toàn bộ văn bản rồi thực hiện các bước căn lề như hướng dẫn ở trên.
3. Căn Lề Như Thế Nào Cho Chuyên Nghiệp?
Theo quan niệm dân gian, việc căn lề “chuẩn” không chỉ tạo nên sự chuyên nghiệp mà còn thể hiện sự tôn trọng đối với người đọc. Bạn nên lựa chọn cách căn lề phù hợp với loại văn bản và đối tượng người đọc.
Kêu Gọi Hành Động
Bạn đã nắm được cách căn lề trong Word 2007? Hãy thử áp dụng những kiến thức này để tạo ra những văn bản chuyên nghiệp, đẹp mắt và thu hút người đọc! Nếu bạn có bất kỳ thắc mắc nào, hãy liên hệ với chúng tôi qua số điện thoại 0996642822, email hotro@playzone.edu.vn hoặc đến trực tiếp địa chỉ 17 ngõ 289 Tây Sơn, Ngã Tư Sở, Đống Đa, Hà Nội, Việt Nam. Chúng tôi luôn sẵn sàng hỗ trợ bạn!