“Căn lề cho đẹp, tài liệu mới chuyên nghiệp!” – Câu nói của ông bà ta ngày xưa quả thật không sai. Bạn có muốn tài liệu của mình trông thật chuyên nghiệp, thu hút ánh nhìn như những cuốn sách được in ấn kỹ lưỡng? Căn lề đúng chuẩn là bước đầu tiên để tạo nên ấn tượng tốt. Và với Word 2016, điều này trở nên cực kỳ dễ dàng!
Hướng dẫn chi tiết căn lề trong Word 2016
Bạn đã từng loay hoay tìm kiếm cách căn lề trong Word 2016 nhưng chẳng thể tìm được hướng dẫn phù hợp? Đừng lo lắng, hãy cùng PlayZone Hà Nội khám phá bí kíp căn lề trong Word 2016 một cách đơn giản và hiệu quả nhất!
Căn lề trái, phải, trên, dưới
Bước đầu tiên, hãy mở tài liệu Word 2016 của bạn. Sau đó, bạn sẽ tìm thấy các nút điều khiển căn lề trên thanh công cụ “Page Layout” hoặc “Layout” (tùy theo phiên bản Word).
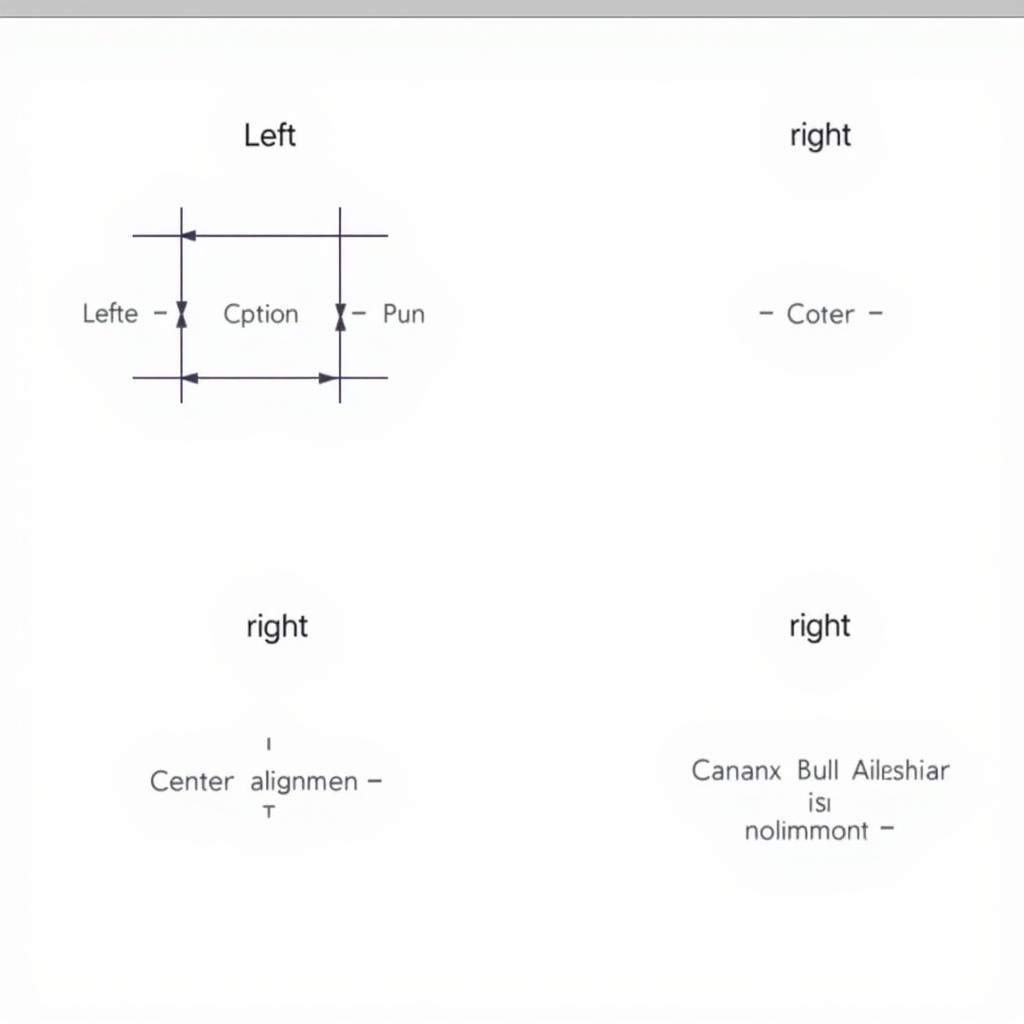 Căn lề trái, phải, trên, dưới trong Word 2016
Căn lề trái, phải, trên, dưới trong Word 2016
Để căn lề trái, bạn nhấn vào biểu tượng “Align Left”. Tương tự, để căn lề phải, bạn nhấn vào “Align Right”. Căn giữa là “Center” và căn đều hai bên là “Justify”.
Thay đổi kích thước lề
Bạn muốn lề rộng hơn hay hẹp hơn? Không vấn đề gì! Word 2016 cho phép bạn điều chỉnh kích thước lề một cách dễ dàng.
Nhấn vào “Margins” và chọn một trong các tùy chọn có sẵn (Normal, Wide, Narrow…). Hoặc, bạn có thể nhấn vào “Custom Margins…” để tự do thay đổi kích thước lề theo ý muốn.
Căn lề cho các phần văn bản cụ thể
Bạn cần căn lề cho một đoạn văn riêng biệt mà không muốn ảnh hưởng đến các đoạn văn khác? Thật đơn giản! Chọn đoạn văn bạn muốn căn lề, sau đó sử dụng các nút căn lề như đã hướng dẫn ở trên.
Căn lề cho bảng biểu
Căn lề bảng biểu cũng tương tự như căn lề cho văn bản. Chọn bảng biểu bạn muốn căn lề, sau đó sử dụng các nút căn lề như đã hướng dẫn ở trên. Bạn cũng có thể điều chỉnh kích thước cột bằng cách kéo thả chuột vào đường kẻ phân cách giữa các cột.
Câu hỏi thường gặp về căn lề trong Word 2016
Căn lề có ảnh hưởng đến trình bày tài liệu như thế nào?
Căn lề chính là “bộ khung” cho tài liệu của bạn. Căn lề phù hợp sẽ giúp tài liệu trông cân đối, dễ đọc, chuyên nghiệp hơn.
Làm sao để căn lề cho toàn bộ tài liệu?
Bạn có thể sử dụng tính năng “Margins” để thay đổi kích thước lề cho toàn bộ tài liệu.
Có cách nào để căn lề tự động cho tất cả các đoạn văn?
Bạn có thể sử dụng tính năng “Format Painter” để sao chép định dạng căn lề từ một đoạn văn sang các đoạn văn khác.
Nếu tôi muốn lề trái rộng hơn lề phải, tôi phải làm sao?
Bạn có thể sử dụng tính năng “Custom Margins…” để điều chỉnh kích thước lề trái, phải theo ý muốn.
Lưu ý khi căn lề trong Word 2016
- Căn lề phù hợp với từng loại tài liệu. Ví dụ, tài liệu báo cáo thường có lề rộng hơn tài liệu bài viết.
- Không nên căn lề quá hẹp hoặc quá rộng. Điều này có thể khiến tài liệu khó đọc hoặc trông thiếu chuyên nghiệp.
- Sử dụng tính năng căn lề một cách linh hoạt để tạo ra tài liệu đẹp mắt và dễ đọc nhất!
Cần hỗ trợ? Liên hệ ngay!
Bạn gặp khó khăn trong việc căn lề trong Word 2016? Hay có bất kỳ thắc mắc nào khác về công nghệ? Hãy liên hệ với PlayZone Hà Nội ngay! Chúng tôi luôn sẵn sàng hỗ trợ bạn 24/7!
Số Điện Thoại: 0996642822
Email: hotro@playzone.edu.vn
Địa chỉ: 17 ngõ 289 Tây Sơn, Ngã Tư Sở, Đống Đa, Hà Nội, Việt Nam
Khám phá thêm cùng PlayZone Hà Nội
Bạn muốn tìm hiểu thêm về các thủ thuật Word 2016? Hay khám phá những kỹ năng công nghệ khác? Hãy ghé thăm website PlayZone Hà Nội để tìm kiếm những thông tin hữu ích nhất!
hướng dẫn cách ướp thịt dê nướng
hướng dẫn cách nấu bún nước lèo sóc trăng
Hãy cùng PlayZone Hà Nội khám phá những điều thú vị và hữu ích nhất trong thế giới công nghệ!