“Căn lề ngay ngắn, bài viết thanh thoát”, câu tục ngữ xưa đã nói về tầm quan trọng của việc căn lề trong trình bày văn bản. Đặc biệt, khi sử dụng Word trên Macbook, việc căn lề sao cho chuẩn xác, phù hợp với yêu cầu của từng loại tài liệu là điều cần thiết. Vậy làm sao để căn lề trong Word Macbook một cách dễ dàng? Hãy cùng PlayZone Hà Nội khám phá ngay bí mật này!
Cách Căn Lề Trong Word Macbook
Bạn có biết, việc căn lề đúng cách giúp bài viết thêm chuyên nghiệp, dễ đọc và thu hút hơn? Giống như một ngôi nhà được xây dựng trên nền móng vững chắc, bài viết đẹp mắt cũng cần có “nền tảng” là việc căn lề chuẩn chỉnh. Cùng PlayZone Hà Nội khám phá cách căn lề đơn giản, hiệu quả trên Word Macbook nhé!
1. Căn lề cơ bản
Để căn lề cho toàn bộ văn bản, bạn có thể sử dụng các nút căn lề được tích hợp sẵn trên thanh công cụ của Word. Các nút này thường có hình dạng như sau:
- Căn trái: Nút có hình chữ “L”
- Căn giữa: Nút có hình chữ “C”
- Căn phải: Nút có hình chữ “R”
- Căn đều hai bên: Nút có hình chữ “J”
Bạn chỉ cần chọn đoạn văn bản muốn căn lề, sau đó nhấn vào nút tương ứng với kiểu căn lề bạn muốn. Ví dụ, nếu muốn căn lề trái, bạn hãy chọn đoạn văn và nhấn vào nút “Căn trái” (hình chữ “L”).
2. Căn lề thủ công
Nếu bạn muốn điều chỉnh lề một cách chính xác hơn, bạn có thể sử dụng tính năng căn lề thủ công. Để làm điều này, bạn cần thực hiện các bước sau:
- Chọn đoạn văn bản muốn căn lề.
- Nhấn vào nút “Layout” trên thanh công cụ.
- Chọn “Margins” và sau đó chọn “Custom Margins…”.
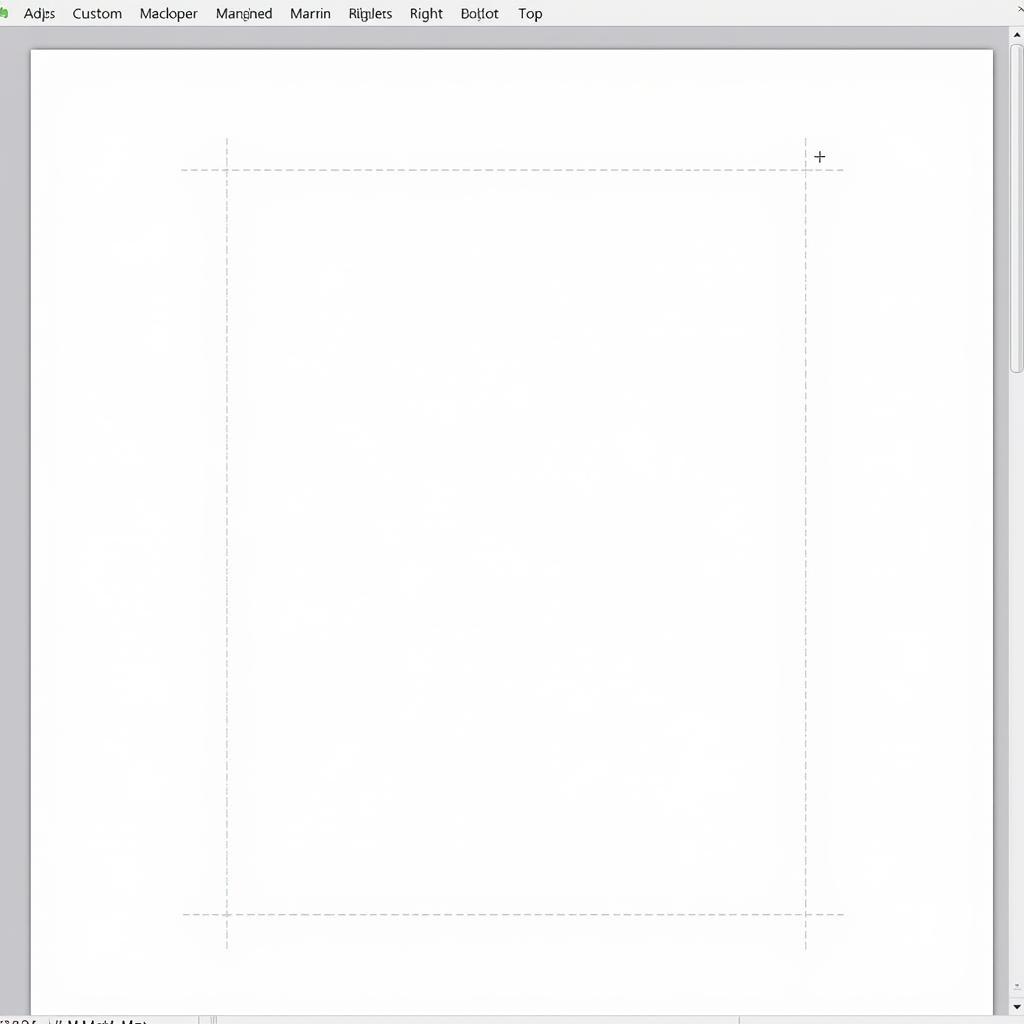 Hướng dẫn căn lề thủ công trong Word Macbook
Hướng dẫn căn lề thủ công trong Word Macbook
- Trong hộp thoại “Page Setup”, bạn có thể điều chỉnh các thông số về lề trái, phải, trên và dưới theo đơn vị cm hoặc inch.
- Nhấn “OK” để áp dụng thay đổi.
3. Căn lề cho các phần tử khác
Ngoài việc căn lề cho toàn bộ văn bản, bạn cũng có thể căn lề cho các phần tử khác như bảng, hình ảnh, biểu đồ,… để tạo bố cục đẹp mắt, dễ đọc và chuyên nghiệp hơn.
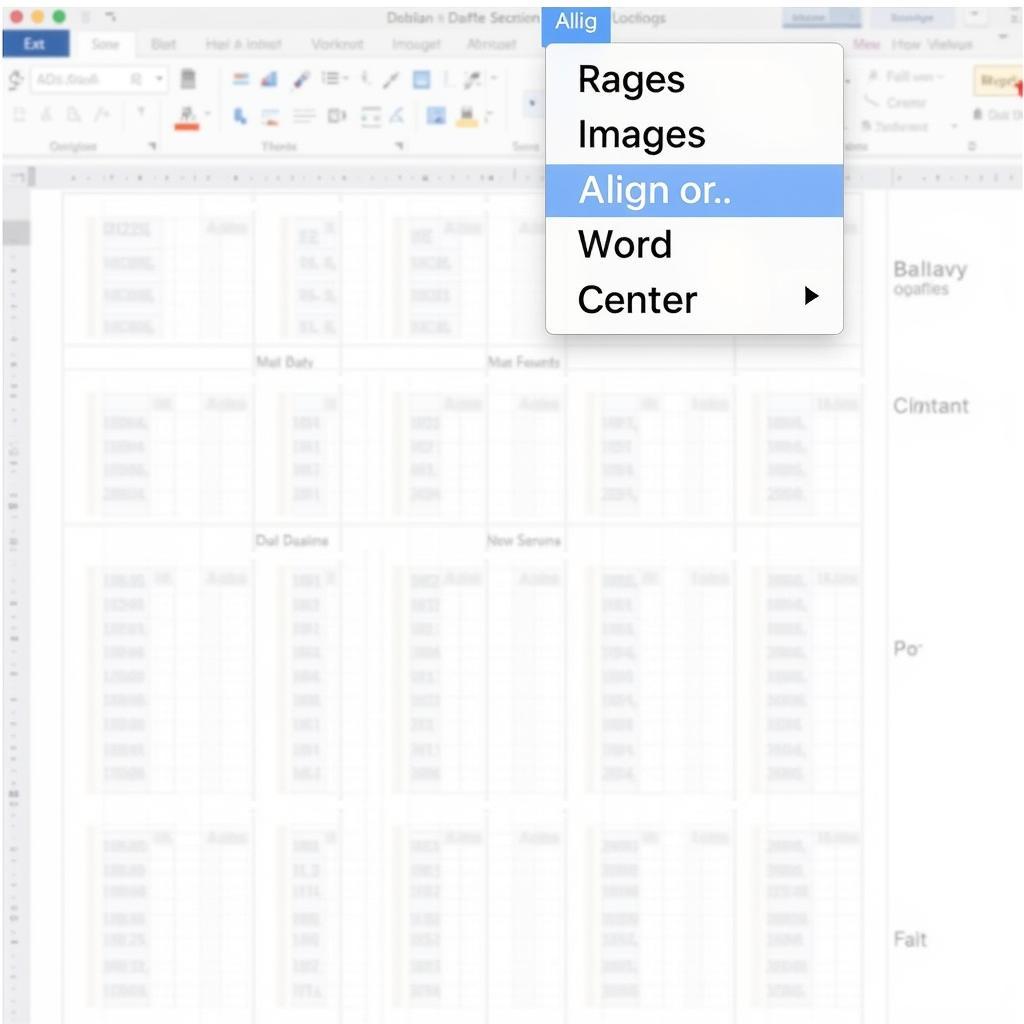 Hướng dẫn căn lề cho các phần tử khác trong Word Macbook
Hướng dẫn căn lề cho các phần tử khác trong Word Macbook
Ví dụ: Để căn giữa một hình ảnh, bạn hãy click chuột phải vào hình ảnh, sau đó chọn “Wrap Text” và chọn “In Line with Text”. Sau đó, bạn có thể sử dụng các nút căn lề để căn giữa hình ảnh.
Lưu Ý Khi Căn Lề Trong Word Macbook
Theo lời khuyên của chuyên gia thiết kế tài liệu Nguyễn Văn A, tác giả cuốn sách “Thiết kế tài liệu chuyên nghiệp”, việc căn lề là một trong những yếu tố quan trọng để tạo nên một bài viết chuyên nghiệp, dễ đọc và thu hút người xem. Dưới đây là một số lưu ý quan trọng khi căn lề trong Word Macbook:
- Lựa chọn lề phù hợp: Nên sử dụng lề trái, phải, trên và dưới phù hợp với loại tài liệu bạn đang tạo. Thông thường, lề trái thường rộng hơn lề phải, lề trên và dưới thường nhỏ hơn lề trái và phải.
- Kiểm tra sự đồng nhất: Đảm bảo rằng lề được áp dụng đồng nhất cho toàn bộ văn bản, tránh tình trạng lề không đều, tạo cảm giác lộn xộn và thiếu chuyên nghiệp.
- Căn lề linh hoạt: Biết cách căn lề linh hoạt giúp bạn tạo nên bố cục đẹp mắt, thu hút người đọc và dễ dàng truyền tải thông điệp của bài viết.
Những Câu Hỏi Thường Gặp
Bạn có thắc mắc về việc căn lề trong Word Macbook? PlayZone Hà Nội sẽ giúp bạn giải đáp những câu hỏi thường gặp:
- Làm sao để thay đổi đơn vị đo lề từ cm sang inch? Bạn có thể thay đổi đơn vị đo lề trong hộp thoại “Page Setup” bằng cách click vào “Margins” và chọn “Custom Margins…”. Trong hộp thoại “Custom Margins”, bạn sẽ thấy mục “Measurement” cho phép bạn lựa chọn đơn vị đo lề là cm hoặc inch.
- Làm sao để căn lề cho một đoạn văn cụ thể mà không ảnh hưởng đến các đoạn văn khác? Bạn có thể sử dụng chức năng “Select All” để chọn toàn bộ văn bản, sau đó sử dụng các nút căn lề để căn lề cho toàn bộ văn bản. Sau đó, bạn có thể chọn lại đoạn văn cụ thể muốn căn lề khác và sử dụng các nút căn lề để căn lề cho đoạn văn đó.
- Làm sao để tạo lề cho bảng? Bạn có thể sử dụng nút “Table Properties” trên thanh công cụ để điều chỉnh lề cho bảng. Trong hộp thoại “Table Properties”, bạn có thể điều chỉnh lề trái, phải, trên và dưới cho bảng.
Kết Luận
Căn lề trong Word Macbook không phải là điều gì quá phức tạp. Với những hướng dẫn cụ thể và dễ hiểu, bạn có thể dễ dàng tạo ra những bài viết đẹp mắt, chuyên nghiệp và thu hút người đọc. Hãy tận dụng tối đa các tính năng của Word Macbook để nâng cao chất lượng bài viết của bạn.
Bạn còn câu hỏi nào khác về căn lề trong Word Macbook? Hãy để lại bình luận bên dưới, PlayZone Hà Nội sẽ giải đáp mọi thắc mắc của bạn!
Kêu gọi hành động:
Bạn cần hỗ trợ thêm? Hãy liên hệ với chúng tôi qua Số Điện Thoại: 0372899999, Email: vuvanco.95@gmail.com hoặc đến địa chỉ: 233 Cầu Giấy, Hà Nội. Chúng tôi có đội ngũ chăm sóc khách hàng 24/7.