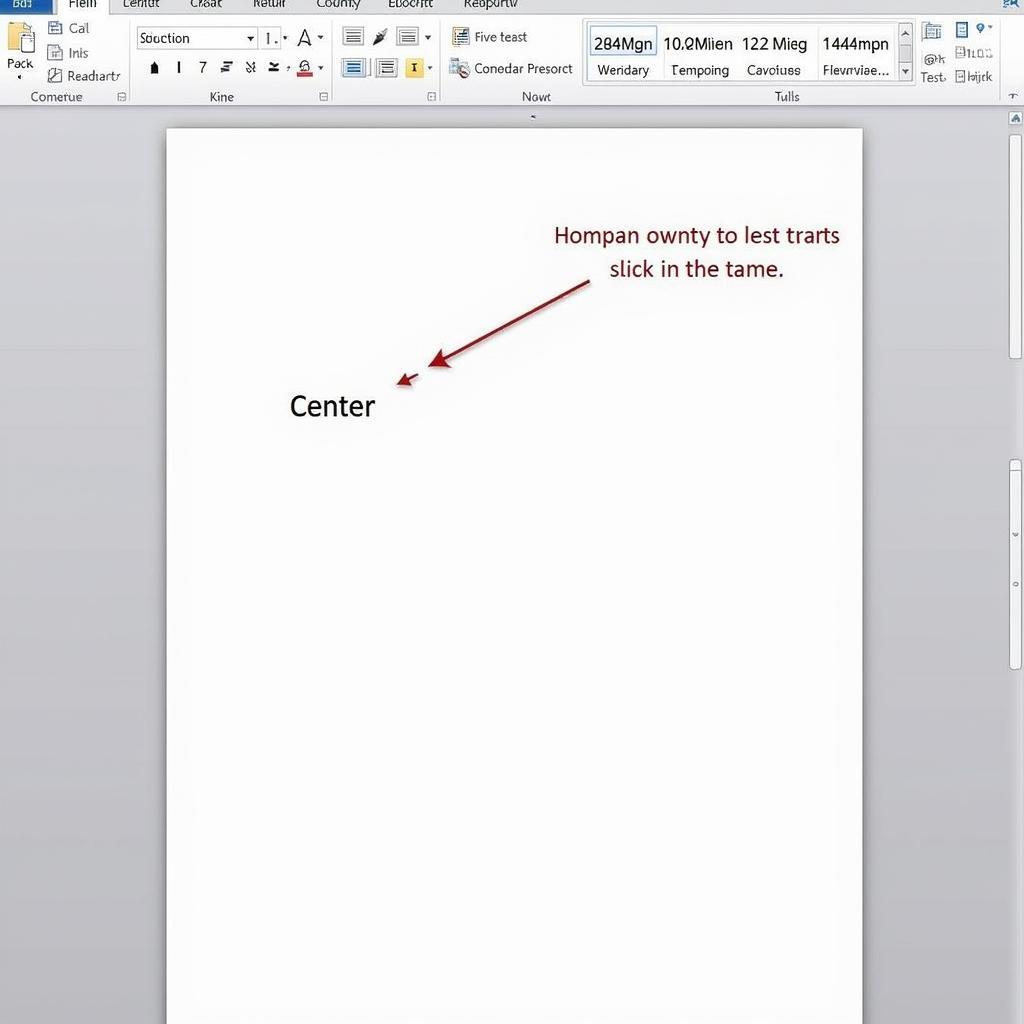“Căn lề cho đẹp, văn bản như là người có tướng tá!”. Từ xưa, ông cha ta đã đúc kết câu tục ngữ này để khẳng định sự quan trọng của việc trình bày văn bản. Và trong thời đại kỹ thuật số, khi các phần mềm soạn thảo văn bản như Word ra đời, việc căn lề lại càng trở nên dễ dàng và cần thiết hơn bao giờ hết.
Căn lề là gì?
Căn lề là việc điều chỉnh khoảng cách giữa văn bản và các cạnh của trang giấy. Căn lề giúp văn bản trông đẹp mắt hơn, dễ đọc hơn và chuyên nghiệp hơn.
Tại sao cần căn lề?
Căn lề giúp:
- Tạo sự cân bằng và hài hòa: Giúp văn bản trông đều đặn, không bị lệch lạc, tạo sự cân bằng thị giác.
- Dễ đọc: Căn lề hợp lý giúp cho văn bản trông thoáng, dễ đọc và không bị rối mắt.
- Chuyên nghiệp: Văn bản được căn lề đẹp mắt sẽ tạo ấn tượng tốt cho người đọc, thể hiện sự chuyên nghiệp của người viết.
Cách căn lề trong Word
Căn lề trong Word là một thao tác khá đơn giản, bạn có thể thực hiện theo các bước sau:
- Chọn văn bản cần căn lề: Click chuột để chọn văn bản hoặc chọn cả đoạn văn.
- Sử dụng các nút căn lề trên thanh công cụ:
- Căn trái (Align Left): Sử dụng nút “ để căn lề trái.
- Căn giữa (Center): Sử dụng nút
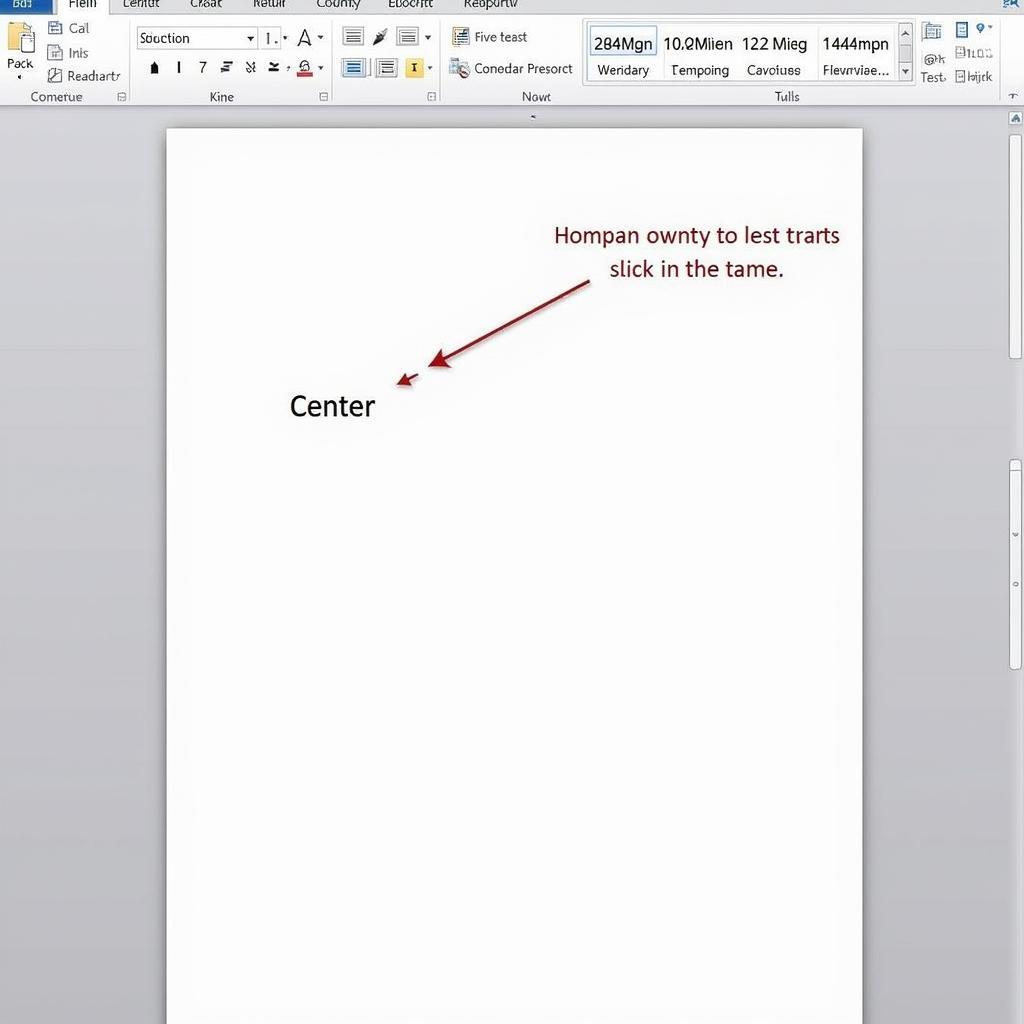{width=1024 height=1024}để căn giữa văn bản. - Căn phải (Align Right): Sử dụng nút
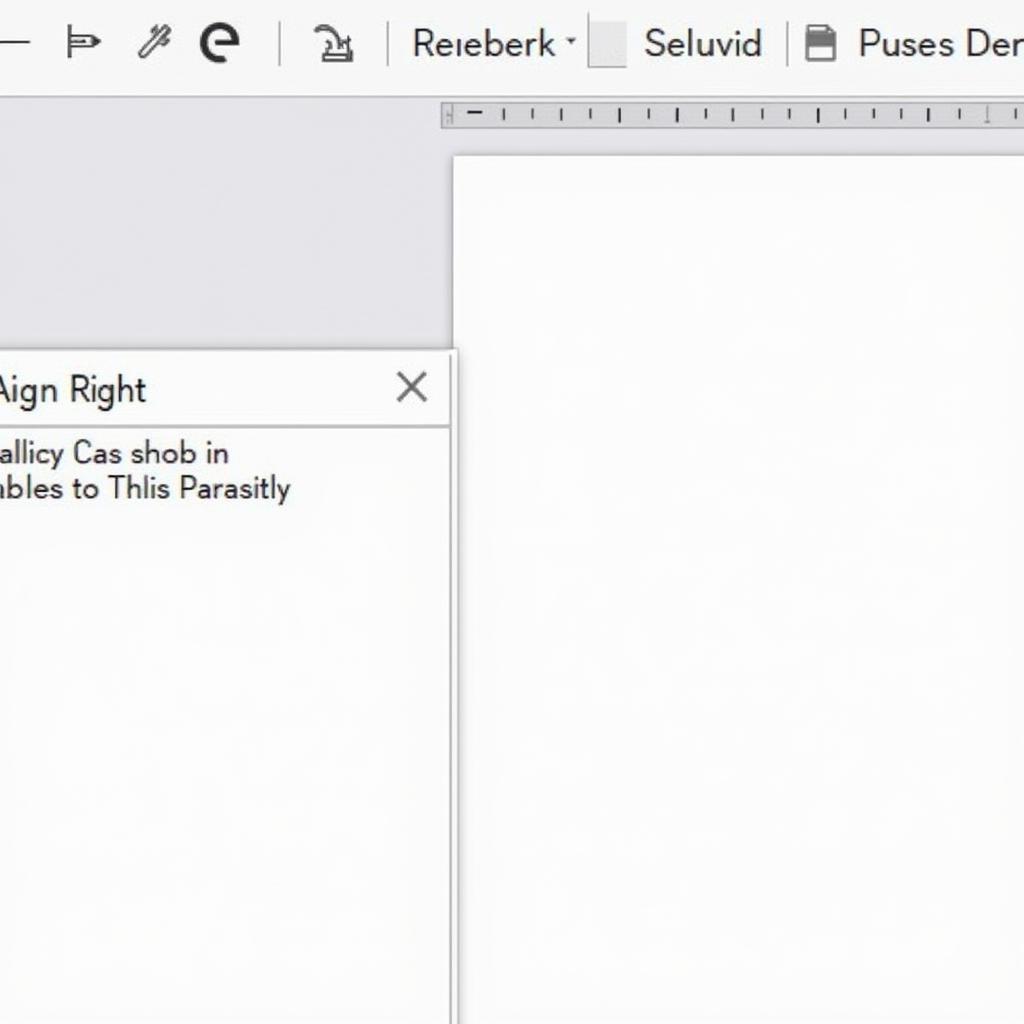{width=1024 height=1024}để căn lề phải. - Căn đều hai bên (Justify): Sử dụng nút
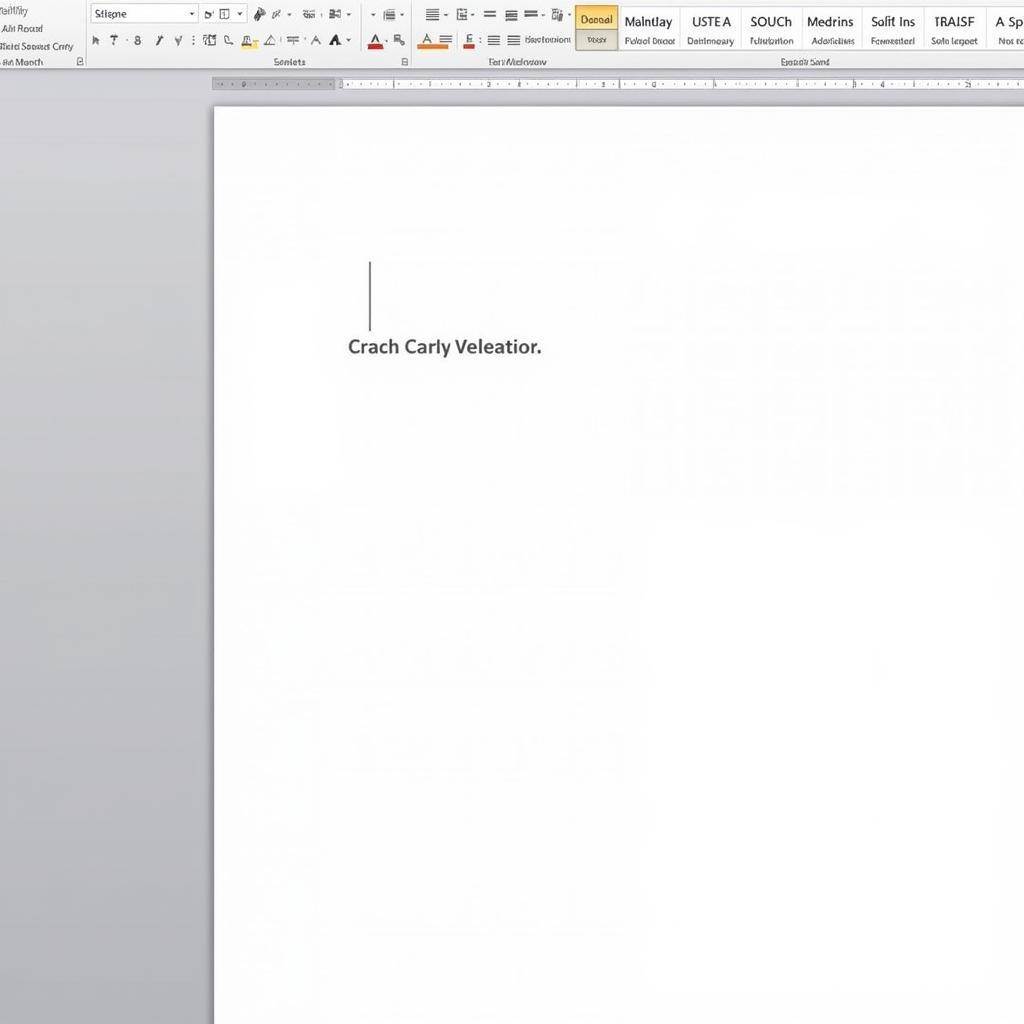{width=1024 height=1024}để căn đều hai bên.
Căn lề chuẩn trong Word
Theo chuyên gia về soạn thảo văn bản Nguyễn Văn A, tác giả cuốn “Bí mật soạn thảo văn bản chuyên nghiệp” – “Căn lề chuẩn giúp cho văn bản trông đẹp mắt, chuyên nghiệp và tạo thiện cảm cho người đọc”.
Để có được căn lề chuẩn, bạn có thể:
- Sử dụng các giá trị mặc định: Các phiên bản Word thường có các giá trị mặc định cho căn lề trên, dưới, trái và phải. Bạn có thể sử dụng các giá trị này để căn lề cho văn bản.
- Thay đổi các giá trị căn lề: Nếu bạn muốn thay đổi các giá trị căn lề mặc định, bạn có thể vào menu Page Layout, chọn Margins, sau đó chọn Custom Margins.
- Căn lề theo tiêu chuẩn: Đối với các văn bản cần trình bày theo tiêu chuẩn cụ thể, bạn nên tìm hiểu về các tiêu chuẩn đó và áp dụng vào việc căn lề.
Một số lưu ý khi căn lề
- Chọn loại căn lề phù hợp: Bạn nên chọn loại căn lề phù hợp với nội dung và mục đích sử dụng của văn bản.
- Căn lề đều hai bên không phải lúc nào cũng tốt: Căn lề đều hai bên có thể làm cho văn bản trông đẹp mắt nhưng nếu sử dụng không đúng cách sẽ làm cho văn bản khó đọc.
- Kiểm tra lại căn lề trước khi in: Sau khi căn lề, bạn nên kiểm tra lại văn bản trước khi in để đảm bảo rằng căn lề phù hợp và đẹp mắt.
Căn lề trong Word 2007
Bạn có thể tìm hiểu thêm về cách căn lề trong Word 2007 tại hướng dẫn căn lề word 2007.
Căn lề trong Word 2010
Bạn có thể tìm hiểu thêm về cách căn lề trong Word 2010 tại hướng dẫn cách căn lề word 2010.
Căn lề trong Word Macbook
Bạn có thể tìm hiểu thêm về cách căn lề trong Word Macbook tại hướng dẫn căn lề trong word macbook.
Kết luận
Căn lề là một yếu tố quan trọng trong việc trình bày văn bản. Việc căn lề đúng cách sẽ giúp cho văn bản trông đẹp mắt, dễ đọc và chuyên nghiệp hơn. Hãy dành chút thời gian để tìm hiểu và áp dụng những mẹo nhỏ này để nâng cao chất lượng văn bản của bạn.
Bạn có thể tìm hiểu thêm về cách căn lề chuẩn trong Word 2007 tại hướng dẫn căn lề chuẩn trong word 2007.
Hãy chia sẻ bài viết này với bạn bè và người thân nếu bạn thấy nó hữu ích!