Bạn có bao giờ muốn lưu lại một khoảnh khắc tuyệt vời trên màn hình máy tính của mình? Chẳng hạn như một bức ảnh đẹp trong game, một đoạn chat hài hước với bạn bè, hay một biểu đồ ấn tượng trong công việc? Lúc đó, bạn cần đến “bí kíp” cap màn hình máy tính – một kỹ thuật tưởng chừng đơn giản nhưng lại vô cùng hữu ích!
Ý nghĩa Câu Hỏi:
Từ “cap màn hình máy tính” hay “chụp ảnh màn hình” đã trở thành một phần không thể thiếu trong đời sống số hiện nay. Nó không chỉ đơn thuần là kỹ thuật lưu lại hình ảnh trên màn hình, mà còn là cách để chúng ta chia sẻ, ghi nhớ, lưu trữ và thậm chí là “khoe khoang” những khoảnh khắc đáng nhớ.
Theo quan điểm tâm linh, việc cap màn hình có thể được xem như một cách “bắt giữ linh hồn” của những khoảnh khắc đó. Mỗi tấm ảnh được chụp lại như một tấm gương phản chiếu tâm hồn, sự sáng tạo, và những giá trị tinh thần mà chúng ta muốn lưu giữ.
Từ góc độ kỹ thuật, “cap màn hình” là một kỹ thuật quan trọng trong việc chia sẻ kiến thức, hướng dẫn, và thậm chí là bảo mật. Nó giúp chúng ta minh họa cho các bước thực hiện, khắc phục sự cố, hay tạo bằng chứng cho những vấn đề phát sinh.
Giải Đáp:
Có rất nhiều cách để chụp ảnh màn hình máy tính, và mỗi phương pháp lại phù hợp với nhu cầu và thiết bị của từng người. Dưới đây là những cách phổ biến nhất:
Sử dụng phím tắt
Đây là cách đơn giản và nhanh chóng nhất để cap màn hình máy tính. Bạn chỉ cần nhấn tổ hợp phím Print Screen (PrtScn) hoặc Alt + Print Screen để chụp toàn bộ màn hình hoặc một cửa sổ đang hoạt động.
Lưu ý:
- Khi bạn sử dụng phím Print Screen, ảnh chụp sẽ được lưu tạm thời vào bộ nhớ clipboard. Để lưu ảnh vào máy, bạn cần mở một chương trình chỉnh sửa ảnh (như Paint, Photoshop…) và dán (Paste) ảnh từ clipboard vào.
- Khi sử dụng tổ hợp phím Alt + Print Screen, ảnh chụp sẽ được lưu trực tiếp vào thư mục ảnh của máy tính với định dạng file PNG.
Sử dụng công cụ tích hợp sẵn
Hầu hết các hệ điều hành hiện nay đều tích hợp sẵn công cụ chụp ảnh màn hình.
Trên Windows, bạn có thể sử dụng công cụ Snipping Tool để chụp ảnh màn hình toàn bộ hoặc một phần màn hình. Bạn cũng có thể sử dụng phím Windows + Shift + S để chụp ảnh màn hình toàn bộ hoặc một phần màn hình và lưu trực tiếp vào thư mục ảnh của máy tính.
Trên macOS, bạn có thể sử dụng phím tắt Command + Shift + 3 để chụp toàn bộ màn hình hoặc Command + Shift + 4 để chụp một phần màn hình.
Sử dụng phần mềm chuyên dụng
Nếu bạn cần những tính năng nâng cao như chụp video màn hình, chỉnh sửa ảnh, thêm chú thích, thì bạn có thể sử dụng phần mềm chuyên dụng như:
- Greenshot: phần mềm miễn phí, hỗ trợ nhiều tính năng chụp ảnh và chỉnh sửa ảnh.
- Snagit: phần mềm chuyên nghiệp, hỗ trợ nhiều tính năng chụp ảnh và video, chỉnh sửa ảnh, thêm chú thích.
- Lightshot: phần mềm miễn phí, hỗ trợ chụp ảnh màn hình và chia sẻ ảnh trực tuyến.
Các câu hỏi thường gặp:
Làm sao để lưu ảnh chụp màn hình?
- Như đã nói ở trên, bạn có thể sử dụng phím tắt Print Screen để chụp ảnh màn hình và dán (Paste) ảnh vào một chương trình chỉnh sửa ảnh.
- Hoặc bạn có thể sử dụng tổ hợp phím Alt + Print Screen để lưu ảnh trực tiếp vào thư mục ảnh của máy tính.
- Ngoài ra, bạn có thể sử dụng công cụ chụp ảnh màn hình tích hợp sẵn trên hệ điều hành hoặc các phần mềm chuyên dụng để lưu ảnh.
Làm sao để chụp ảnh màn hình một cửa sổ nhất định?
- Bạn có thể sử dụng tổ hợp phím Alt + Print Screen để chụp ảnh màn hình của cửa sổ đang hoạt động.
- Hoặc bạn có thể sử dụng công cụ chụp ảnh màn hình tích hợp sẵn trên hệ điều hành hoặc các phần mềm chuyên dụng để chụp ảnh màn hình một cửa sổ nhất định.
Làm sao để chỉnh sửa ảnh chụp màn hình?
- Bạn có thể sử dụng các chương trình chỉnh sửa ảnh như Paint, Photoshop, GIMP… để chỉnh sửa ảnh chụp màn hình.
- Bạn cũng có thể sử dụng các phần mềm chụp ảnh màn hình chuyên dụng để chỉnh sửa ảnh.
Có nên sử dụng phần mềm chụp ảnh màn hình chuyên dụng?
- Nếu bạn chỉ cần chụp ảnh màn hình đơn giản, thì việc sử dụng phím tắt hoặc công cụ tích hợp sẵn trên hệ điều hành là đủ.
- Tuy nhiên, nếu bạn cần những tính năng nâng cao như chụp video màn hình, chỉnh sửa ảnh, thêm chú thích, thì bạn nên sử dụng phần mềm chuyên dụng.
Gợi ý các câu hỏi khác:
- Làm sao để chụp ảnh màn hình trên điện thoại?
- Làm sao để chụp ảnh màn hình trên Macbook?
- Làm sao để chụp ảnh màn hình trên Chrome?
- Làm sao để chụp ảnh màn hình một trang web?
- Làm sao để chụp ảnh màn hình một video đang phát?
Gợi ý các bài viết khác:
- Hướng dẫn làm nhạc chuông iPhone bằng iTunes
- Các game offline hay PC
- Game Wind Energy
- Game Ben 10 Omniverse
Kêu gọi hành động:
Bạn gặp khó khăn trong việc chụp ảnh màn hình? Hãy liên hệ với chúng tôi để được hỗ trợ! Chúng tôi luôn sẵn sàng giúp bạn giải đáp mọi thắc mắc và chia sẻ những kinh nghiệm hữu ích!
Kết luận:
Cap màn hình là một kỹ thuật đơn giản nhưng vô cùng hữu ích, giúp chúng ta lưu lại những khoảnh khắc đáng nhớ, chia sẻ kiến thức, minh họa cho các bước thực hiện, và thậm chí là bảo mật. Bằng cách sử dụng những phương pháp được giới thiệu trong bài viết, hy vọng bạn đã nắm được bí kíp chụp ảnh màn hình và sử dụng nó một cách hiệu quả.
Hãy chia sẻ bài viết này với bạn bè và người thân để họ cũng có thể khám phá “bí kíp” này!
 Hướng dẫn cap màn hình máy tính
Hướng dẫn cap màn hình máy tính
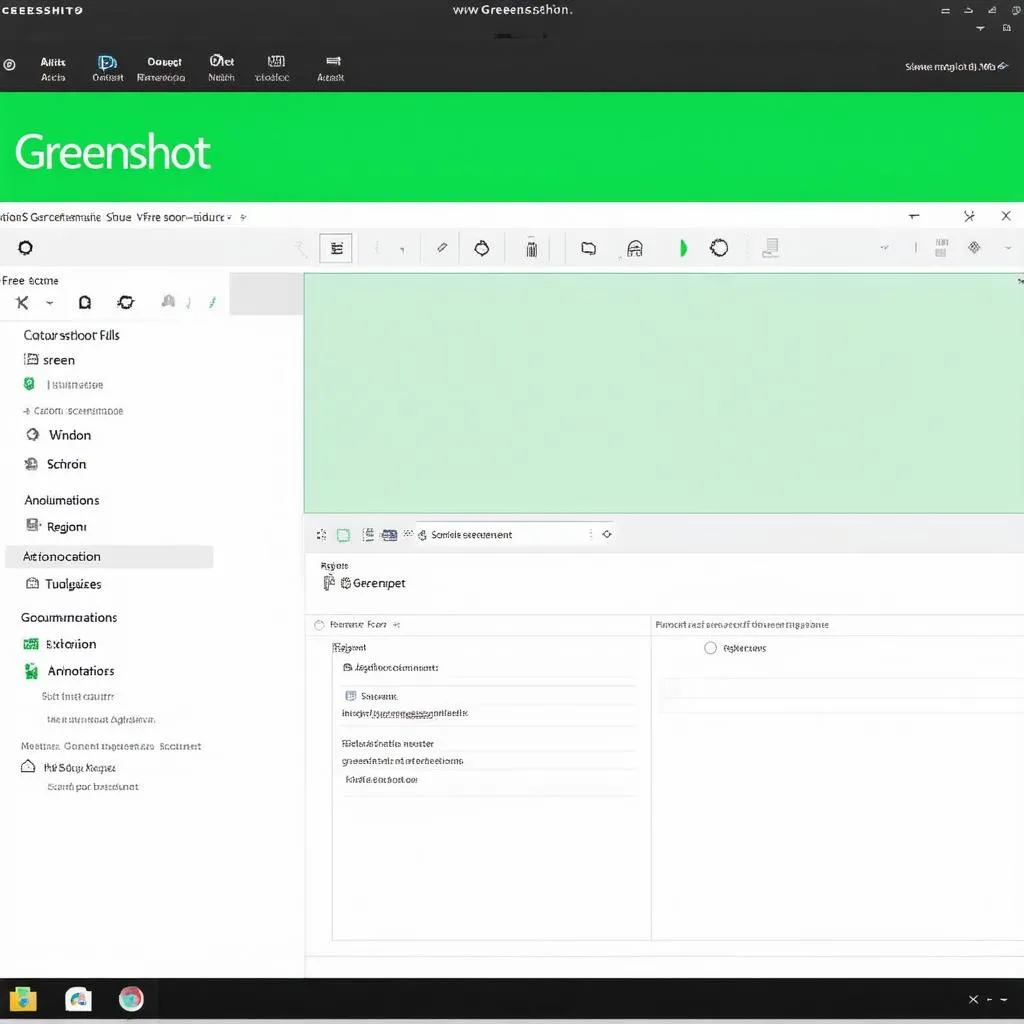 Phần mềm chụp ảnh màn hình Greenshot
Phần mềm chụp ảnh màn hình Greenshot