“Đồng hồ chạy sai, cuộc sống cũng rối tung!”. Câu nói này quả thật không sai, đặc biệt là với những người thường xuyên sử dụng máy tính để làm việc, học tập hay giải trí. Nếu ngày giờ máy tính không chính xác, rất dễ xảy ra các lỗi khi đồng bộ dữ liệu, hẹn giờ, thậm chí là ảnh hưởng đến kết quả của các trò chơi trực tuyến. Vậy làm sao để cập nhật ngày giờ máy tính cho chính xác? Hãy cùng PlayZone Hà Nội khám phá ngay trong bài viết này nhé!
Tại Sao Cần Cập Nhật Ngày Giờ Máy Tính?
Cập nhật ngày giờ máy tính là việc làm cần thiết vì nó giúp:
- Đảm bảo sự chính xác của dữ liệu: Ngày giờ chính xác đóng vai trò quan trọng trong việc ghi lại nhật ký, quản lý lịch trình, đồng bộ dữ liệu với các thiết bị khác, đặc biệt là khi bạn làm việc với các hệ thống mạng.
- Tránh các lỗi khi sử dụng ứng dụng: Nhiều ứng dụng dựa vào ngày giờ máy tính để hoạt động, chẳng hạn như các phần mềm quản lý dự án, phần mềm kế toán, hay thậm chí là các trò chơi trực tuyến. Nếu ngày giờ sai lệch, các ứng dụng này có thể hoạt động không chính xác hoặc thậm chí là gặp lỗi.
- Hỗ trợ tốt hơn cho quá trình đồng bộ dữ liệu: Khi ngày giờ máy tính chính xác, việc đồng bộ dữ liệu với các thiết bị khác sẽ diễn ra trơn tru và hiệu quả hơn.
- Giúp bạn quản lý thời gian hiệu quả: Việc cập nhật ngày giờ máy tính giúp bạn theo dõi lịch trình, hẹn giờ các sự kiện một cách chính xác, từ đó quản lý thời gian hiệu quả hơn.
Cách Cập Nhật Ngày Giờ Máy Tính
1. Cập Nhật Ngày Giờ Máy Tính Từ Menu “Settings”
Bước 1: Mở menu “Settings” bằng cách nhấn tổ hợp phím Windows + I hoặc tìm kiếm “Settings” trong thanh tìm kiếm của Windows.
Bước 2: Chọn “Time & Language”.
Bước 3: Chọn “Date & time” ở cột bên trái.
Bước 4: Bật công tắc “Set time automatically” để máy tính tự động cập nhật thời gian từ server của Microsoft.
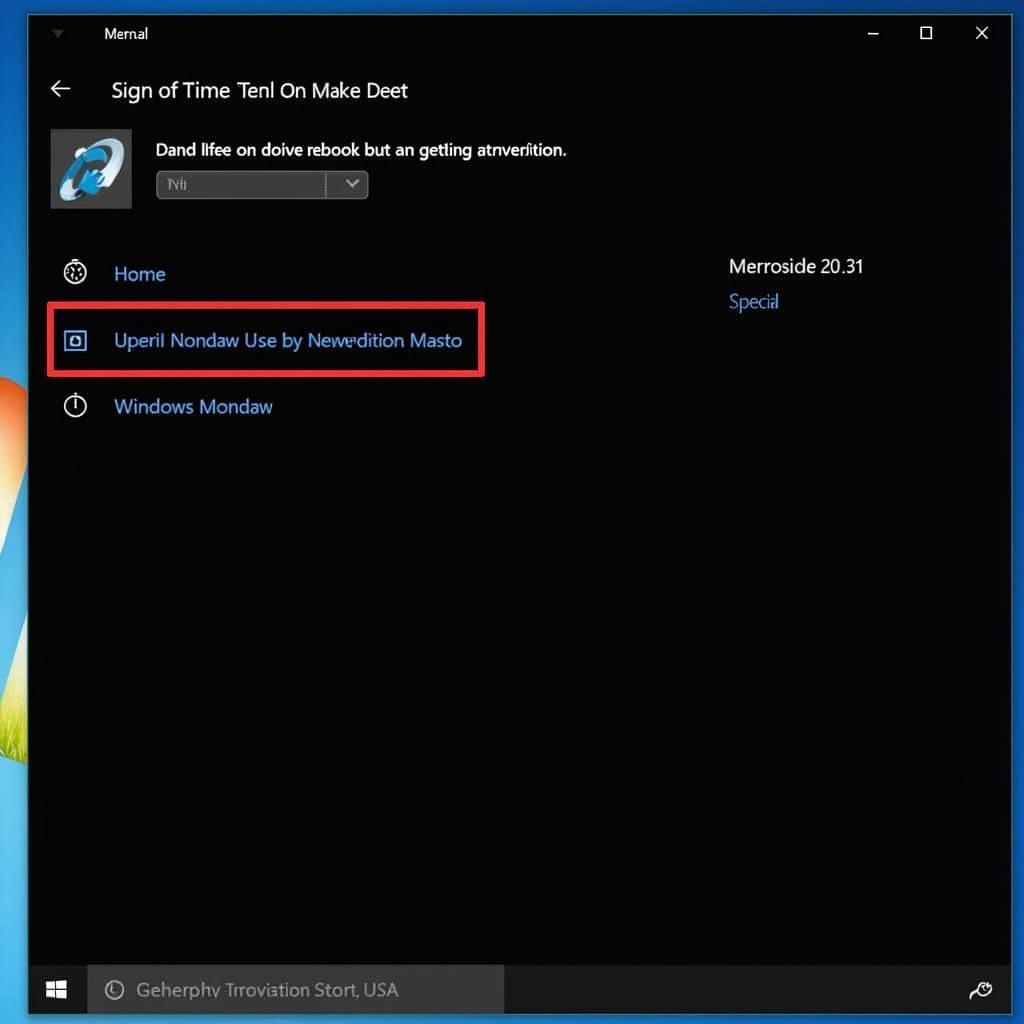 Cập nhật ngày giờ máy tính Windows
Cập nhật ngày giờ máy tính Windows
2. Cập Nhật Ngày Giờ Máy Tính Từ Command Prompt (CMD)
Bước 1: Mở Command Prompt (CMD) bằng cách tìm kiếm “cmd” trong thanh tìm kiếm của Windows.
Bước 2: Nhập lệnh “date” để thay đổi ngày.
Bước 3: Nhập lệnh “time” để thay đổi giờ.
Bước 4: Nhập lệnh “net stop w32time && net start w32time” để khởi động lại dịch vụ thời gian của Windows.
3. Cập Nhật Ngày Giờ Máy Tính Từ Control Panel
Bước 1: Mở “Control Panel” bằng cách tìm kiếm “Control Panel” trong thanh tìm kiếm của Windows.
Bước 2: Chọn “Clock and Region”.
Bước 3: Chọn “Date and time”.
Bước 4: Chọn tab “Internet Time” và nhấn “Change settings”.
Bước 5: Chọn server thời gian và nhấn “Update now”.
Các Lỗi Thường Gặp Khi Cập Nhật Ngày Giờ Máy Tính
- Máy tính không kết nối internet: Nếu máy tính không kết nối internet, bạn sẽ không thể cập nhật ngày giờ từ server của Microsoft. Hãy kiểm tra kết nối internet của bạn và thử lại.
- Dịch vụ thời gian của Windows bị lỗi: Nếu dịch vụ thời gian của Windows gặp lỗi, bạn cần khởi động lại dịch vụ này bằng cách sử dụng Command Prompt như đã hướng dẫn ở trên.
- Sai lệch múi giờ: Hãy chắc chắn rằng múi giờ của máy tính được thiết lập chính xác. Bạn có thể điều chỉnh múi giờ trong menu “Settings” > “Time & Language” > “Date & time”.
Lưu Ý Khi Cập Nhật Ngày Giờ Máy Tính
- Hãy chắc chắn rằng máy tính của bạn đã kết nối internet trước khi cập nhật ngày giờ.
- Nếu bạn đang sử dụng máy tính để chơi game trực tuyến, hãy thoát khỏi game trước khi cập nhật ngày giờ.
- Sau khi cập nhật ngày giờ, hãy khởi động lại máy tính để đảm bảo các thay đổi được áp dụng.
PlayZone Hà Nội – Đồng Hành Cùng Bạn Trong Thế Giới Game
Bạn có thể tham khảo thêm hướng dẫn cài altstore để cập nhật các ứng dụng mới nhất trên thiết bị iOS của bạn. Ngoài ra, nếu bạn có bất kỳ câu hỏi nào hoặc cần hỗ trợ thêm về việc cập nhật ngày giờ máy tính, hãy liên hệ với đội ngũ hỗ trợ của PlayZone Hà Nội qua số điện thoại: 0372899999 hoặc email: vuvanco.95@gmail.com. Chúng tôi luôn sẵn sàng hỗ trợ bạn 24/7!
Hãy cùng PlayZone Hà Nội khám phá những tựa game hấp dẫn, cập nhật xu hướng game mới nhất và thổi bùng ngọn lửa đam mê trong mỗi bài viết, video và hoạt động trên PlayZone Hà Nội!