“Cắt cúp chỉnh sửa ảnh” là một câu chuyện thường ngày của những người làm nghề thiết kế, chỉnh sửa ảnh hay đơn giản là muốn tạo nên những bức ảnh đẹp mắt và ấn tượng. Bởi ai cũng muốn “tậu” cho mình những bức ảnh lung linh, độc đáo, thể hiện cá tính và phong cách riêng. Trong số các phần mềm chỉnh sửa ảnh, Photoshop luôn là lựa chọn hàng đầu, được mệnh danh là “phù thủy” biến hóa, biến những bức ảnh “thường thường bậc trung” trở nên “long lanh” và “lộng lẫy” hơn.
Cắt ghép hình ảnh trong Photoshop – Mở khóa thế giới sáng tạo
Cắt ghép hình ảnh là một trong những kỹ năng cơ bản nhưng cực kỳ quan trọng trong Photoshop. Với khả năng kết hợp những bức ảnh khác nhau thành một bức ảnh hoàn chỉnh, bạn có thể tạo ra những tác phẩm độc đáo, sáng tạo và mang đậm dấu ấn cá nhân.
Các bước cắt ghép hình ảnh trong Photoshop:
- Chọn hình ảnh: Mở hai bức ảnh bạn muốn cắt ghép.
- Cắt hình ảnh: Sử dụng công cụ “Lasso Tool”, “Pen Tool”, “Magnetic Lasso Tool”, “Quick Selection Tool” hoặc “Magic Wand Tool” để chọn vùng ảnh bạn muốn cắt.
- Sao chép và dán hình ảnh: Nhấn tổ hợp phím Ctrl + C để sao chép vùng ảnh đã chọn. Sau đó, mở bức ảnh thứ hai và nhấn Ctrl + V để dán vùng ảnh đã cắt vào.
- Điều chỉnh vị trí: Sử dụng “Move Tool” để di chuyển vùng ảnh đã cắt vào vị trí mong muốn.
- Chỉnh sửa: Sử dụng các công cụ như “Eraser Tool”, “Brush Tool”, “Clone Stamp Tool” để loại bỏ phần thừa hoặc chỉnh sửa vùng ảnh đã cắt.
- Kết hợp các lớp: Kết hợp các lớp ảnh để tạo nên một tác phẩm hoàn chỉnh. Bạn có thể thay đổi độ mờ, độ tương phản, màu sắc, ánh sáng của các lớp để tạo hiệu ứng đẹp mắt.
Tạo hiệu ứng “mượt mà” cho hình ảnh đã cắt ghép
“Khéo tay hay làm”, cắt ghép ảnh đơn giản là chưa đủ. Sau khi cắt ghép ảnh, bạn cần “chỉnh chu” để hình ảnh trông tự nhiên hơn.
Một số mẹo nhỏ:
- Sử dụng “Layer Mask”: Để “lấp đầy” các khoảng trống và làm cho hình ảnh “mượt mà” hơn, bạn có thể sử dụng “Layer Mask”.
- Thay đổi độ mờ: Giảm độ mờ của lớp ảnh đã cắt ghép để tạo hiệu ứng hòa trộn tự nhiên hơn.
- Thêm bóng đổ: Thêm bóng đổ cho lớp ảnh đã cắt ghép để tạo cảm giác chiều sâu và tạo hiệu ứng 3D.
- Sử dụng “Blending Modes”: Kết hợp các “Blending Modes” để hòa trộn các lớp ảnh một cách hiệu quả.
Kể chuyện bằng hình ảnh – Sự kết hợp hoàn hảo giữa nghệ thuật và kỹ thuật
Bên cạnh việc tạo ra những tác phẩm đẹp mắt, cắt ghép ảnh trong Photoshop còn giúp bạn kể chuyện bằng hình ảnh. Giống như “cây bút thần”, bạn có thể sử dụng những bức ảnh để thể hiện ý tưởng, truyền tải thông điệp, tạo nên những câu chuyện đầy cảm xúc.
Cắt ghép hình ảnh trong Photoshop – “Bước chân” vào thế giới sáng tạo không giới hạn
Cắt ghép hình ảnh trong Photoshop là một kỹ năng đầy thử thách nhưng cũng đầy thú vị. “Bỏ túi” những bí mật này, bạn có thể thỏa sức sáng tạo và “hô biến” những ý tưởng của mình thành những tác phẩm nghệ thuật đầy ấn tượng.
Lưu ý:
- “Nắm rõ” các công cụ, kỹ thuật và kỹ năng là điều kiện tiên quyết.
- Luôn “sáng tạo” và “cởi mở” với những ý tưởng mới.
- “Kiên trì” thực hành là chìa khóa để “thành công”.
Hãy “bắt đầu” hành trình “thám hiểm” của bạn và “dấn thân” vào thế giới “ảo diệu” của Photoshop!
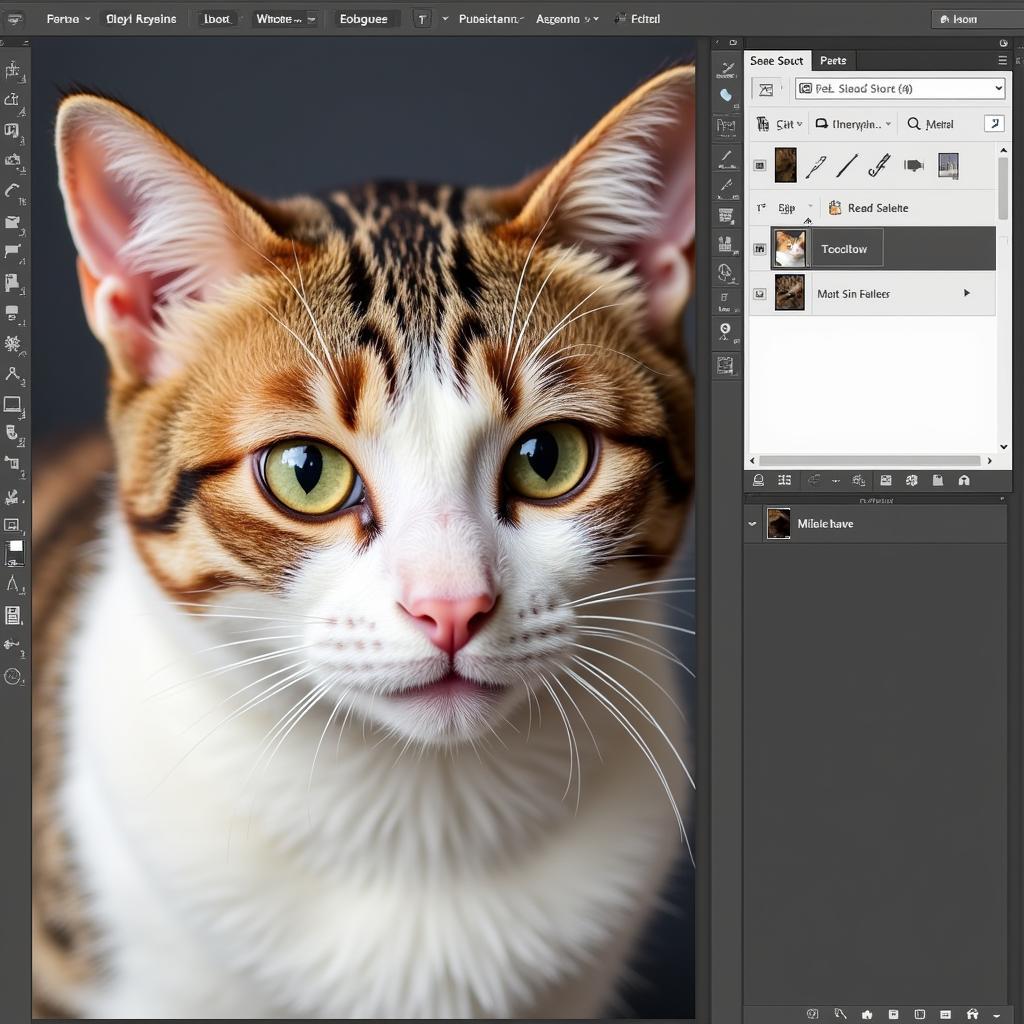 Hướng dẫn cắt ghép hình ảnh trong Photoshop
Hướng dẫn cắt ghép hình ảnh trong Photoshop
Hãy “liên hệ” với chúng tôi nếu bạn cần “hỗ trợ” thêm!
Số Điện Thoại: 0372899999, Email: vuvanco.95@gmail.com Hoặc đến địa chỉ: 233 Cầu Giấy, Hà Nội. Chúng tôi có đội ngũ chăm sóc khách hàng 24/7.