“Nói một câu còn hơn mười câu chữ” – câu tục ngữ này đúng là rất “bá đạo” phải không nào? Nhưng đôi khi chỉ “nói” thôi thì chưa đủ, ta cần thêm “chữ” để cho “nói” thêm phần ấn tượng và dễ hiểu hơn. Và trong bài viết này, chúng ta sẽ cùng khám phá “bí mật” để chèn chữ vào ảnh trong Powerpoint, giúp cho “bài diễn thuyết” của bạn thêm phần hấp dẫn và “lôi cuốn” hơn!
Chèn Chữ Vào Ảnh – “Nâng Tầm” Cho Bài Diễn Thuyết
Hãy tưởng tượng bạn đang trình bày một bài thuyết trình về du lịch, và bạn muốn sử dụng một bức ảnh đẹp về một bãi biển thơ mộng. Nhưng làm sao để “nói” cho khán giả hiểu đây chính là “Hòn đảo ngọc” mà bạn muốn giới thiệu? Câu trả lời chính là “chèn chữ” vào ảnh! Việc chèn chữ vào ảnh không chỉ giúp bạn “nhấn mạnh” thông điệp mà còn làm cho bài thuyết trình trở nên sinh động và thu hút hơn.
Hướng Dẫn Chi Tiết Chèn Chữ Vào Ảnh
Bước 1: Chọn Ảnh Và Chèn Vào Slide
- Tìm ảnh: Đầu tiên, bạn hãy tìm một bức ảnh phù hợp với chủ đề bài thuyết trình của mình. Bạn có thể tìm ảnh từ Google Images, các trang web ảnh miễn phí, hoặc sử dụng ảnh có sẵn trong thư viện của Powerpoint.
- Chèn ảnh: Sau khi tìm được ảnh, bạn hãy chọn ảnh và kéo thả vào slide của bạn. Bạn cũng có thể sử dụng chức năng “Insert > Pictures”.
Bước 2: Chèn Hộp Chữ Và Nhập Nội Dung
- Chèn hộp chữ: Sau khi chèn ảnh vào slide, bạn hãy chọn tab “Insert” và click vào nút “Text Box”.
- Nhập nội dung: Kéo thả chuột để tạo một hộp chữ ở vị trí phù hợp trên ảnh, sau đó nhập nội dung muốn chèn.
Bước 3: Định Dạng Chữ Và Ảnh
- Định dạng chữ: Bạn có thể thay đổi font chữ, kích cỡ, màu sắc, kiểu chữ (in đậm, in nghiêng) cho chữ trong hộp chữ.
- Định dạng ảnh: Bạn cũng có thể chỉnh sửa ảnh, chẳng hạn như thay đổi độ sáng, độ tương phản, xoay ảnh, cắt ảnh…
Bước 4: Điều Chỉnh Vị Trí Và Kích Thước
- Điều chỉnh vị trí: Bạn có thể kéo thả hộp chữ để đặt nó ở vị trí phù hợp nhất trên ảnh.
- Điều chỉnh kích thước: Bạn có thể kéo thả các góc của hộp chữ để thay đổi kích thước cho phù hợp với nội dung và ảnh.
Các Lưu Ý Khi Chèn Chữ Vào Ảnh
- Font chữ: Nên chọn font chữ dễ đọc, phù hợp với nội dung và phong cách của bài thuyết trình.
- Màu sắc: Chọn màu sắc chữ phù hợp với màu sắc của ảnh, đảm bảo chữ nổi bật nhưng không làm cho ảnh bị “lấn át”.
- Kích thước: Kích thước chữ nên vừa phải, không quá lớn hay quá nhỏ.
- Vị trí: Vị trí đặt chữ nên hợp lý, không che khuất những phần quan trọng của ảnh.
- Số lượng chữ: Không nên chèn quá nhiều chữ, điều này có thể làm cho ảnh bị rối mắt và khó đọc.
Ví Dụ Minh Họa
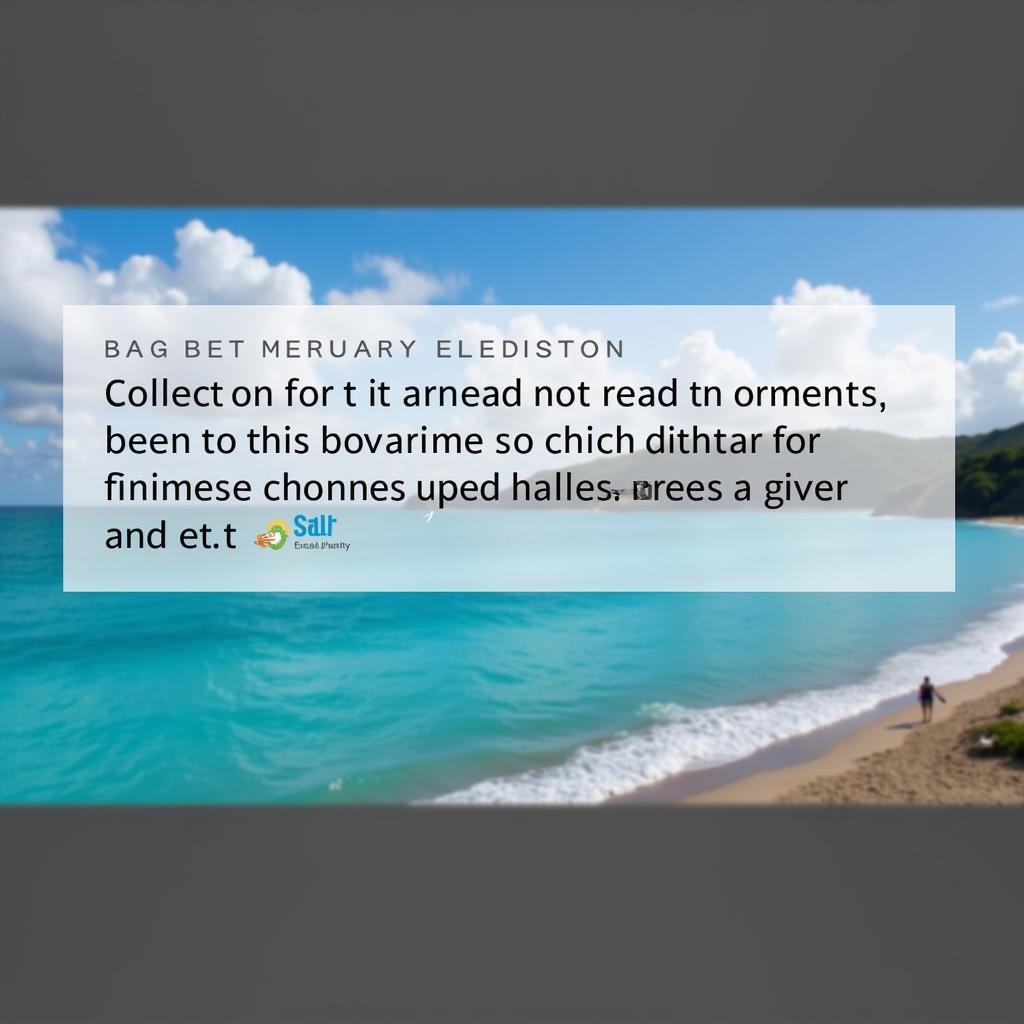 Chèn chữ vào ảnh trong Powerpoint – ví dụ minh họa
Chèn chữ vào ảnh trong Powerpoint – ví dụ minh họa
Kết Luận
Chèn chữ vào ảnh là một kỹ thuật đơn giản nhưng vô cùng hiệu quả để “nâng tầm” cho bài thuyết trình của bạn. Hãy thử áp dụng những hướng dẫn trên để tạo ra những slide thuyết trình thật ấn tượng và “lôi cuốn” nhé!
Bạn có muốn khám phá thêm các thủ thuật hữu ích khác về Powerpoint? Hãy truy cập hướng dẫn sử dụng powerpoint 2016 để tìm hiểu thêm.
Nếu bạn gặp bất kỳ khó khăn nào, đừng ngần ngại liên hệ với chúng tôi! Số Điện Thoại: 0372899999, Email: vuvanco.95@gmail.com. Chúng tôi luôn sẵn sàng hỗ trợ bạn!