“Công việc như núi, deadline cận kề mà file Excel chứa dữ liệu quan trọng cần chèn vào Word để tạo báo cáo?” – Câu chuyện quen thuộc của biết bao người, phải không nào? Đừng lo, bài viết này sẽ giúp bạn giải quyết vấn đề một cách nhanh chóng và hiệu quả.
Nắm Bắt “Bí Kíp” Chèn File Excel Vào Word:
Bạn có thể chèn file Excel vào Word bằng nhiều cách, nhưng 2 cách phổ biến nhất là:
Cách 1: Sao Chép Dữ Liệu Từ Excel Vào Word:
- Bước 1: Mở file Excel và chọn vùng dữ liệu cần chèn.
- Bước 2: Nhấn tổ hợp phím Ctrl + C để sao chép dữ liệu.
- Bước 3: Mở file Word, di chuyển con trỏ đến vị trí muốn chèn dữ liệu và nhấn Ctrl + V để dán.
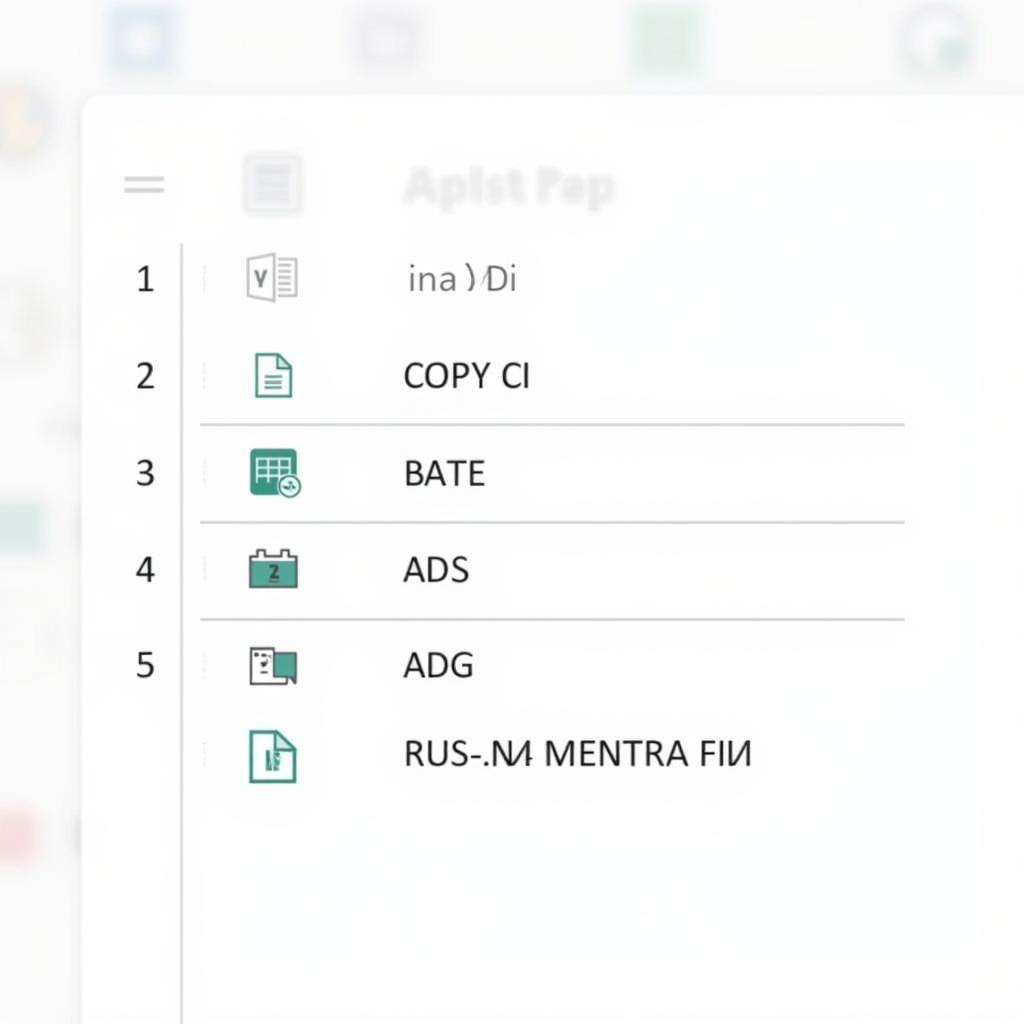 Cách chèn file Excel vào Word bằng cách sao chép dữ liệu
Cách chèn file Excel vào Word bằng cách sao chép dữ liệu
Cách 2: Chèn File Excel Vào Word Dưới Dạng Bảng:
- Bước 1: Mở file Word và di chuyển con trỏ đến vị trí muốn chèn bảng.
- Bước 2: Click vào tab Insert -> Chọn Table -> Insert Table.
- Bước 3: Mở file Excel và chọn vùng dữ liệu cần chèn.
- Bước 4: Nhấn tổ hợp phím Ctrl + C để sao chép dữ liệu.
- Bước 5: Quay lại file Word, click chuột phải vào bảng đã tạo -> Chọn Paste Special.
- Bước 6: Trong hộp thoại Paste Special, chọn Paste là Microsoft Excel Worksheet Object -> Nhấn OK.
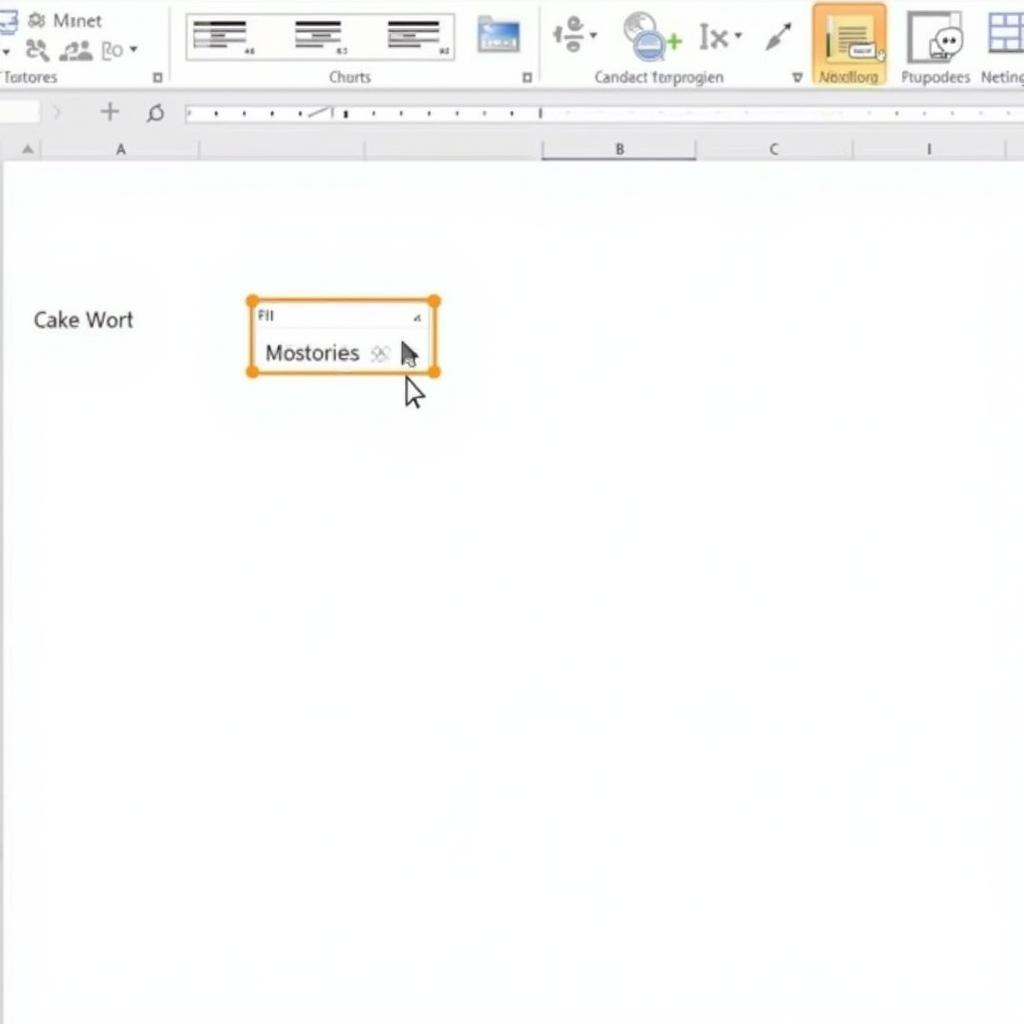 Cách chèn file Excel vào Word dưới dạng bảng
Cách chèn file Excel vào Word dưới dạng bảng
Chú Ý:
- Kết nối dữ liệu động: Nếu muốn cập nhật dữ liệu trong Word khi thay đổi dữ liệu trong Excel, bạn cần sử dụng tính năng “Kết nối dữ liệu động” (Live Data). hướng dẫn mail merge word 2010
- Lựa chọn định dạng phù hợp: Khi chèn file Excel, hãy đảm bảo bạn đã lựa chọn định dạng phù hợp với nội dung cần hiển thị.
- Kiểm tra lỗi: Sau khi chèn file Excel, hãy kiểm tra kỹ lỗi hiển thị, định dạng, hay bất kỳ lỗi nào khác.
Gợi ý Thêm:
- Bạn có thể tìm hiểu thêm về cách sử dụng các chức năng nâng cao của Word như “Mail Merge” để tạo báo cáo tự động. hướng dẫn sử dụng mail merge trong word 2013
- Nếu bạn muốn chèn công thức toán học vào Word, hãy thử sử dụng “MathType”. hướng dẫn cài mathtype cho word 2010
Kết Luận:
Chèn file Excel vào Word không còn là “bài toán” nan giải nữa phải không? Hãy thử ngay các mẹo trên và chia sẻ kết quả với PlayZone Hà Nội nhé! Bên cạnh đó, bạn có thể tham khảo thêm các bài viết hướng dẫn khác về Office trên website của chúng tôi.
Chúc bạn thành công!