Bạn đang cần chèn hình ảnh vào tài liệu Word để minh họa cho bài thuyết trình hay bài báo cáo của mình? Thao tác này tưởng chừng đơn giản nhưng lại khiến nhiều người bối rối, nhất là với những người mới làm quen với Microsoft Word. Đừng lo lắng, bài viết này sẽ giúp bạn “lột xác” từ người “mù mờ” thành “chuyên gia” chèn hình ảnh trong Word chỉ trong nháy mắt.
Cách Chèn Hình Ảnh Vào Word
Bí quyết “hô biến” hình ảnh vào Word đơn giản hơn bạn nghĩ. Hãy cùng khám phá 3 cách chèn phổ biến nhất:
1. Chèn Hình Ảnh Từ Máy Tính
Đây là cách chèn hình ảnh phổ biến nhất, giúp bạn dễ dàng chèn bất kỳ hình ảnh nào có sẵn trên máy tính của mình.
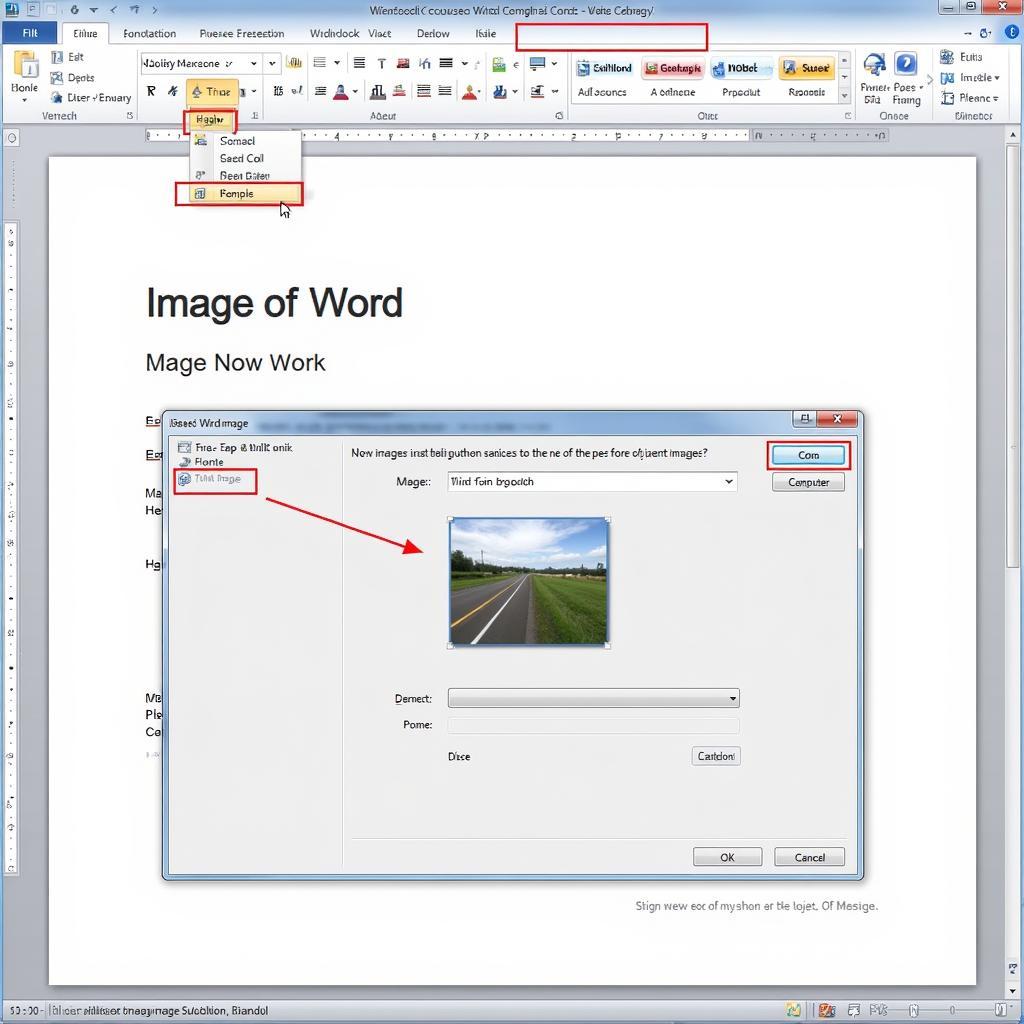 Chèn hình ảnh từ máy tính vào Word
Chèn hình ảnh từ máy tính vào Word
Bước 1: Mở tài liệu Word bạn muốn chèn hình ảnh.
Bước 2: Nhấp chuột vào vị trí bạn muốn chèn hình ảnh.
Bước 3: Nhấp vào tab “Insert” trên thanh công cụ.
Bước 4: Chọn “Pictures” trong nhóm “Illustrations”.
Bước 5: Duyệt đến thư mục chứa hình ảnh bạn muốn chèn, chọn hình ảnh và nhấp “Insert”.
2. Chèn Hình Ảnh Từ Web
Bạn muốn chèn hình ảnh trực tiếp từ website? Không cần phải tải hình về máy, Word hỗ trợ bạn chèn hình ảnh từ mạng internet một cách nhanh chóng.
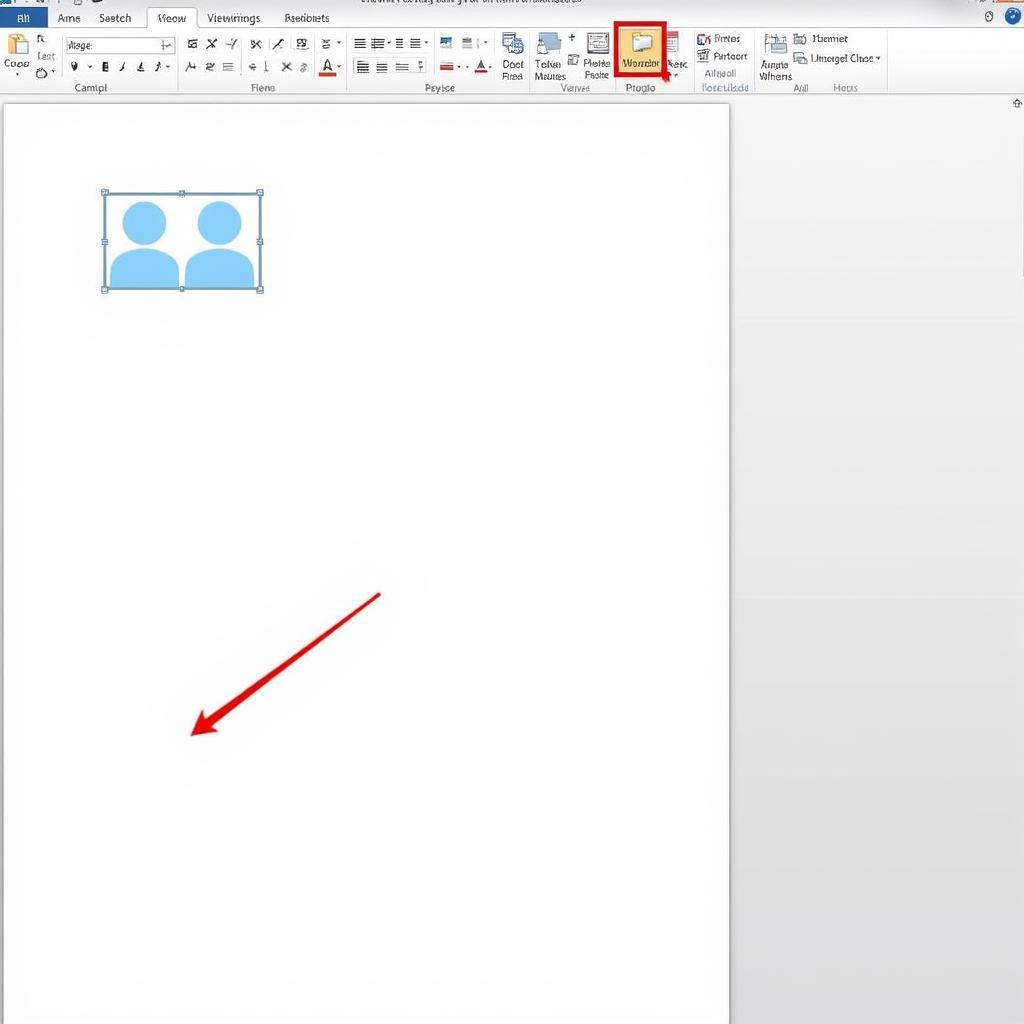 Chèn hình ảnh từ web vào Word
Chèn hình ảnh từ web vào Word
Bước 1: Mở tài liệu Word bạn muốn chèn hình ảnh.
Bước 2: Nhấp chuột vào vị trí bạn muốn chèn hình ảnh.
Bước 3: Nhấp vào tab “Insert” trên thanh công cụ.
Bước 4: Chọn “Online Pictures” trong nhóm “Illustrations”.
Bước 5: Gõ từ khóa tìm kiếm hình ảnh vào ô “Search Bing”.
Bước 6: Chọn hình ảnh bạn muốn chèn và nhấp “Insert”.
3. Chèn Hình Ảnh Từ Clipart
Bạn muốn tìm hình ảnh đẹp mắt để minh họa cho tài liệu của mình? Hãy thử sử dụng kho clipart phong phú của Microsoft.
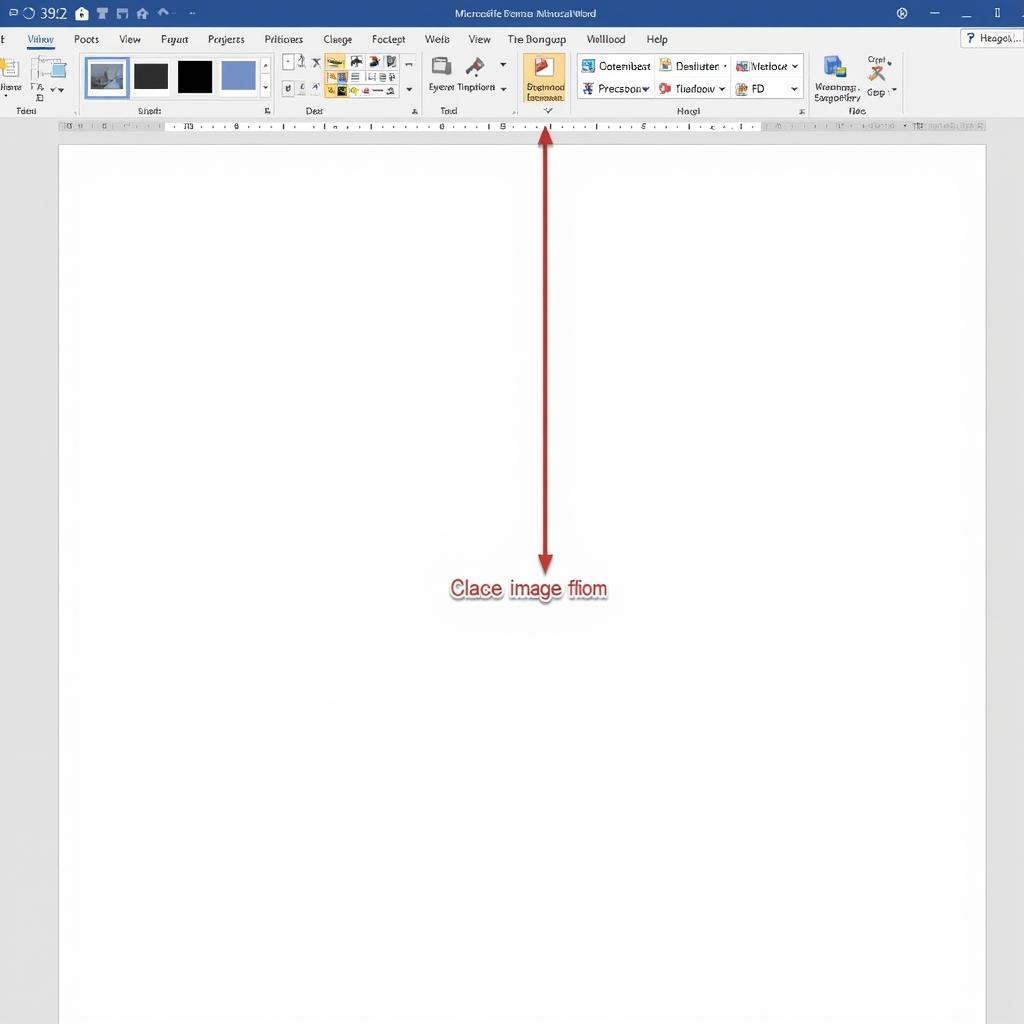 Chèn hình ảnh từ clipart vào Word
Chèn hình ảnh từ clipart vào Word
Bước 1: Mở tài liệu Word bạn muốn chèn hình ảnh.
Bước 2: Nhấp chuột vào vị trí bạn muốn chèn hình ảnh.
Bước 3: Nhấp vào tab “Insert” trên thanh công cụ.
Bước 4: Chọn “Clip Art” trong nhóm “Illustrations”.
Bước 5: Gõ từ khóa tìm kiếm hình ảnh vào ô “Search for Clip Art”.
Bước 6: Chọn hình ảnh bạn muốn chèn và nhấp “Insert”.
Lưu Ý Khi Chèn Hình Ảnh Vào File Word
1. Kích thước hình ảnh: Hãy lựa chọn hình ảnh có kích thước phù hợp với văn bản, tránh tình trạng hình ảnh quá lớn hoặc quá nhỏ, làm ảnh hưởng đến bố cục chung của tài liệu.
2. Định dạng hình ảnh: Nên lựa chọn hình ảnh có định dạng phù hợp với mục đích sử dụng, đảm bảo chất lượng hình ảnh tốt nhất.
3. Bản quyền hình ảnh: Hãy chú ý đến bản quyền hình ảnh, tránh sử dụng hình ảnh vi phạm bản quyền.
Hỏi Đáp
1. Tôi có thể chèn nhiều hình ảnh cùng lúc vào Word không?
Chắc chắn rồi! Bạn có thể chèn nhiều hình ảnh cùng lúc bằng cách chọn nhiều hình ảnh trong thư mục hoặc website và nhấp “Insert”.
2. Làm sao để thay đổi kích thước hình ảnh sau khi chèn vào Word?
Bạn có thể thay đổi kích thước hình ảnh bằng cách kéo các góc của hình ảnh, hoặc sử dụng các công cụ điều chỉnh kích thước trên thanh công cụ.
3. Tôi có thể thêm hiệu ứng cho hình ảnh trong Word không?
Hoàn toàn có thể! Word cung cấp nhiều hiệu ứng đẹp mắt như xoay, lật, thêm viền, thêm bóng đổ,… để bạn tạo điểm nhấn cho hình ảnh.
Tìm Hiểu Thêm
Bạn muốn tìm hiểu thêm về cách sử dụng Microsoft Word hiệu quả? Hãy tham khảo các bài viết hướng dẫn khác trên website PlayZone Hà Nội như:
- hướng dẫn mail merge word 2010
- hướng dẫn chuyển đổi file ảnh sang word
- hướng dẫn sử dụng office 2003
Kêu Gọi Hành Động
Bạn còn băn khoăn về cách chèn hình ảnh vào Word? Hãy liên hệ với PlayZone Hà Nội để được hỗ trợ 24/7.
Số Điện Thoại: 0372899999
Email: vuvanco.95@gmail.com
Địa chỉ: 233 Cầu Giấy, Hà Nội
Chúc bạn thành công!