“Của cho không bằng cách cho” – Câu tục ngữ Việt Nam xưa nay vẫn còn vẹn nguyên ý nghĩa. Cũng giống như chia sẻ file trên Google Drive, một hành động tưởng chừng đơn giản nhưng ẩn chứa sự sẻ chia, giúp ích cho mọi người. Vậy làm cách nào để chia sẻ file trên Google Drive một cách nhanh chóng, an toàn và hiệu quả? Hãy cùng PlayZone Hà Nội khám phá ngay trong bài viết này!
Lợi Ích Của Việc Chia Sẻ File Trên Google Drive
Google Drive, như một chiếc “cái nôi” chứa đựng mọi tài liệu, hình ảnh, video của bạn, mang đến cho người dùng vô vàn lợi ích khi chia sẻ file:
- Lưu trữ an toàn: Google Drive là một dịch vụ lưu trữ đám mây đáng tin cậy, bảo mật và ổn định. Bạn có thể yên tâm lưu trữ và chia sẻ các file quan trọng mà không lo bị mất mát.
- Chia sẻ dễ dàng: Chỉ cần một vài thao tác đơn giản, bạn có thể chia sẻ file cho bạn bè, đồng nghiệp hoặc người thân một cách nhanh chóng và tiện lợi.
- Truy cập mọi lúc, mọi nơi: Với Google Drive, bạn có thể truy cập và quản lý file của mình từ bất kỳ thiết bị nào, bất kể bạn đang ở đâu.
- Dung lượng lưu trữ lớn: Google Drive cung cấp dung lượng lưu trữ miễn phí khá lớn, cho phép bạn thoải mái lưu trữ và chia sẻ file mà không lo bị giới hạn.
Hướng Dẫn Cách Chia Sẻ File Trên Google Drive
Bước 1: Truy cập vào Google Drive
- Mở trình duyệt web của bạn và truy cập vào trang web https://drive.google.com/, hoặc click vào biểu tượng Google Drive trên màn hình desktop.
Bước 2: Chọn file muốn chia sẻ
- Tìm file bạn muốn chia sẻ trên Google Drive, sau đó click vào file đó để mở.
Bước 3: Chia sẻ file cho người khác
- Chia sẻ với một người cụ thể: Click vào nút “Chia sẻ” (Share) ở góc trên cùng bên phải, sau đó nhập địa chỉ email của người nhận vào ô “Thêm người” (Add people). Bạn có thể chọn quyền truy cập cho người nhận là “Có thể xem” (Can view), “Có thể chỉnh sửa” (Can edit) hoặc “Có thể bình luận” (Can comment).
- Chia sẻ với một liên kết: Click vào nút “Nhận liên kết có thể chia sẻ” (Get shareable link). Bạn có thể chọn quyền truy cập cho liên kết là “Có thể xem” (Can view), “Có thể chỉnh sửa” (Can edit) hoặc “Có thể bình luận” (Can comment). Sau đó, copy liên kết và chia sẻ với người khác.
Bước 4: Chia sẻ file với các tùy chọn khác
- Thiết lập quyền truy cập nâng cao: Click vào nút “Thêm người” (Add people) để thêm người nhận. Bạn có thể đặt tên cho người nhận, chọn quyền truy cập cho họ, và cài đặt ngày hết hạn cho quyền truy cập.
- Xóa quyền truy cập: Click vào nút “Thêm người” (Add people) để thêm người nhận. Bạn có thể đặt tên cho người nhận, chọn quyền truy cập cho họ, và cài đặt ngày hết hạn cho quyền truy cập.
- Tải xuống file: Click vào nút “Tải xuống” (Download) để tải xuống file về máy tính của bạn.
- In file: Click vào nút “In” (Print) để in file.
Cách Chia Sẻ Thư Mục Trên Google Drive
Bước 1: Truy cập vào Google Drive
- Mở trình duyệt web của bạn và truy cập vào trang web https://drive.google.com/, hoặc click vào biểu tượng Google Drive trên màn hình desktop.
Bước 2: Chọn thư mục muốn chia sẻ
- Tìm thư mục bạn muốn chia sẻ trên Google Drive, sau đó click vào thư mục đó để mở.
Bước 3: Chia sẻ thư mục cho người khác
- Chia sẻ với một người cụ thể: Click vào nút “Chia sẻ” (Share) ở góc trên cùng bên phải, sau đó nhập địa chỉ email của người nhận vào ô “Thêm người” (Add people). Bạn có thể chọn quyền truy cập cho người nhận là “Có thể xem” (Can view), “Có thể chỉnh sửa” (Can edit) hoặc “Có thể bình luận” (Can comment).
- Chia sẻ với một liên kết: Click vào nút “Nhận liên kết có thể chia sẻ” (Get shareable link). Bạn có thể chọn quyền truy cập cho liên kết là “Có thể xem” (Can view), “Có thể chỉnh sửa” (Can edit) hoặc “Có thể bình luận” (Can comment). Sau đó, copy liên kết và chia sẻ với người khác.
Lưu Ý Khi Chia Sẻ File Trên Google Drive
- Kiểm tra quyền truy cập: Luôn kiểm tra quyền truy cập của người nhận trước khi chia sẻ file. Nếu bạn muốn người nhận chỉ có thể xem file, hãy chọn quyền “Có thể xem” (Can view). Nếu bạn muốn người nhận có thể chỉnh sửa file, hãy chọn quyền “Có thể chỉnh sửa” (Can edit).
- Đặt mật khẩu cho file: Để bảo mật file, bạn có thể đặt mật khẩu cho file. Để đặt mật khẩu cho file, click vào nút “Chia sẻ” (Share), chọn “Thêm người” (Add people), sau đó chọn “Thêm tùy chọn” (Advanced) và tick vào “Yêu cầu mật khẩu” (Require password).
- Xóa quyền truy cập: Sau khi chia sẻ file, bạn có thể xóa quyền truy cập của người nhận bất kỳ lúc nào. Để xóa quyền truy cập, click vào nút “Chia sẻ” (Share), sau đó click vào biểu tượng thùng rác (trash) bên cạnh tên người nhận.
- Sử dụng Google Drive Offline: Google Drive Offline giúp bạn truy cập và chỉnh sửa file của mình ngay cả khi không có kết nối internet. Để sử dụng Google Drive Offline, hãy tải xuống ứng dụng Google Drive trên máy tính hoặc điện thoại của bạn.
Những Câu Hỏi Thường Gặp Khi Chia Sẻ File Trên Google Drive
- Làm sao để chia sẻ file Google Drive cho nhiều người cùng lúc?
Bạn có thể chia sẻ file Google Drive cho nhiều người cùng lúc bằng cách nhập địa chỉ email của họ vào ô “Thêm người” (Add people). - Làm sao để biết ai đã xem file Google Drive của tôi?
Bạn có thể kiểm tra lịch sử hoạt động của file để xem ai đã xem file của bạn. Để kiểm tra lịch sử hoạt động, click vào nút “Chia sẻ” (Share), sau đó click vào “Quản lý quyền truy cập” (Manage access). - Làm sao để hủy quyền chia sẻ file Google Drive?
Để hủy quyền chia sẻ file Google Drive, click vào nút “Chia sẻ” (Share), sau đó click vào biểu tượng thùng rác (trash) bên cạnh tên người nhận.
Lời Khuyên Của Chuyên Gia
Theo chuyên gia về công nghệ thông tin Nguyễn Văn A tác giả cuốn sách “Kỹ thuật Chia Sẻ File”, “Việc chia sẻ file trên Google Drive là một cách đơn giản và hiệu quả để kết nối và hợp tác với mọi người. Tuy nhiên, để đảm bảo an toàn và bảo mật cho dữ liệu, bạn cần lưu ý kiểm tra quyền truy cập, đặt mật khẩu cho file và thường xuyên cập nhật phiên bản Google Drive mới nhất.”
Kết Luận
Chia sẻ file trên Google Drive là một cách đơn giản, hiệu quả và an toàn để bạn kết nối và hợp tác với mọi người. Hy vọng bài viết này đã giúp bạn hiểu rõ hơn về cách chia sẻ file trên Google Drive. Hãy chia sẻ bài viết này với bạn bè của bạn để cùng nhau khám phá những tính năng tuyệt vời của Google Drive.
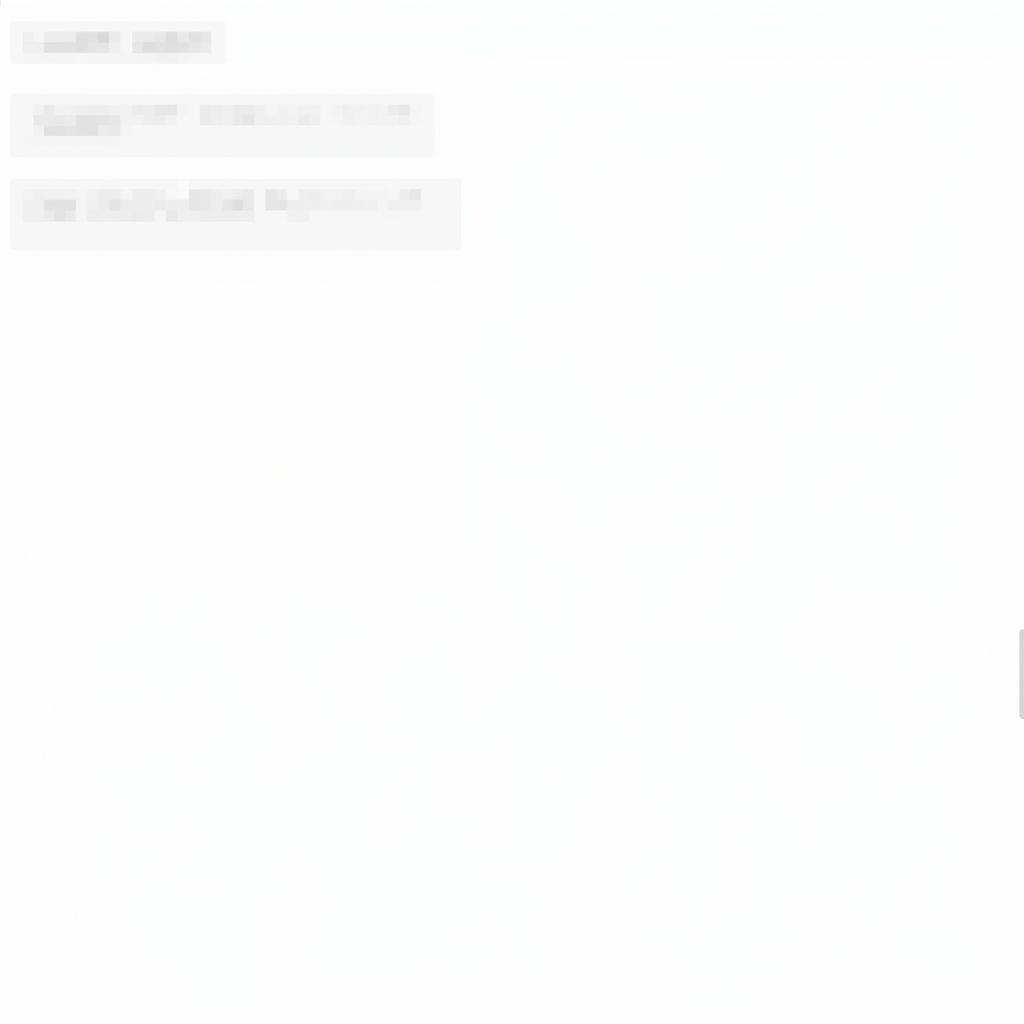 Chia sẻ file trên Google Drive: Hướng dẫn chi tiết
Chia sẻ file trên Google Drive: Hướng dẫn chi tiết
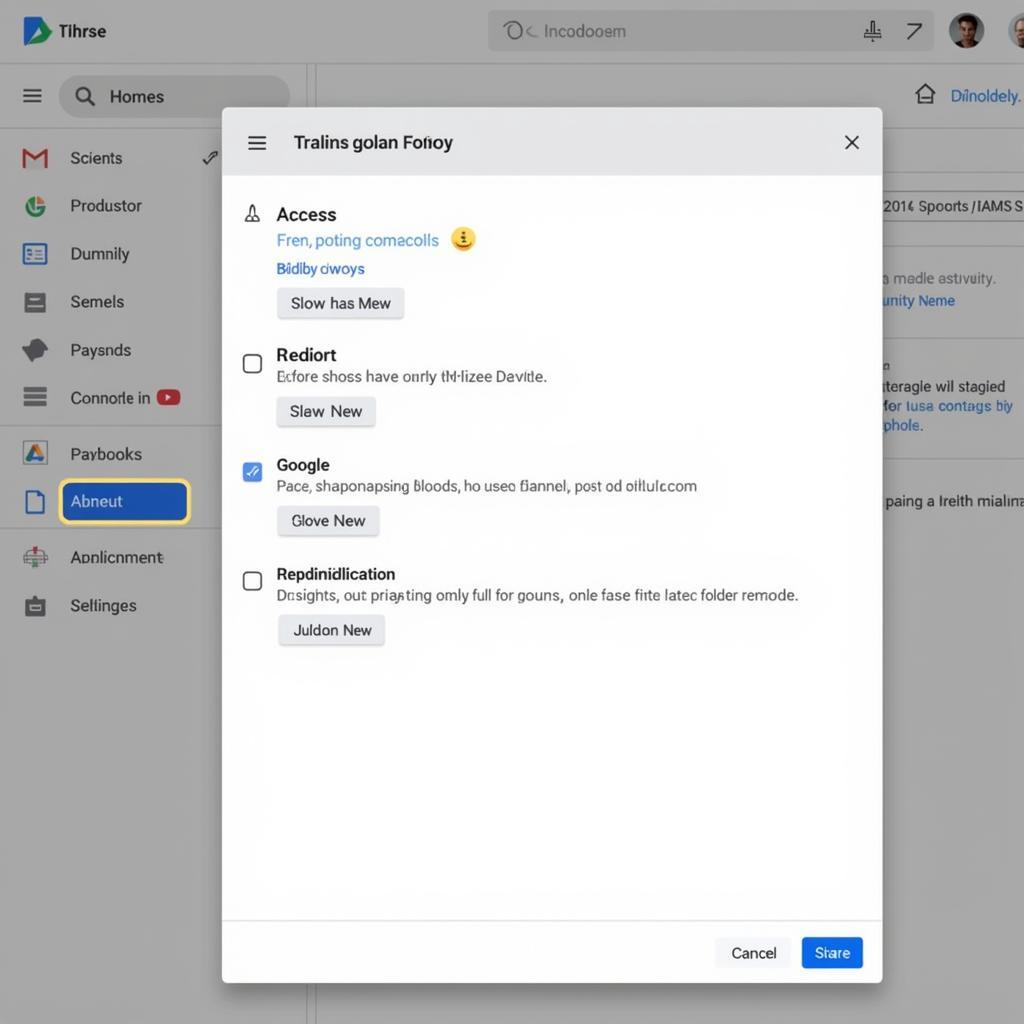 Chia sẻ thư mục trên Google Drive: Hướng dẫn chi tiết
Chia sẻ thư mục trên Google Drive: Hướng dẫn chi tiết
Nếu bạn gặp bất kỳ khó khăn nào trong quá trình chia sẻ file trên Google Drive, hãy liên hệ với chúng tôi qua số điện thoại: 0372899999 hoặc email: vuvanco.95@gmail.com. Đội ngũ hỗ trợ của PlayZone Hà Nội luôn sẵn sàng hỗ trợ bạn 24/7.