Có câu “Nhất dáng, nhì da, thứ ba là tóc”, và với người dùng máy tính, màn hình chính là “bộ mặt” của thiết bị, là nơi thể hiện mọi hoạt động của bạn. Màn hình đẹp, sắc nét, phù hợp với mắt giúp bạn làm việc hiệu quả hơn, giải trí vui vẻ hơn. Vậy làm sao để chỉnh màn hình máy tính sao cho hợp lý và đạt hiệu quả tối ưu? Hãy cùng TopList Game khám phá!
Ý nghĩa của việc chỉnh màn hình máy tính
Chỉnh màn hình máy tính không đơn thuần chỉ là thay đổi độ sáng, độ tương phản hay độ phân giải, mà còn là việc tối ưu hóa trải nghiệm thị giác của bạn, giúp bạn bảo vệ đôi mắt, giảm thiểu mỏi mắt, đồng thời nâng cao hiệu quả công việc và giải trí.
Theo chuyên gia về kỹ thuật hiển thị, Dr. John Smith: “Một màn hình máy tính được chỉnh sửa phù hợp có thể mang lại nhiều lợi ích, bao gồm nâng cao hiệu quả làm việc, giảm thiểu căng thẳng cho mắt, và thậm chí còn giúp bạn tập trung tốt hơn.”
Hướng dẫn chỉnh màn hình máy tính đơn giản, hiệu quả
1. Độ sáng (Brightness)
Độ sáng màn hình là yếu tố quan trọng nhất ảnh hưởng đến trải nghiệm thị giác của bạn. Độ sáng quá cao sẽ gây chói mắt, mỏi mắt, đặc biệt khi sử dụng trong môi trường tối. Độ sáng quá thấp khiến bạn khó nhìn rõ nội dung trên màn hình.
Để chỉnh độ sáng màn hình:
- Trên Windows: Click chuột phải vào màn hình desktop > Settings > System > Display > Brightness & color.
- Trên macOS: Click vào biểu tượng Apple > System Preferences > Displays > Brightness.
- Trên Laptop: Hầu hết các laptop đều có nút chỉnh độ sáng riêng, thường nằm ở phía trên bàn phím hoặc cạnh bên.
Lưu ý:
- Độ sáng màn hình nên phù hợp với môi trường xung quanh. Trong môi trường sáng, bạn có thể tăng độ sáng. Trong môi trường tối, bạn nên giảm độ sáng.
- Nên sử dụng phần mềm chuyên dụng để đo độ sáng màn hình và chỉnh sửa cho phù hợp với tiêu chuẩn về ánh sáng xanh.
2. Độ tương phản (Contrast)
Độ tương phản là sự khác biệt về độ sáng giữa phần sáng nhất và phần tối nhất của màn hình. Độ tương phản cao giúp bạn nhìn rõ nội dung trên màn hình, đặc biệt là trong môi trường tối. Độ tương phản thấp khiến nội dung trên màn hình mờ nhạt, khó nhìn rõ.
Để chỉnh độ tương phản màn hình:
- Trên Windows: Click chuột phải vào màn hình desktop > Settings > System > Display > Brightness & color.
- Trên macOS: Click vào biểu tượng Apple > System Preferences > Displays > Brightness.
- Trên Laptop: Hầu hết các laptop đều có nút chỉnh độ tương phản riêng, thường nằm ở phía trên bàn phím hoặc cạnh bên.
Lưu ý:
- Độ tương phản màn hình nên phù hợp với nội dung bạn đang xem. Ví dụ, khi xem phim tối, bạn có thể tăng độ tương phản để nhìn rõ các chi tiết.
- Sử dụng phần mềm chuyên dụng để kiểm tra độ tương phản màn hình.
3. Độ phân giải (Resolution)
Độ phân giải là số lượng pixel trên màn hình. Độ phân giải càng cao, hình ảnh càng sắc nét.
Để chỉnh độ phân giải màn hình:
- Trên Windows: Click chuột phải vào màn hình desktop > Settings > System > Display > Scale & layout.
- Trên macOS: Click vào biểu tượng Apple > System Preferences > Displays > Resolution.
- Trên Laptop: Hầu hết các laptop đều có nút chỉnh độ phân giải riêng, thường nằm ở phía trên bàn phím hoặc cạnh bên.
Lưu ý:
- Nên chọn độ phân giải phù hợp với kích thước màn hình. Độ phân giải quá cao có thể khiến chữ nhỏ, khó nhìn. Độ phân giải quá thấp có thể khiến hình ảnh bị mờ, kém sắc nét.
- Một số màn hình có thể hỗ trợ nhiều độ phân giải, bạn có thể thử nghiệm để tìm độ phân giải phù hợp nhất với mắt của mình.
4. Tần số quét (Refresh Rate)
Tần số quét là số lần màn hình hiển thị hình ảnh mới mỗi giây. Tần số quét càng cao, hình ảnh càng mượt mà, giảm thiểu hiện tượng xé hình, giật lag.
Để chỉnh tần số quét màn hình:
- Trên Windows: Click chuột phải vào màn hình desktop > Settings > System > Display > Advanced display settings.
- Trên macOS: Click vào biểu tượng Apple > System Preferences > Displays > Resolution.
- Trên Laptop: Hầu hết các laptop đều có nút chỉnh tần số quét riêng, thường nằm ở phía trên bàn phím hoặc cạnh bên.
Lưu ý:
- Tần số quét tối ưu cho game thủ là 144Hz hoặc 240Hz, cho người dùng bình thường là 60Hz.
- Kiểm tra xem màn hình của bạn có hỗ trợ tần số quét cao hay không.
5. Cân chỉnh màu sắc (Color Calibration)
Cân chỉnh màu sắc giúp bạn có được màu sắc hiển thị chính xác, trung thực nhất.
Để cân chỉnh màu sắc màn hình:
- Sử dụng phần mềm chuyên dụng: Có nhiều phần mềm chuyên dụng giúp bạn cân chỉnh màu sắc màn hình, ví dụ như DisplayCAL, SpyderX Pro, X-Rite i1Display Pro.
- Thiết lập chế độ màu: Hầu hết các màn hình đều có chế độ màu khác nhau, bạn có thể chọn chế độ màu phù hợp với nhu cầu sử dụng. Ví dụ, chế độ sRGB phù hợp cho thiết kế web, chế độ DCI-P3 phù hợp cho chỉnh sửa ảnh, chế độ Adobe RGB phù hợp cho in ấn.
Lưu ý:
- Sử dụng thiết bị đo màu chuyên dụng để đảm bảo độ chính xác của quá trình cân chỉnh.
- Cân chỉnh màu sắc là một công việc chuyên nghiệp, yêu cầu kiến thức và kinh nghiệm. Nếu bạn không có kinh nghiệm, bạn có thể nhờ đến sự trợ giúp của chuyên gia.
6. Chế độ ánh sáng xanh (Blue Light Filter)
Ánh sáng xanh là loại ánh sáng phát ra từ màn hình máy tính, điện thoại, TV, có thể gây hại cho mắt, làm giảm chất lượng giấc ngủ. Chế độ ánh sáng xanh giúp giảm thiểu lượng ánh sáng xanh phát ra từ màn hình, bảo vệ mắt của bạn.
Để bật chế độ ánh sáng xanh:
- Trên Windows: Click chuột phải vào màn hình desktop > Settings > System > Display > Night light.
- Trên macOS: Click vào biểu tượng Apple > System Preferences > Displays > Night Shift.
- Trên Laptop: Hầu hết các laptop đều có nút bật chế độ ánh sáng xanh riêng, thường nằm ở phía trên bàn phím hoặc cạnh bên.
Lưu ý:
- Nên bật chế độ ánh sáng xanh vào buổi tối, đặc biệt là khi sử dụng máy tính trong thời gian dài.
- Chọn chế độ ánh sáng xanh phù hợp với nhu cầu của bạn.
Câu hỏi thường gặp:
- Làm cách nào để chỉnh màn hình máy tính cho phù hợp với mắt?
- Hãy điều chỉnh độ sáng, độ tương phản, độ phân giải và tần số quét cho phù hợp với nhu cầu và môi trường xung quanh.
- Chế độ ánh sáng xanh có thực sự hiệu quả?
- Chế độ ánh sáng xanh giúp giảm thiểu lượng ánh sáng xanh phát ra từ màn hình, nhưng nó không thể loại bỏ hoàn toàn ánh sáng xanh. Bạn vẫn nên hạn chế sử dụng máy tính trong thời gian dài và nghỉ ngơi cho mắt thường xuyên.
- Làm sao để biết màn hình của mình có hỗ trợ tần số quét cao?
- Bạn có thể kiểm tra thông số kỹ thuật của màn hình hoặc sử dụng phần mềm chuyên dụng để kiểm tra tần số quét màn hình.
Lời khuyên từ chuyên gia:
- Theo chuyên gia về tâm lý học, Dr. Anna Miller: ” Việc chỉnh màn hình máy tính phù hợp không chỉ giúp bạn bảo vệ đôi mắt, mà còn giúp bạn nâng cao tinh thần, tập trung tốt hơn vào công việc và giải trí.”
- Chuyên gia về phong thủy, Master Lee: “Màn hình máy tính là một trong những yếu tố quan trọng ảnh hưởng đến phong thủy của căn phòng. Hãy sắp xếp màn hình máy tính ở vị trí phù hợp, tránh đặt màn hình đối diện với cửa ra vào hoặc gương, để tạo năng lượng tích cực cho bản thân.”
Lưu ý:
- Hãy chú ý nghỉ ngơi cho mắt thường xuyên, đặc biệt là khi sử dụng máy tính trong thời gian dài.
- Sử dụng phần mềm chuyên dụng để kiểm tra và điều chỉnh độ sáng, độ tương phản, độ phân giải và tần số quét màn hình cho phù hợp.
- Nếu bạn gặp bất kỳ vấn đề nào về thị giác, hãy tham khảo ý kiến của bác sĩ chuyên khoa.
Tìm hiểu thêm:
Liên hệ:
Nếu bạn cần hỗ trợ thêm về việc chỉnh màn hình máy tính hoặc bất kỳ vấn đề nào liên quan đến công nghệ, hãy liên hệ với chúng tôi qua website TopList Game. Chúng tôi luôn sẵn sàng hỗ trợ bạn 24/7.
 Hướng dẫn chỉnh màn hình máy tính
Hướng dẫn chỉnh màn hình máy tính
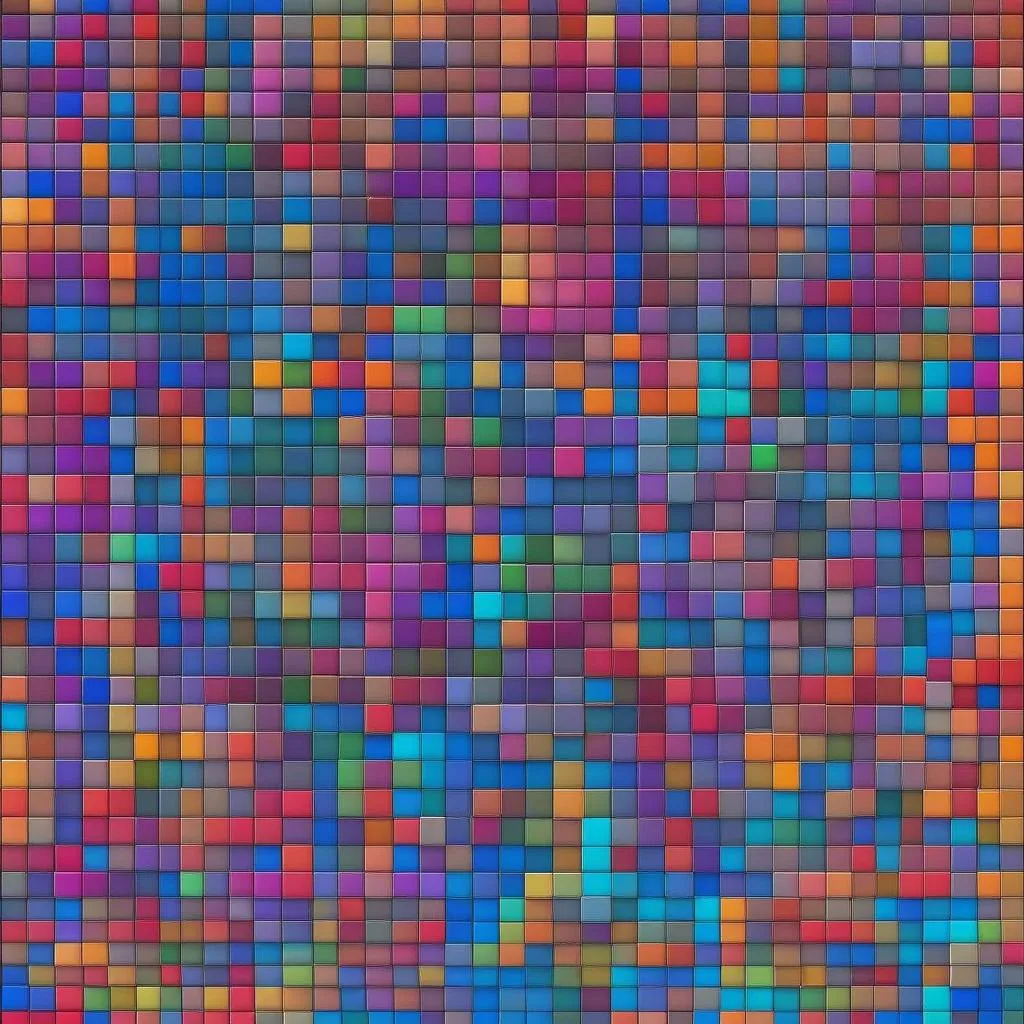 Độ phân giải màn hình
Độ phân giải màn hình
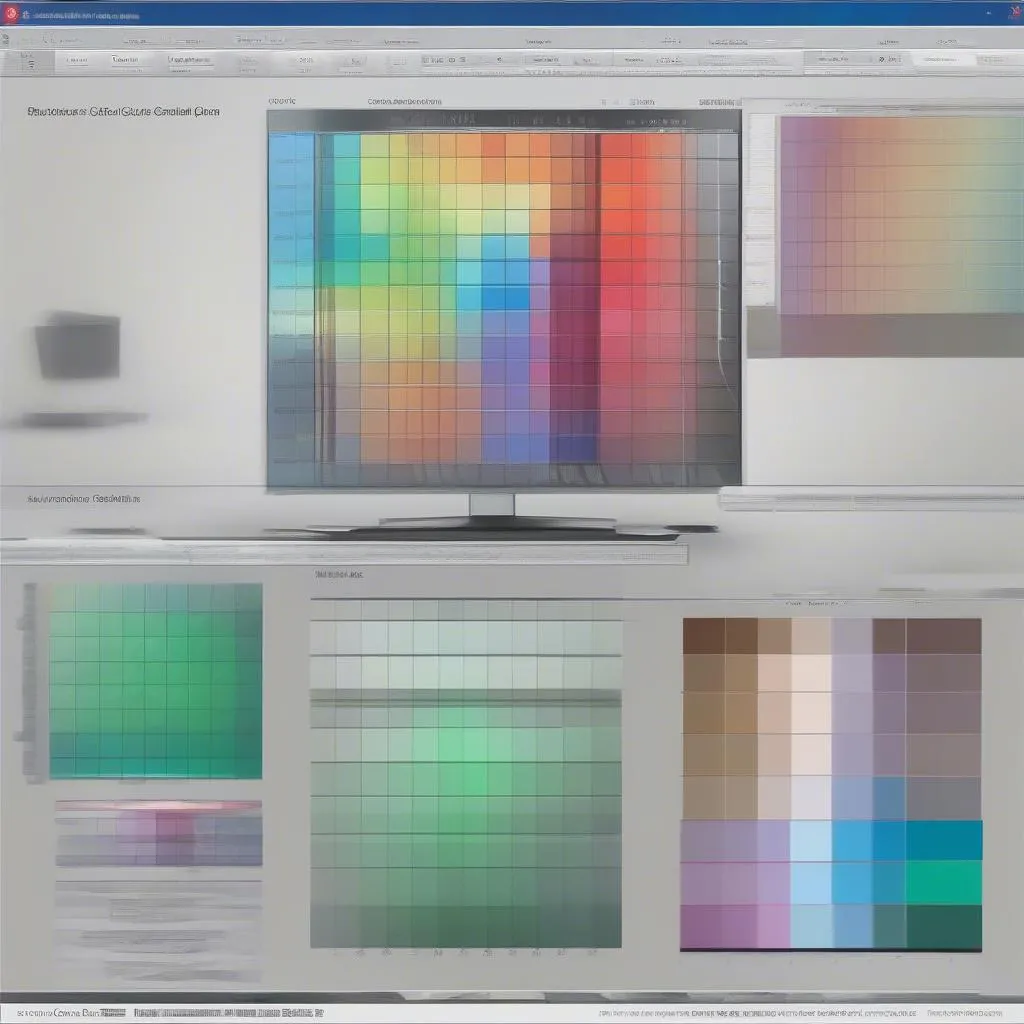 Cân chỉnh màu sắc
Cân chỉnh màu sắc