Trong thế giới sáng tạo nội dung số, đặc biệt là với cộng đồng game thủ và những nhà làm phim nghiệp dư, chất lượng hình ảnh đóng vai trò cực kỳ quan trọng. Một video gameplay hấp dẫn, một đoạn review lôi cuốn hay một clip highlight đỉnh cao không chỉ cần nội dung hay, kỹ xảo đẹp mà còn phụ thuộc rất nhiều vào cách màu sắc được xử lý. Màu sắc có thể truyền tải cảm xúc, tạo ra bầu không khí và khiến video của bạn trở nên chuyên nghiệp hơn. Adobe Premiere Pro là công cụ biên tập video mạnh mẽ được nhiều người tin dùng, và khả năng hướng dẫn chỉnh màu trong premiere của nó thực sự đáng nể. Nếu bạn muốn video của mình từ “tàm tạm” trở thành “đỉnh của chóp”, việc làm chủ các công cụ chỉnh màu trong Premiere Pro là điều không thể thiếu. Bài viết này từ PlayZone Hà Nội sẽ cùng bạn đi sâu vào thế giới màu sắc trong Premiere Pro, từ những kiến thức cơ bản đến các kỹ thuật nâng cao, giúp video của bạn tỏa sáng.
Màu sắc không chỉ là yếu tố thẩm mỹ; nó còn là một ngôn ngữ thị giác. Một cảnh quay game có màu sắc rực rỡ, sống động có thể làm nổi bật đồ họa đẹp mắt, trong khi tông màu lạnh, u tối lại tạo cảm giác bí ẩn hoặc căng thẳng. Đối với những người mới bắt đầu hướng dẫn chỉnh sửa video trên máy tính, việc nắm vững cách chỉnh màu là một bước tiến lớn. Nó giúp video của bạn trông đồng nhất, chuyên nghiệp hơn và thể hiện đúng ý đồ nghệ thuật bạn muốn truyền tải.
Tại Sao Chỉnh Màu Lại Quan Trọng Đến Vậy?
Bạn có bao giờ xem một bộ phim hay một video ca nhạc và trầm trồ về tông màu đặc trưng của nó không? Đó chính là sức mạnh của color grading. Còn color correction (cân màu) lại là bước đầu tiên để đảm bảo màu sắc trong cảnh quay của bạn chính xác với thực tế, loại bỏ các lỗi như ám màu (color cast) do ánh sáng sai.
Sự khác biệt giữa color correction và color grading rất quan trọng:
- Color Correction (Cân Màu): Là quá trình làm cho màu sắc trông tự nhiên và chính xác nhất có thể. Mục tiêu là sửa các vấn đề kỹ thuật về màu sắc như cân bằng trắng sai, phơi sáng không đều, hoặc độ tương phản thấp.
- Color Grading (Phân Màu): Là quá trình tạo ra một “look” (phong cách màu) cho video, mang tính sáng tạo và nghệ thuật. Mục tiêu là tạo ra cảm xúc, bầu không khí và sự nhất quán về mặt thị giác cho toàn bộ dự án.
Hiểu rõ hai khái niệm này là bước đầu tiên để bạn có thể hướng dẫn chỉnh màu trong premiere một cách hiệu quả.
Làm Quen Với Công Cụ Chỉnh Màu Đỉnh Cao: Lumetri Color
Trong Adobe Premiere Pro, công cụ chính để bạn thực hiện mọi thao tác liên quan đến màu sắc là bảng điều khiển Lumetri Color. Đây là một hiệu ứng (effect) toàn diện, tích hợp gần như mọi thứ bạn cần, từ cân màu cơ bản đến phân màu sáng tạo.
Lumetri Color được chia thành nhiều mục nhỏ (Panel), mỗi mục đảm nhận một chức năng cụ thể:
- Basic Correction: Chứa các công cụ cơ bản để sửa lỗi phơi sáng, cân bằng trắng, độ tương phản và độ bão hòa. Đây là nơi bạn thường bắt đầu quá trình color correction.
- Creative: Nơi bạn áp dụng các “Look” (bộ lọc màu sẵn có) hoặc LUTs (Look Up Tables) và tinh chỉnh chúng để tạo ra phong cách màu riêng.
- Curves: Cung cấp các biểu đồ (curves) để điều chỉnh chính xác độ sáng và màu sắc của các vùng Tối (Shadows), Trung gian (Midtones), và Sáng (Highlights). Biểu đồ RGB Curve và Hue/Saturation Curve là những công cụ cực kỳ mạnh mẽ.
- HSL Secondary: Cho phép bạn chọn một dải màu cụ thể (ví dụ: màu da, màu bầu trời, màu lá cây) và chỉ điều chỉnh màu sắc, độ bão hòa hoặc độ sáng của riêng dải màu đó.
- Vignette: Thêm hiệu ứng làm tối hoặc làm sáng viền video, giúp hướng sự chú ý của người xem vào trung tâm khung hình.
Để sử dụng Lumetri Color, bạn chỉ cần chọn clip video trên Timeline, sau đó tìm hiệu ứng Lumetri Color trong bảng Effects và kéo thả nó vào clip. Bảng điều khiển Lumetri Color sẽ xuất hiện trong không gian làm việc Color (hoặc bạn có thể bật nó lên từ menu Window > Lumetri Color).
Công Cụ Quan Trọng Không Kém: Lumetri Scopes
Nếu Lumetri Color là bảng điều khiển để thực hiện việc chỉnh màu, thì Lumetri Scopes là công cụ để bạn phân tích và đánh giá màu sắc một cách khách quan, bằng các con số và biểu đồ, thay vì chỉ dựa vào mắt thường (vì mắt chúng ta rất dễ bị đánh lừa bởi môi trường xung quanh).
Các loại Scope phổ biến trong Premiere Pro bao gồm:
- Histogram: Hiển thị phân bố điểm ảnh theo độ sáng từ tối (trái) đến sáng (phải). Giúp bạn kiểm tra xem video có bị “cắt” (clipped) ở vùng tối hoặc sáng không (mất chi tiết).
- Vectorscope: Hiển thị thông tin về màu sắc và độ bão hòa. Các điểm ảnh càng xa tâm biểu đồ, độ bão hòa càng cao. Biểu đồ này cũng có các điểm đánh dấu cho các màu cơ bản (Đỏ, Lục, Lam, Lục lam, Vàng, Đỏ tươi) và một đường đặc biệt chỉ vị trí màu da.
- Parade (RGB): Hiển thị ba biểu đồ dạng sóng riêng biệt cho kênh Đỏ (Red), Lục (Green), và Lam (Blue). Giúp bạn kiểm tra cân bằng trắng và độ tương phản cho từng kênh màu.
Học cách đọc Lumetri Scopes là điều cực kỳ quan trọng để bạn có thể hướng dẫn chỉnh màu trong premiere một cách chính xác và chuyên nghiệp, đảm bảo video của bạn hiển thị đúng màu trên nhiều thiết bị khác nhau.
Hướng Dẫn Chỉnh Màu Cơ Bản (Color Correction) Từng Bước
Đây là quy trình thường được áp dụng để cân bằng màu cho video của bạn, chủ yếu sử dụng panel Basic Correction:
- Cân bằng trắng (White Balance):
- Tìm một điểm màu trung tính (trắng, xám hoặc đen) trong cảnh quay của bạn.
- Sử dụng công cụ Eyedropper (ống nhỏ giọt) trong mục White Balance của Basic Correction và nhấp vào điểm màu trung tính đó. Premiere Pro sẽ tự động điều chỉnh nhiệt độ màu (Temperature) và sắc thái (Tint) để cân bằng trắng.
- Nếu không có điểm trung tính rõ ràng, bạn có thể điều chỉnh thủ công thanh trượt Temperature (ấm hơn/lạnh hơn) và Tint (xanh lá/đỏ tươi) cho đến khi màu sắc trông tự nhiên.
- Điều chỉnh Phơi sáng (Exposure):
- Sử dụng thanh trượt Exposure để làm sáng hoặc tối video tổng thể. Theo dõi Histogram để đảm bảo bạn không làm “cắt” vùng tối (biểu đồ chạm cạnh trái) hoặc vùng sáng (biểu đồ chạm cạnh phải).
- Điều chỉnh Độ tương phản (Contrast):
- Thanh trượt Contrast làm tăng hoặc giảm sự khác biệt giữa vùng sáng và vùng tối. Tăng Contrast thường làm video trông sắc nét và sống động hơn, nhưng coi chừng làm mất chi tiết ở hai đầu dải sáng.
- Tinh chỉnh Vùng sáng và tối (Highlights, Shadows, Whites, Blacks):
- Highlights: Điều chỉnh độ sáng của các vùng rất sáng. Kéo sang trái để phục hồi chi tiết ở vùng quá sáng.
- Shadows: Điều chỉnh độ sáng của các vùng rất tối. Kéo sang phải để phục hồi chi tiết ở vùng quá tối.
- Whites: Đặt điểm trắng (mức sáng nhất).
- Blacks: Đặt điểm đen (mức tối nhất). Sử dụng các thanh trượt này cùng với Histogram và Parade RGB để phân bổ dải sáng tối ưu.
- Điều chỉnh Độ bão hòa (Saturation):
- Thanh trượt Saturation làm tăng hoặc giảm cường độ màu tổng thể. Tăng Saturation làm màu rực rỡ hơn, giảm làm màu nhạt đi (về không là ảnh trắng đen). Hãy cẩn thận đừng tăng quá nhiều khiến màu trông giả và mất chi tiết.
Thực hiện các bước này theo thứ tự giúp bạn có một nền tảng vững chắc trước khi chuyển sang phân màu sáng tạo.
Nâng Cao Độ Chuyên Nghiệp Với Color Grading
Sau khi cân bằng màu, bạn có thể bắt đầu tạo phong cách riêng cho video của mình. Đây là lúc bạn sử dụng các công cụ trong panel Creative, Curves, HSL Secondary và Vignette để hướng dẫn chỉnh màu trong premiere theo ý muốn nghệ thuật.
Áp Dụng “Look” hoặc LUTs
- Trong panel Creative: Premiere Pro cung cấp một số “Look” sẵn có bạn có thể áp dụng nhanh chóng. Quan trọng hơn, đây là nơi bạn có thể áp dụng các LUTs (Look Up Tables). LUTs là các file cài đặt màu được tạo sẵn, giúp bạn tái tạo nhanh các phong cách màu nổi tiếng (ví dụ: phong cách phim điện ảnh, màu của các loại phim âm bản, hoặc màu cho footage quay dạng Log).
- Cách sử dụng LUTs: Tải LUTs (thường có định dạng .cube hoặc .3dl) về máy. Trong panel Creative > Look > Browse…, tìm đến file LUT bạn muốn áp dụng. Sau khi áp dụng, bạn có thể điều chỉnh thanh trượt Intensity để giảm bớt độ mạnh của LUT nếu cần.
Tinh Chỉnh Màu Sắc Cụ Thể với HSL Secondary
Panel HSL Secondary là một công cụ cực kỳ mạnh mẽ cho phép bạn cách ly và điều chỉnh một dải màu cụ thể. Ví dụ, bạn có thể dùng nó để:
- Chỉnh màu da để trông tự nhiên và khỏe mạnh hơn.
- Thay đổi màu của một vật thể trong cảnh quay (ví dụ: đổi màu áo, màu xe).
- Làm nổi bật một màu sắc nào đó và làm nhạt đi các màu còn lại.
Cách sử dụng HSL Secondary (ví dụ chỉnh màu da):
- Trong panel HSL Secondary, chọn tab “HSL”.
- Sử dụng công cụ Eyedropper (hoặc Eyedropper có dấu “+”) để chọn dải màu da trên video. Vùng màu được chọn sẽ hiển thị trên dải màu HSL.
- Tick vào ô “Color/Gray” để xem vùng màu bạn đã chọn (vùng được chọn sẽ có màu, phần còn lại là trắng đen). Điều chỉnh các thanh trượt H (Hue), S (Saturation), L (Lightness) và các thanh Range ở dưới để tinh chỉnh vùng chọn cho chính xác (chỉ chọn màu da, không lan sang các vùng khác).
- Bỏ tick ô “Color/Gray”. Lúc này, bạn có thể sử dụng các thanh trượt Correction (Temperature, Tint, Contrast, Sharpen, Saturation) ở dưới để điều chỉnh màu sắc của riêng vùng da đã chọn mà không ảnh hưởng đến phần còn lại của video.
 Cách dùng HSL Secondary để chỉnh màu da trong Premiere
Cách dùng HSL Secondary để chỉnh màu da trong Premiere
Sử Dụng Curves để Điều Khiển Ánh Sáng và Màu Sắc Chi Tiết
Panel Curves cung cấp các biểu đồ đường cong để điều chỉnh độ sáng (Luma Curve) và màu sắc (RGB Curves, Hue vs Sat, Hue vs Hue, Luma vs Sat, Sat vs Sat) một cách rất chi tiết.
- Luma Curve (biểu đồ trắng đen): Tương tự như trong Photoshop, bạn có thể tạo các điểm trên đường cong để điều chỉnh độ sáng của các vùng cụ thể (tối, trung gian, sáng). Tạo hình chữ “S” nhẹ thường làm tăng độ tương phản.
- RGB Curves: Mỗi kênh màu (Đỏ, Lục, Lam) có một biểu đồ riêng. Điều chỉnh đường cong của từng kênh giúp bạn cân bằng màu sắc chính xác, ví dụ như loại bỏ ám màu xanh hoặc đỏ. Kéo đường cong kênh Đỏ lên ở vùng Highlight sẽ làm vùng sáng ấm hơn, kéo xuống ở vùng Shadow sẽ làm vùng tối bớt đỏ.
Việc làm chủ Curves đòi hỏi thực hành, nhưng nó mang lại khả năng kiểm soát màu sắc gần như vô hạn.
Workflow Hiệu Quả và Những Lưu Ý
Để quá trình hướng dẫn chỉnh màu trong premiere diễn ra suôn sẻ và hiệu quả, hãy tuân theo một số nguyên tắc:
- Luôn bắt đầu với Color Correction, sau đó mới đến Color Grading: Sửa các lỗi kỹ thuật trước khi áp dụng phong cách. Một cảnh quay được cân bằng trắng và phơi sáng chính xác sẽ là nền tảng tốt nhất để bạn sáng tạo màu sắc.
- Sử dụng Adjustment Layer: Thay vì áp dụng hiệu ứng Lumetri Color trực tiếp lên từng clip, hãy tạo một Adjustment Layer (Click phải vào vùng trống trong Project Panel > New Item > Adjustment Layer) và kéo nó lên track video phía trên các clip của bạn. Áp dụng Lumetri Color lên Adjustment Layer này. Mọi clip nằm dưới Adjustment Layer sẽ thừa hưởng hiệu ứng màu sắc bạn áp dụng. Điều này giúp bạn chỉnh màu đồng nhất cho nhiều clip cùng lúc và dễ dàng điều chỉnh toàn bộ màu sắc của đoạn video mà không cần thay đổi từng clip. Kỹ thuật này rất hữu ích khi bạn cần áp dụng một “look” nhất quán cho toàn bộ video clip, tương tự như khi bạn làm hướng dẫn làm video clip hoàn chỉnh.
- Kiểm tra trên nhiều màn hình: Màu sắc hiển thị có thể khác nhau tùy thuộc vào màn hình bạn đang xem. Nếu có thể, hãy kiểm tra video đã chỉnh màu trên ít nhất hai loại màn hình khác nhau (ví dụ: màn hình máy tính, TV) để đảm bảo màu sắc trông ổn định.
- Xem xét môi trường xem của khán giả: Video của bạn sẽ được xem ở đâu? Trên điện thoại, máy tính, hay TV lớn? Môi trường xem (sáng hay tối) cũng ảnh hưởng đến cảm nhận màu sắc của người xem.
- Tránh làm quá đà: Lỗi phổ biến nhất khi mới học chỉnh màu là làm quá tay, khiến màu sắc trông giả tạo hoặc quá bão hòa. Hãy cố gắng giữ cho màu sắc trông tự nhiên (trừ khi phong cách bạn hướng tới yêu cầu khác). Theo dõi Lumetri Scopes giúp bạn tránh lỗi này.
- Lưu LUTs hoặc Presets của riêng bạn: Khi bạn tạo ra một phong cách màu ưng ý, hãy lưu nó lại dưới dạng LUT hoặc Preset trong Lumetri Color. Điều này giúp bạn áp dụng lại nhanh chóng cho các dự án sau. Việc tổ chức các preset màu sắc cũng quan trọng không kém việc quản lý các yếu tố khác khi bạn thực hiện hướng dẫn chèn hiệu ứng, text hay đồ họa vào video.
- Đừng quên Export Settings: Cài đặt khi xuất video (export) cũng có thể ảnh hưởng nhẹ đến màu sắc cuối cùng. Hãy đảm bảo bạn sử dụng các codec và cài đặt phù hợp để giữ được chất lượng màu sắc tốt nhất.
“Nhiều người nghĩ chỉnh màu chỉ là thêm bộ lọc đẹp mắt. Nhưng thực ra, nó là sự kết hợp giữa kỹ thuật để sửa lỗi và nghệ thuật để kể chuyện. Một video có màu sắc được xử lý tốt không chỉ đẹp hơn, mà còn giúp khán giả kết nối cảm xúc mạnh mẽ hơn với nội dung.” – Anh Trần, Editor kỳ cựu tại PlayZone.
Hỏi Đáp Thường Gặp Về Chỉnh Màu Trong Premiere
-
Color Correction và Color Grading khác nhau thế nào?
Color Correction là sửa lỗi màu sắc để video trông tự nhiên, còn Color Grading là áp dụng phong cách màu sáng tạo để tạo cảm xúc và không khí cho video. Cân màu trước, phân màu sau. -
Tôi có thể dùng các preset màu sẵn có không?
Hoàn toàn có thể! Premiere Pro có sẵn các preset trong panel Creative, và bạn có thể tải thêm rất nhiều LUTs miễn phí hoặc trả phí trên mạng. Tuy nhiên, hãy coi preset/LUTs là điểm khởi đầu, bạn vẫn cần tinh chỉnh thêm để phù hợp với cảnh quay cụ thể của mình. -
Lumetri Color có đủ cho công việc chuyên nghiệp không?
Với hầu hết các nhu cầu, Lumetri Color là rất đủ và mạnh mẽ. Nó tích hợp các công cụ cần thiết cho cả color correction và grading. Các phần mềm chuyên biệt hơn như DaVinci Resolve có thể cung cấp khả năng kiểm soát chi tiết hơn nữa và hoạt động tốt hơn với footage RAW hoặc Log, nhưng Premiere Pro vẫn là lựa chọn hàng đầu cho nhiều người làm nội dung. Ngay cả với những phiên bản cũ hơn như hướng dẫn premiere cs6 vẫn có các công cụ chỉnh màu cơ bản đủ để cải thiện đáng kể chất lượng video.
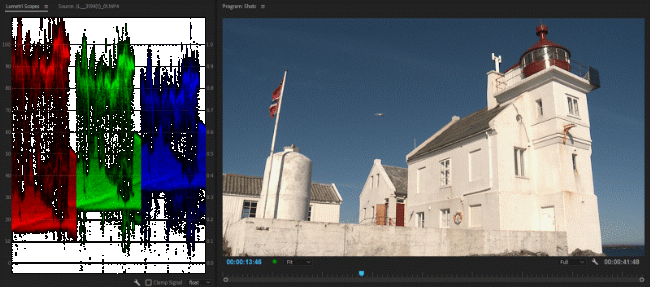 Hướng dẫn đọc các Scope phân tích màu trong Premiere
Hướng dẫn đọc các Scope phân tích màu trong Premiere
Beyond The Basics: Các Khái Niệm Nâng Cao
Khi bạn đã thành thạo các kỹ thuật cơ bản, bạn có thể tìm hiểu thêm về các khái niệm nâng cao giúp hướng dẫn chỉnh màu trong premiere hiệu quả hơn nữa:
- Footage Log: Đây là định dạng video được quay bởi các máy quay chuyên nghiệp hoặc bán chuyên, chứa dải tần nhạy sáng (dynamic range) rất rộng nhưng màu sắc nhạt nhòa khi xem trực tiếp. Footage Log cần được “dehaze” hoặc áp dụng LUT chuyển đổi từ Log sang Rec.709 (không gian màu tiêu chuẩn cho video thông thường) trước khi bạn bắt đầu chỉnh màu. Làm việc với Log footage mang lại sự linh hoạt cao hơn nhiều trong khâu hậu kỳ.
- Không gian màu (Color Space): Các khái niệm như Rec.709, Rec.2020, P3 là các tiêu chuẩn khác nhau về cách màu sắc được hiển thị. Hầu hết video phổ thông sử dụng Rec.709. Hiểu về không gian màu giúp bạn đảm bảo màu sắc hiển thị chính xác từ khâu chỉnh sửa đến khâu xuất file.
“Đừng ngại thử nghiệm! Chỉnh màu là một hành trình sáng tạo. Bắt đầu với những quy tắc cơ bản, nhưng sau đó hãy phá vỡ chúng để tìm ra phong cách riêng của bạn. Quan trọng là kết quả cuối cùng trông đẹp mắt và phục vụ tốt nhất cho câu chuyện bạn muốn kể.” – Anh Trần, Editor kỳ cựu tại PlayZone.
Tối Ưu Màu Sắc Video Game Của Bạn
Là một Game Master, tôi hiểu rằng video gameplay, highlight hay review game cần phải cực kỳ bắt mắt để thu hút người xem. Chỉnh màu đúng cách có thể làm nổi bật đồ họa của game, tạo bầu không khí phù hợp với thể loại (ví dụ: u ám cho game kinh dị, rực rỡ cho game phiêu lưu), và quan trọng nhất, làm cho người xem cảm thấy video của bạn được đầu tư và chuyên nghiệp.
Hãy thử áp dụng những kiến thức về hướng dẫn chỉnh màu trong premiere này vào video game của bạn:
- Cân bằng màu để cảnh quay trông sống động, màu sắc đúng với game.
- Sử dụng Color Grading để tạo phong cách đặc trưng cho series video của bạn.
- Tinh chỉnh màu da nếu video có phần quay mặt người chơi.
- Đảm bảo màu sắc nhất quán giữa các đoạn cắt trong video highlight hoặc montage.
Ngay cả những yếu tố khác trong video, như phụ đề hoặc đồ họa, cũng sẽ trông chuyên nghiệp hơn khi màu sắc video nền được xử lý tốt. Bạn có thể tham khảo thêm các aegisub hướng dẫn để đảm bảo phần text của mình cũng ăn nhập hoàn hảo với phong cách màu chung của video.
Kết Luận
Chỉnh màu là một kỹ năng không thể thiếu đối với bất kỳ ai muốn làm video nghiêm túc. Bằng việc làm chủ các công cụ trong Lumetri Color và hiểu về Lumetri Scopes, bạn có thể biến những cảnh quay bình thường thành những tác phẩm nghệ thuật đầy cảm xúc. Hướng dẫn chỉnh màu trong premiere không chỉ là học cách sử dụng các thanh trượt, mà còn là phát triển con mắt thẩm mỹ và khả năng phân tích màu sắc.
Hãy bắt đầu ngay hôm nay bằng cách thực hành trên những video của bạn. Thử nghiệm với các công cụ khác nhau, áp dụng các LUTs, và xem Lumetri Scopes cho bạn biết điều gì. Càng thực hành nhiều, bạn sẽ càng tự tin và sáng tạo hơn trong việc làm màu video. Đừng ngại chia sẻ những video đã được chỉnh màu của bạn trong cộng đồng PlayZone Hà Nội để nhận phản hồi và cùng nhau tiến bộ nhé! Chúc các bạn thành công và tạo ra những video cực chất!
