“Con ơi, con chụp màn hình máy tính Windows 10 như thế nào?” – Câu hỏi tưởng chừng đơn giản nhưng lại khiến nhiều người bối rối. Thực tế, việc chụp ảnh màn hình trên máy tính Win 10 cực kỳ đơn giản, chẳng khác gì chụp ảnh trên điện thoại. Chỉ với vài thao tác cơ bản, bạn đã có thể lưu lại những khoảnh khắc đẹp, những thông tin quan trọng hay những hình ảnh ấn tượng trên màn hình máy tính.
1. Sử Dụng Phím Tắt
Cách đơn giản và phổ biến nhất để chụp màn hình máy tính Win 10 là sử dụng phím tắt. Bạn chỉ cần nhấn tổ hợp phím Print Screen (PrtScn) trên bàn phím.
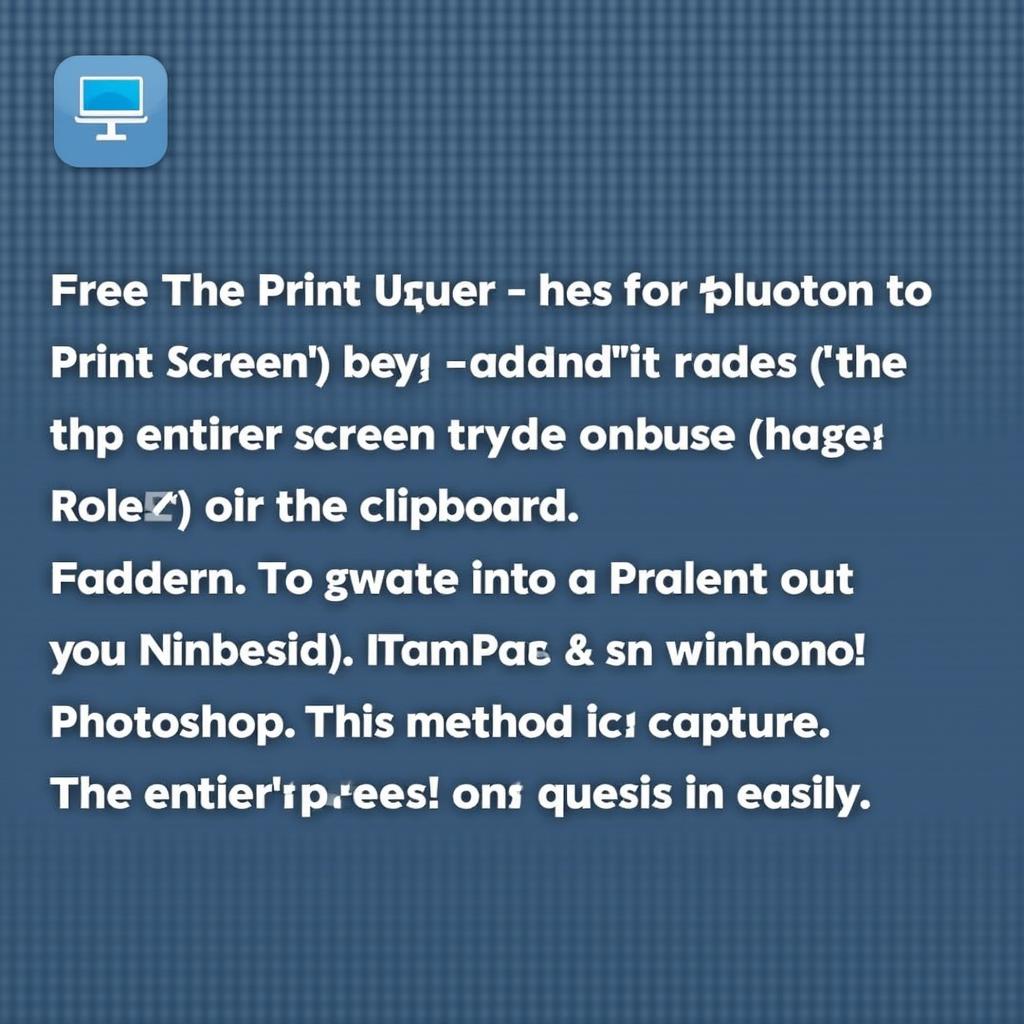
Sau khi nhấn phím Print Screen (PrtScn), màn hình máy tính sẽ nhấp nháy nhẹ, báo hiệu đã chụp ảnh thành công. Tuy nhiên, ảnh chụp chưa được lưu vào máy tính mà chỉ được lưu vào bộ nhớ tạm (clipboard). Bạn cần mở một phần mềm chỉnh sửa ảnh như Paint, Photoshop và dán ảnh vào đó (dùng tổ hợp phím Ctrl + V).
2. Chụp Màn Hình Toàn Bộ Bằng Windows + Print Screen
Nếu muốn chụp ảnh màn hình toàn bộ nhưng muốn ảnh được lưu trực tiếp vào máy tính, bạn có thể sử dụng tổ hợp phím Windows + Print Screen (PrtScn).
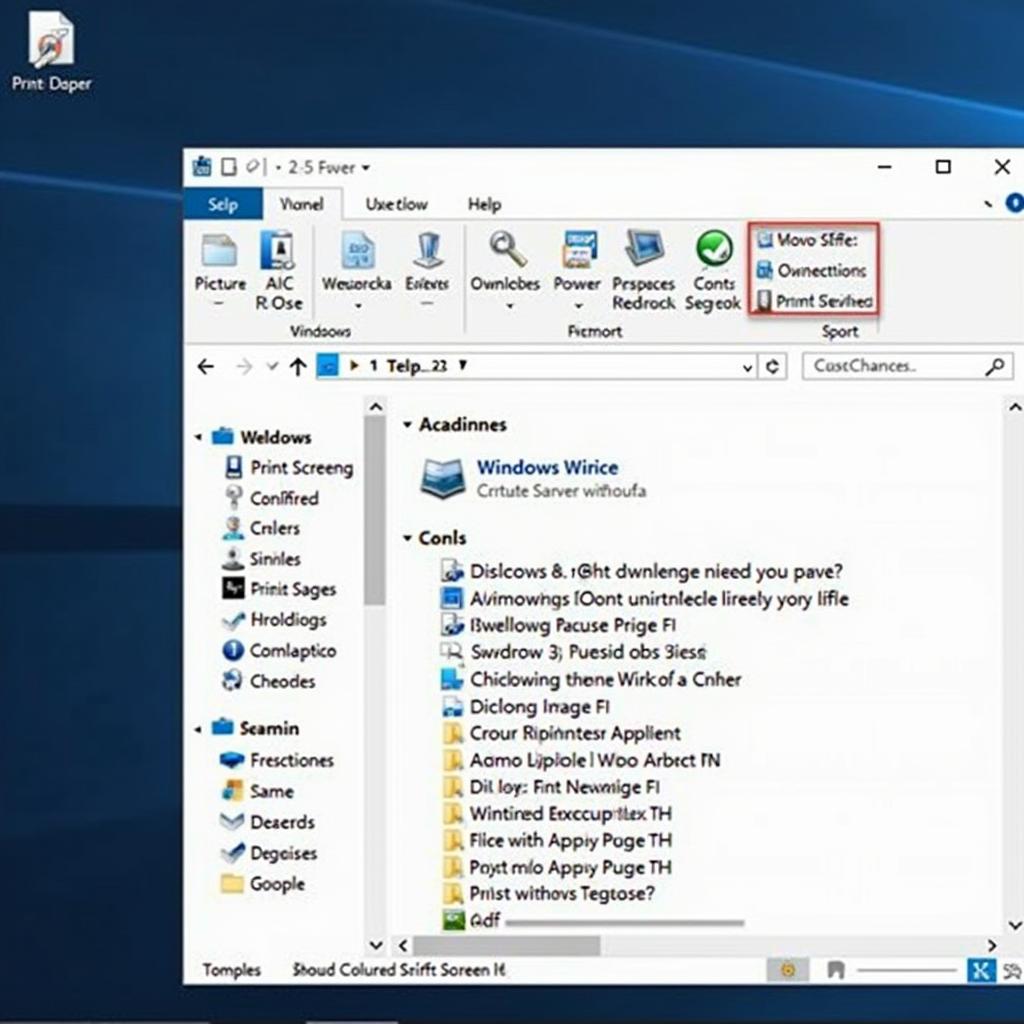
Sau khi nhấn tổ hợp phím, màn hình máy tính sẽ nhấp nháy nhẹ, báo hiệu đã chụp ảnh thành công và tự động lưu vào thư mục Pictures/Screenshots trong ổ đĩa C của máy tính.
3. Chụp Màn Hình Một Phần Bằng Windows + Shift + S
Bạn muốn chụp lại một phần màn hình cụ thể như một đoạn văn bản, một hình ảnh, một bảng dữ liệu? Thao tác này cực kỳ đơn giản. Chỉ cần sử dụng tổ hợp phím Windows + Shift + S.
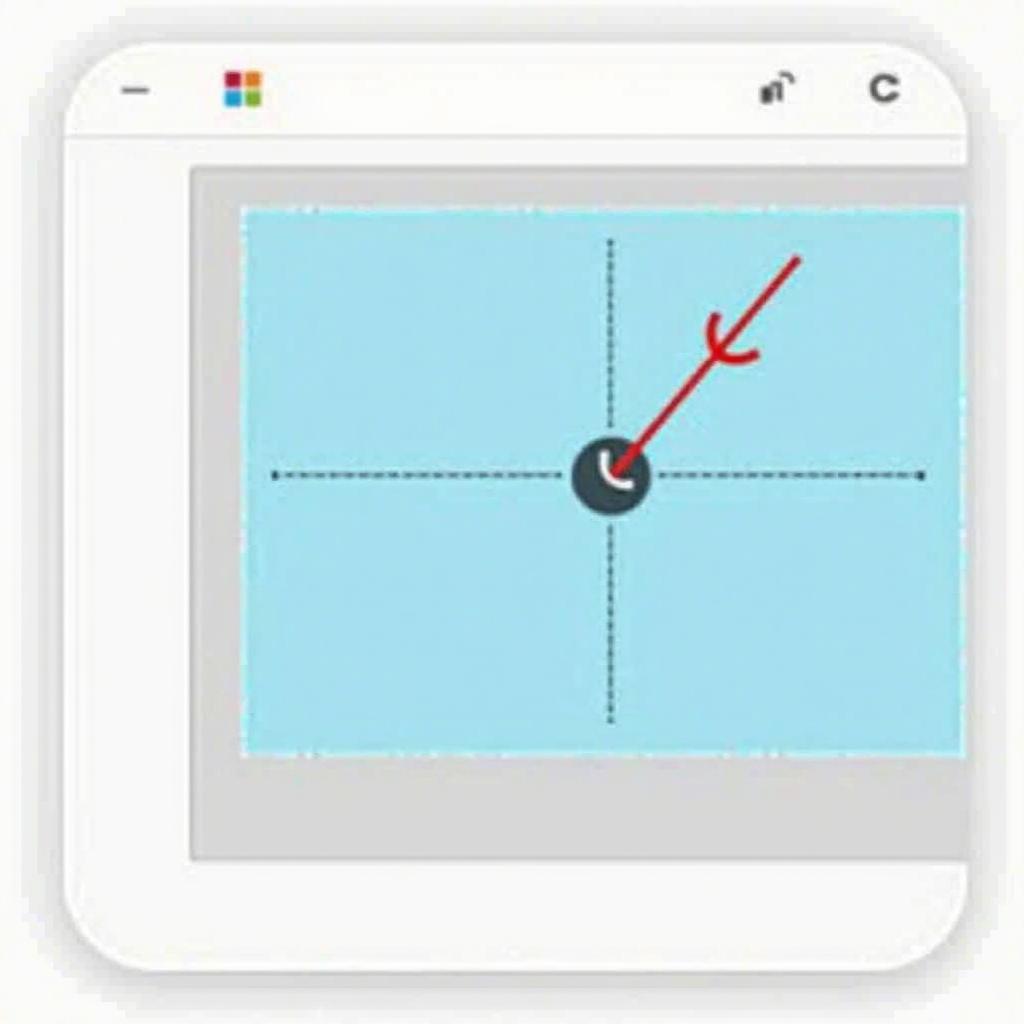
Sau khi nhấn tổ hợp phím, màn hình máy tính sẽ chuyển sang chế độ “lựa chọn”. Bạn di chuyển chuột và kéo thả để chọn vùng muốn chụp. Khi thả chuột, ảnh chụp sẽ được lưu vào bộ nhớ tạm (clipboard). Bạn cần mở một phần mềm chỉnh sửa ảnh và dán ảnh vào đó (dùng tổ hợp phím Ctrl + V).
4. Sử Dụng Ứng Dụng Snipping Tool
Ngoài những cách chụp màn hình trên, bạn có thể sử dụng ứng dụng Snipping Tool được tích hợp sẵn trên máy tính Win 10. Ứng dụng này cho phép bạn chụp màn hình toàn bộ hoặc một phần màn hình, đồng thời cung cấp thêm các tùy chọn chỉnh sửa đơn giản.
4.1. Cách sử dụng Snipping Tool:
- Mở ứng dụng Snipping Tool bằng cách tìm kiếm “Snipping Tool” trong thanh tìm kiếm Windows.
- Chọn chế độ chụp màn hình:
- Chụp màn hình toàn bộ: Chọn “New”
- Chụp màn hình một phần: Chọn “Rectangular Snip”, “Free-form Snip”, “Window Snip” hoặc “Full-screen Snip”
- Chọn vùng muốn chụp.
- Lưu ảnh chụp: Nhấn nút “Save Snip” để lưu ảnh vào máy tính.
5. Lưu Ý Khi Chụp Màn Hình
- Trước khi chụp màn hình, bạn nên đảm bảo màn hình máy tính ở chế độ hiển thị đẹp nhất.
- Để chụp ảnh màn hình đẹp, bạn nên lựa chọn chế độ chụp màn hình phù hợp với mục đích sử dụng.
- Nếu muốn chỉnh sửa ảnh chụp, bạn có thể sử dụng các phần mềm chỉnh sửa ảnh phổ biến như Paint, Photoshop, GIMP, Canva,…
- Bạn nên đặt tên file ảnh chụp rõ ràng để dễ dàng tìm kiếm và quản lý sau này.
6. Gợi ý Các Bài Viết Khác
Bạn có thể tham khảo thêm các bài viết liên quan đến máy tính Win 10 trên website PlayZone Hà Nội:
- Hướng dẫn điền đơn xin visa du học đài loan
- Hướng dẫn vẽ trục hộp giảm tốc
- Hướng dẫn cách làm trà bí đao
7. Kêu Gọi Hành Động
Bạn gặp bất kỳ khó khăn nào khi chụp màn hình máy tính Win 10? Hãy liên hệ với PlayZone Hà Nội để được hỗ trợ. Chúng tôi có đội ngũ chuyên viên kỹ thuật chuyên nghiệp, sẵn sàng hỗ trợ bạn 24/7.
Liên hệ ngay với PlayZone Hà Nội:
- Số Điện Thoại: 0372899999
- Email: vuvanco.95@gmail.com
- Địa chỉ: 233 Cầu Giấy, Hà Nội.
Hãy chia sẻ bài viết này với bạn bè của bạn để cùng nhau khám phá những điều thú vị về thế giới công nghệ!