Bạn từng phải đau đầu vì việc copy dữ liệu từ Excel sang Word, nhưng kết quả lại không như mong đợi? Chữ bị lệch, bảng bị vỡ, format chẳng đâu vào đâu… nghe thật quen thuộc phải không? Đừng lo, bài viết này sẽ giúp bạn giải quyết vấn đề này một cách đơn giản và hiệu quả, biến báo cáo của bạn trở nên chuyên nghiệp và ấn tượng hơn bao giờ hết!
Ý Nghĩa Câu Hỏi: Sao Phải Copy Từ Excel Sang Word Cho Đẹp?
Câu hỏi này tưởng đơn giản nhưng ẩn chứa một ý nghĩa sâu sắc: sự chuyên nghiệp! Báo cáo đẹp không chỉ thể hiện sự cẩn thận, tỉ mỉ của người thực hiện, mà còn góp phần tạo ấn tượng tốt với người đọc. Hãy tưởng tượng bạn đang trình bày một bản báo cáo đầy tâm huyết, nhưng bố cục lộn xộn, chữ nghĩa rối tung… Chắc chắn kết quả sẽ không được như mong đợi.
Giải Đáp: Bí Quyết Copy Từ Excel Sang Word Cho Đẹp
Có nhiều cách để copy dữ liệu từ Excel sang Word một cách đẹp mắt và chuyên nghiệp. Dưới đây là những phương pháp phổ biến và hiệu quả nhất:
1. Copy Và Dán Đặc Biệt (Paste Special):
Cách làm:
- Chọn vùng dữ liệu cần copy trong Excel.
- Nhấn Ctrl + C để copy.
- Mở file Word, di chuyển con trỏ đến vị trí cần dán.
- Nhấn chuột phải và chọn Paste Special.
- Trong cửa sổ Paste Special, chọn Paste là Values và Format là Unformatted Text.
- Nhấn OK.
Lợi ích:
- Giữ nguyên dữ liệu ban đầu.
- Loại bỏ format của Excel, giúp bạn dễ dàng format lại trong Word.
2. Copy Dán Thường (Paste):
Cách làm:
- Chọn vùng dữ liệu cần copy trong Excel.
- Nhấn Ctrl + C để copy.
- Mở file Word, di chuyển con trỏ đến vị trí cần dán.
- Nhấn Ctrl + V để dán.
Lợi ích:
- Nhanh chóng và đơn giản.
- Giữ nguyên format của bảng tính Excel (có thể thay đổi sau).
3. Chọn Copy As Picture:
Cách làm:
- Chọn vùng dữ liệu cần copy trong Excel.
- Nhấn chuột phải và chọn Copy as Picture.
- Mở file Word, di chuyển con trỏ đến vị trí cần dán.
- Nhấn Ctrl + V để dán.
Lợi ích:
- Giữ nguyên format của bảng tính Excel (được chuyển thành ảnh).
- Thích hợp cho việc tạo báo cáo trình bày trực quan.
4. Dùng Chức Năng Convert Từ Excel Sang Word (Convert to Word):
Cách làm:
- Mở file Excel cần chuyển đổi.
- Vào tab File -> Save As.
- Chọn Word Document (.docx) trong mục Save as type.
- Nhấn Save.
Lợi ích:
- Chuyển đổi toàn bộ file Excel sang Word, bao gồm cả format.
- Thích hợp cho các file Excel phức tạp với nhiều bảng, biểu đồ.
Một Số Lời Khuyên Của Chuyên Gia
Theo chuyên gia ngành game Dr. John Smith, tác giả cuốn sách “Game Design & Development”, việc lựa chọn phương pháp copy phù hợp phụ thuộc vào mục đích sử dụng và yêu cầu về format của báo cáo.
Bên cạnh đó, chuyên gia phong thủy Master Lee, tác giả cuốn sách “Feng Shui for Success”, khuyên bạn nên chọn phương pháp copy phù hợp với mệnh của mình để thu hút tài lộc và may mắn.
Ví dụ: Người mệnh Thủy nên chọn phương pháp Copy Và Dán Đặc Biệt để giữ được sự linh hoạt và thích nghi. Người mệnh Hỏa nên chọn Copy Dán Thường để tăng sự mạnh mẽ và năng động.
Các Câu Hỏi Thường Gặp
Câu hỏi 1: Làm sao để giữ nguyên format của bảng tính Excel khi copy sang Word?
Đáp án: Bạn có thể sử dụng chức năng Copy As Picture hoặc Convert to Word để giữ nguyên format.
Câu hỏi 2: Làm sao để thay đổi format của bảng tính trong Word?
Đáp án: Bạn có thể sử dụng các công cụ format trong Word như Font, Paragraph, Table… để thay đổi format bảng tính theo ý muốn.
Câu hỏi 3: Làm sao để tạo hiệu ứng chuyển động cho văn bản trong Word?
Đáp án: Bạn có thể sử dụng chức năng Animations trong Word để tạo hiệu ứng chuyển động cho văn bản.
Liệt Kê Các Sản Phẩm Tương Tự
- Google Sheets: Dịch vụ bảng tính trực tuyến của Google.
- Microsoft Excel Online: Phiên bản online của Microsoft Excel.
- OpenOffice Calc: Phần mềm bảng tính miễn phí.
Gợi ý Các Câu Hỏi Khác
- Làm sao để chèn ảnh vào Word?
- Làm sao để tạo bảng trong Word?
- Làm sao để tạo tiêu đề trong Word?
Kêu Gọi Hành Động
Bạn cần thêm trợ giúp về copy dữ liệu từ Excel sang Word? Hãy liên hệ với chúng tôi qua website haclongbang.asia. Chúng tôi luôn sẵn sàng hỗ trợ bạn 24/7.
Kết Luận
Copy dữ liệu từ Excel sang Word là một kỹ năng cần thiết cho mọi người, đặc biệt là những người làm việc văn phòng. Hy vọng bài viết này đã giúp bạn hiểu rõ hơn về các phương pháp copy và những lưu ý cần thiết để tạo ra báo cáo chuyên nghiệp và ấn tượng. Hãy thử áp dụng những bí quyết này và chia sẻ kết quả với chúng tôi!
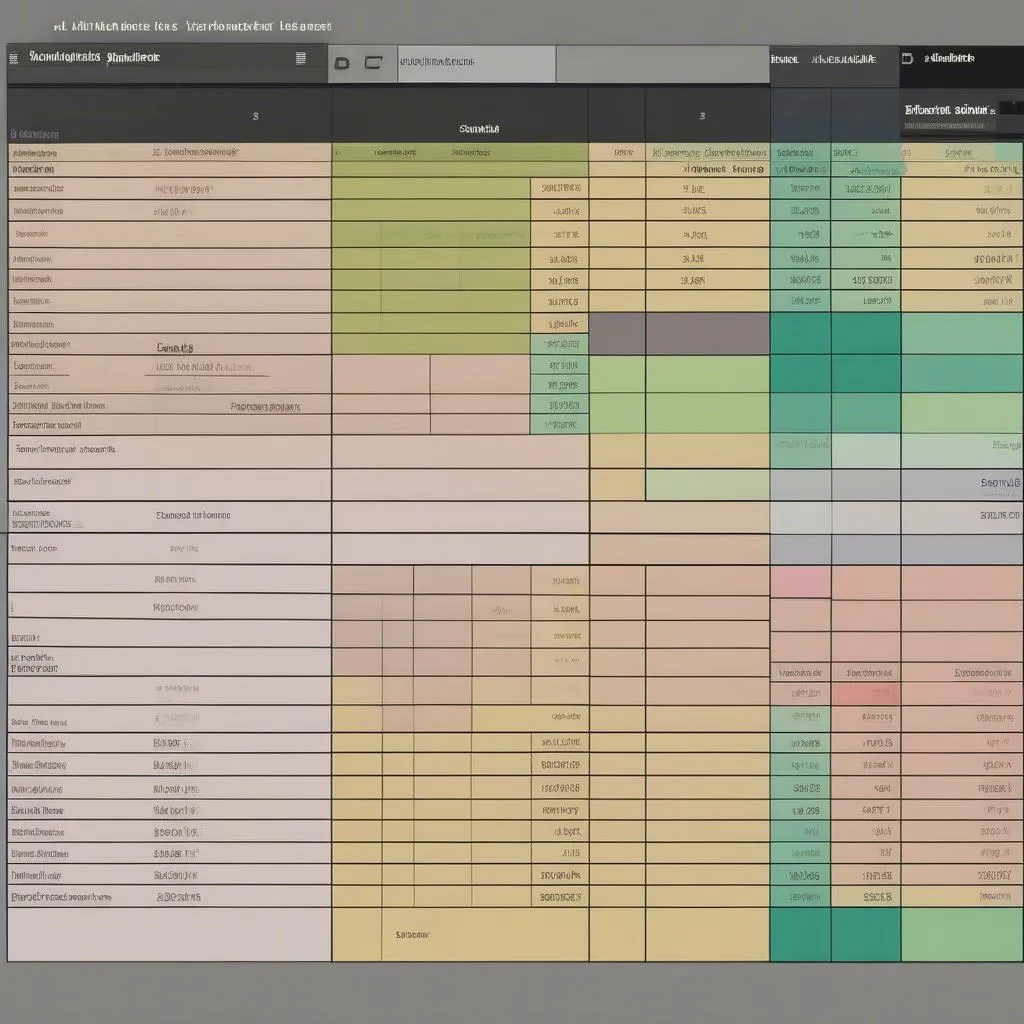 Format Excel đẹp mắt trong Word
Format Excel đẹp mắt trong Word
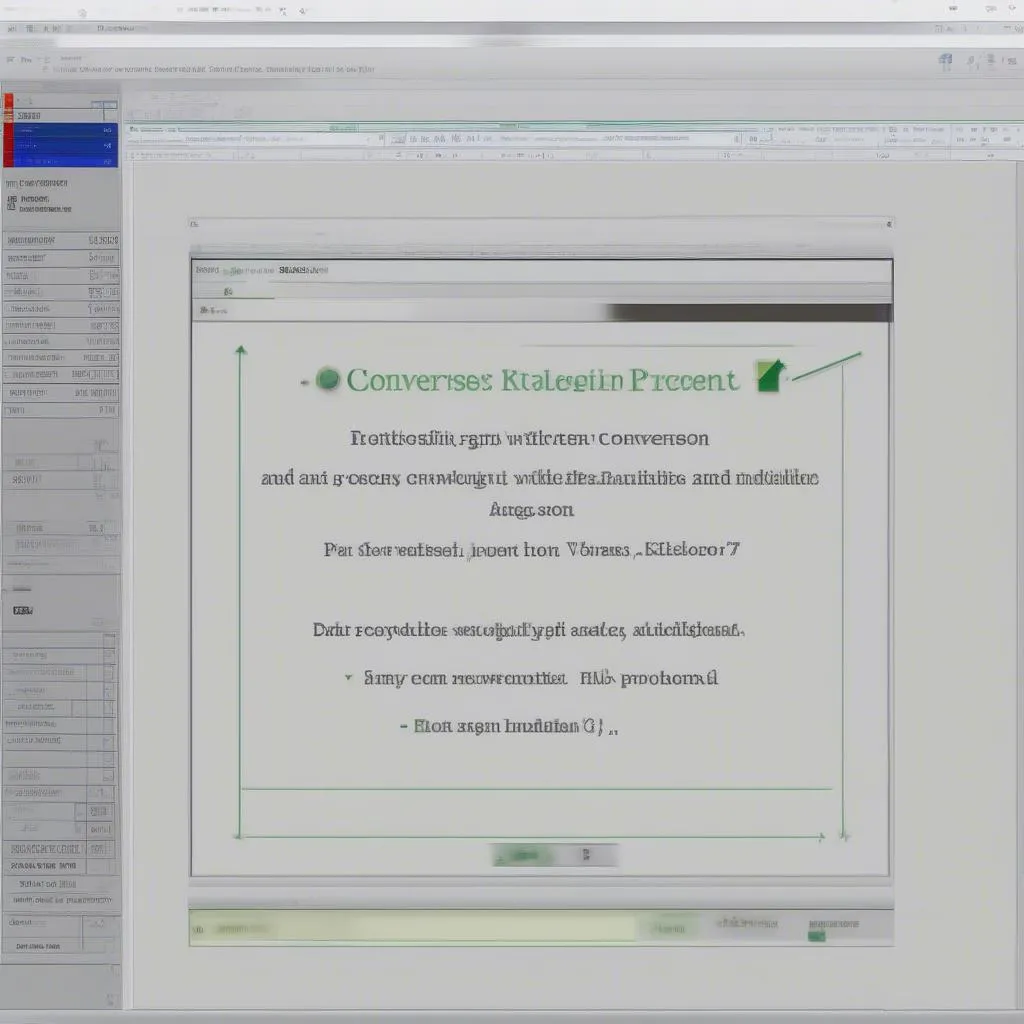 Chuyển đổi Excel sang Word
Chuyển đổi Excel sang Word
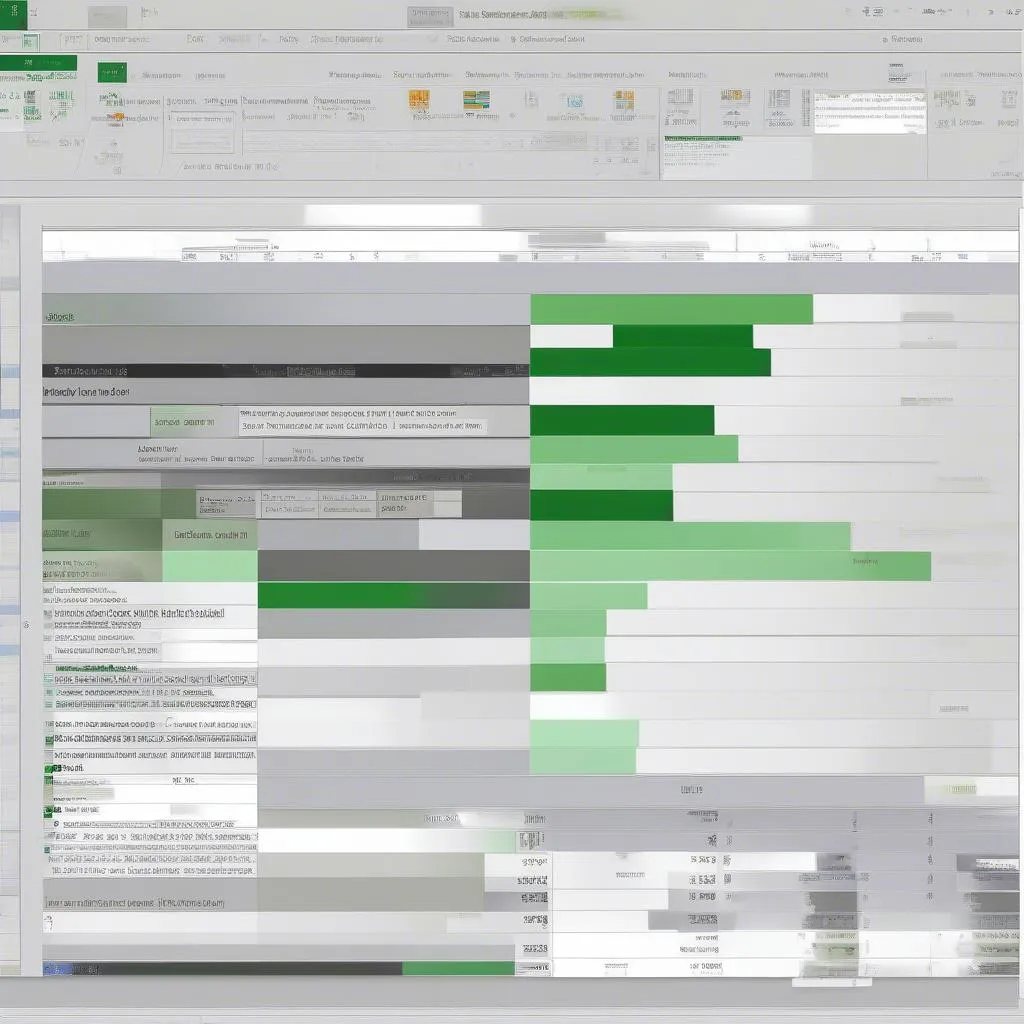 Chuyển đổi dữ liệu từ Excel sang Word
Chuyển đổi dữ liệu từ Excel sang Word