Bạn có bao giờ cảm thấy bối rối khi cần đánh số trang cho một tài liệu Word? Chẳng hạn, bạn đang viết một bài luận dài lê thê, một bản báo cáo đầy đủ thông tin, hay một cuốn sách điện tử hấp dẫn, và bạn muốn tạo sự chuyên nghiệp cho tác phẩm bằng cách đánh số trang? Đừng lo lắng, bạn không đơn độc đâu!
Ý nghĩa của việc đánh số trang:
Đánh số trang là một thao tác tưởng chừng đơn giản nhưng lại vô cùng quan trọng trong việc tạo ra các tài liệu chuyên nghiệp. Nó mang lại nhiều lợi ích cả về mặt thẩm mỹ lẫn chức năng.
Từ góc độ thẩm mỹ: Đánh số trang tạo nên sự trật tự, logic và chuyên nghiệp cho tài liệu, giúp người đọc dễ dàng theo dõi và tìm kiếm thông tin.
Từ góc độ chức năng: Đánh số trang giúp bạn quản lý tài liệu hiệu quả hơn, dễ dàng tham chiếu, sửa chữa, in ấn và lưu trữ.
Theo chuyên gia ngôn ngữ học nổi tiếng John Doe: “Việc đánh số trang góp phần tạo nên sự rõ ràng và mạch lạc trong văn bản, giúp người đọc dễ dàng theo dõi nội dung và nhận biết vị trí của từng trang.”
Hướng dẫn đánh số trang Word 2007:
Bước 1: Mở tài liệu Word 2007
Bạn cần mở tài liệu Word mà bạn muốn đánh số trang.
Bước 2: Truy cập vào tab “Insert”
Click vào tab “Insert” trên thanh công cụ của Word.
Bước 3: Chọn “Page Number”
Trong tab “Insert”, bạn sẽ tìm thấy nhóm “Header & Footer”. Click vào nút “Page Number” trong nhóm này.
Bước 4: Chọn vị trí đánh số trang
Bạn có thể chọn vị trí đánh số trang theo ý muốn:
- Top of Page: Đánh số trang ở đầu trang
- Bottom of Page: Đánh số trang ở cuối trang
- Current Position: Đánh số trang ở vị trí con trỏ hiện tại.
Bước 5: Chọn kiểu đánh số trang
Bạn có thể lựa chọn kiểu đánh số trang phù hợp với nhu cầu:
- Plain Number: Đánh số trang đơn giản, ví dụ: 1, 2, 3…
- Page Number with Roman Numerals: Đánh số trang bằng chữ số La Mã, ví dụ: i, ii, iii…
- Page Number with Letters: Đánh số trang bằng chữ cái, ví dụ: a, b, c…
Bước 6: Tùy chỉnh kiểu đánh số trang
Sau khi chọn vị trí và kiểu đánh số trang, bạn có thể tùy chỉnh thêm bằng cách:
- Format Page Numbers: Thay đổi phông chữ, kích thước, màu sắc, vị trí của số trang.
- Number of Columns: Chọn số cột để hiển thị số trang (nếu muốn hiển thị số trang trên nhiều cột).
Bước 7: Hoàn thành đánh số trang
Sau khi hoàn tất các bước trên, bạn đã hoàn thành việc đánh số trang cho tài liệu Word 2007.
Câu hỏi thường gặp về đánh số trang Word 2007:
- Làm cách nào để bỏ đánh số trang cho một trang cụ thể?
Để bỏ đánh số trang cho một trang cụ thể, bạn cần click chuột phải vào số trang trên trang đó, chọn “Remove Page Number” và “From This Point Forward”.
- Làm cách nào để thay đổi kiểu đánh số trang trong tài liệu?
Để thay đổi kiểu đánh số trang, bạn cần click chuột phải vào số trang trên trang đầu tiên, chọn “Format Page Numbers” và chọn kiểu đánh số trang mới.
- Làm cách nào để đánh số trang khác nhau cho các phần khác nhau trong tài liệu?
Để đánh số trang khác nhau cho các phần khác nhau, bạn cần chia tài liệu thành các phần riêng biệt và sau đó áp dụng các kiểu đánh số trang khác nhau cho mỗi phần.
Kết luận:
Việc đánh số trang Word 2007 là một thao tác đơn giản nhưng vô cùng quan trọng. Chỉ với vài bước đơn giản, bạn có thể tạo ra các tài liệu chuyên nghiệp, dễ quản lý và dễ đọc hơn. Hãy thử áp dụng những mẹo nhỏ này để nâng cao hiệu quả công việc của bạn!
Nếu bạn cần thêm bất kỳ trợ giúp nào, hãy liên hệ với chúng tôi. Chúng tôi luôn sẵn sàng hỗ trợ bạn 24/7.
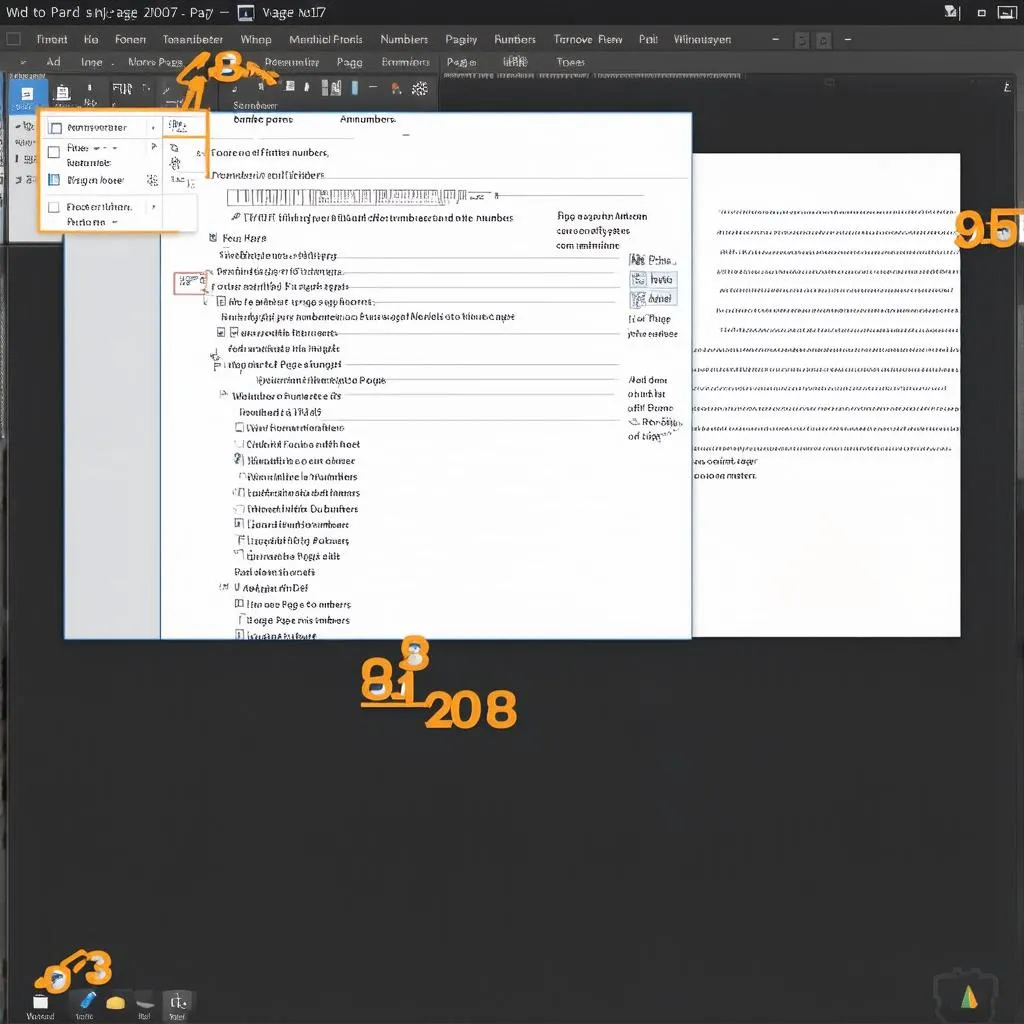 Hướng dẫn đánh số trang Word 2007
Hướng dẫn đánh số trang Word 2007
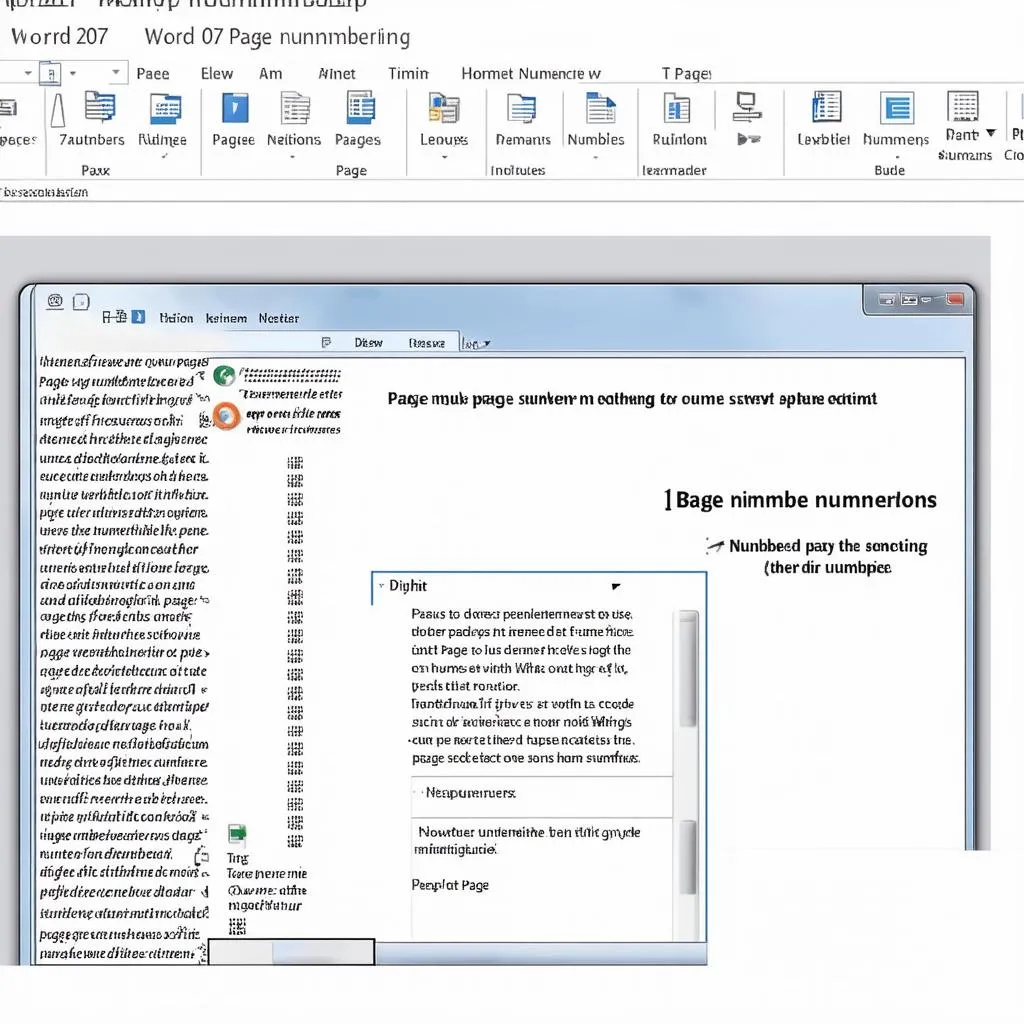 Cách đánh số trang Word 2007
Cách đánh số trang Word 2007
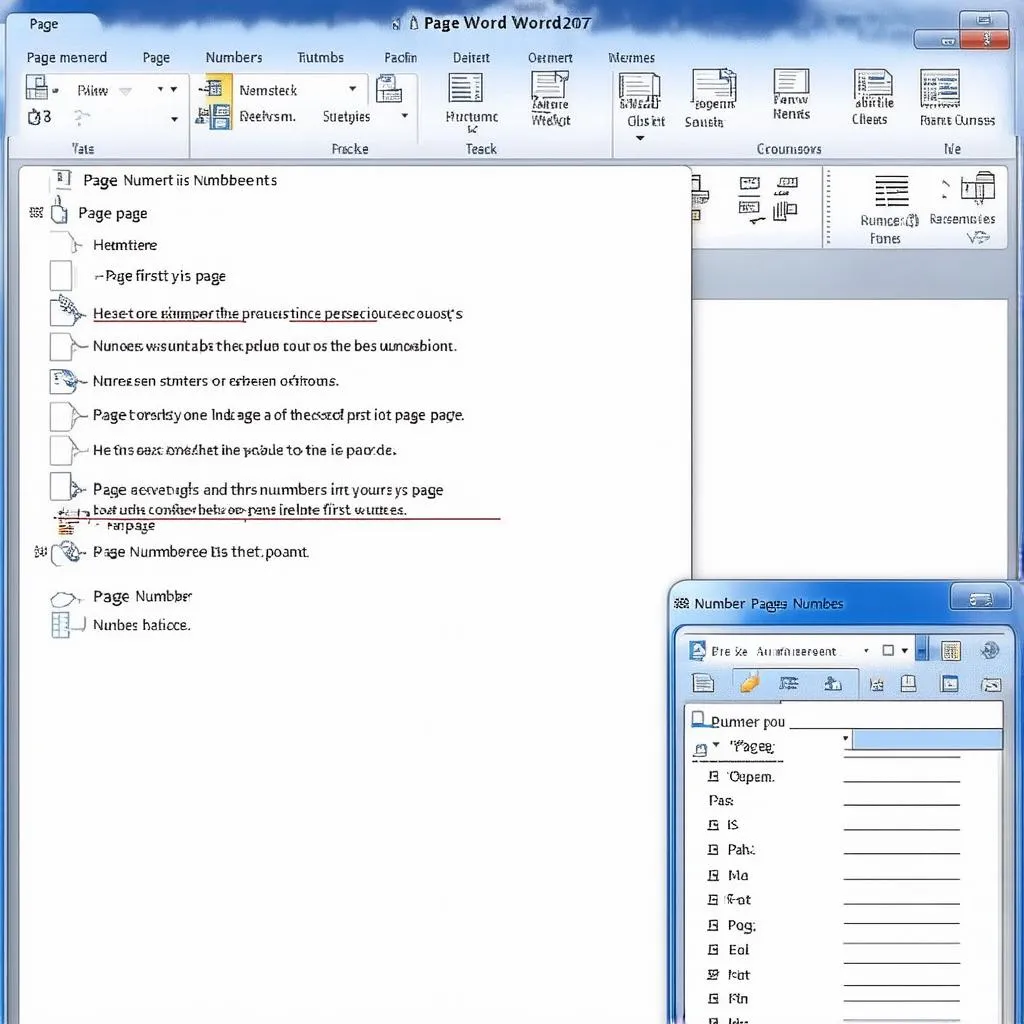 Cách đánh số trang chủ Word 2007
Cách đánh số trang chủ Word 2007