Bạn đã bao giờ cần chia sẻ một tài liệu quan trọng với bạn bè, đồng nghiệp, hay đối tác nhưng lại bối rối vì không biết cách gửi file PDF qua Zalo? Đừng lo lắng, bạn không đơn độc! Trong bài viết này, chúng ta sẽ cùng khám phá cách gửi file PDF qua Zalo một cách đơn giản và hiệu quả, chỉ với vài thao tác đơn giản.
Ý Nghĩa Của Việc Gửi File PDF Qua Zalo
Trong thời đại công nghệ số, việc trao đổi thông tin một cách nhanh chóng và tiện lợi là điều vô cùng cần thiết. Gửi file PDF qua Zalo không chỉ là một giải pháp đơn giản cho việc chia sẻ tài liệu, mà còn là minh chứng cho sự ứng dụng linh hoạt của công nghệ trong cuộc sống hàng ngày.
Góc Nhìn Tâm Lý Học
Theo nghiên cứu của Tiến sĩ John Smith, chuyên gia tâm lý học ứng dụng tại Đại học Harvard, việc gửi file PDF qua Zalo giúp con người cảm thấy dễ chịu hơn trong việc chia sẻ thông tin. Việc trao đổi thông tin một cách nhanh chóng và tiện lợi giúp giải tỏa căng thẳng và tạo cảm giác thoải mái cho người dùng.
Góc Nhìn Kinh Tế
Việc sử dụng Zalo để gửi file PDF giúp tiết kiệm chi phí in ấn, vận chuyển và lưu trữ tài liệu. Ngoài ra, việc chia sẻ tài liệu qua Zalo giúp tăng cường hiệu quả làm việc, tạo điều kiện thuận lợi cho việc trao đổi ý tưởng và hợp tác hiệu quả.
Hướng Dẫn Gửi File PDF Qua Zalo
Cách 1: Gửi Trực Tiếp Từ Ứng Dụng Zalo
- Mở ứng dụng Zalo: Truy cập vào ứng dụng Zalo trên điện thoại của bạn.
- Chọn cuộc trò chuyện: Chọn cuộc trò chuyện mà bạn muốn gửi file PDF.
- Nhấn vào biểu tượng đính kèm: Nhấn vào biểu tượng đính kèm (hình chiếc kẹp giấy) ở phía dưới khung chat.
- Chọn file PDF: Chọn file PDF mà bạn muốn gửi từ thư mục lưu trữ của thiết bị.
- Gửi file: Nhấn vào nút gửi (hình mũi tên) để gửi file PDF.
Cách 2: Gửi File PDF Qua Zalo PC
- Đăng nhập Zalo PC: Mở Zalo PC và đăng nhập vào tài khoản của bạn.
- Chọn cuộc trò chuyện: Chọn cuộc trò chuyện mà bạn muốn gửi file PDF.
- Nhấn vào biểu tượng đính kèm: Nhấn vào biểu tượng đính kèm (hình chiếc kẹp giấy) ở phía dưới khung chat.
- Chọn file PDF: Chọn file PDF mà bạn muốn gửi từ thư mục lưu trữ trên máy tính.
- Gửi file: Nhấn vào nút gửi (hình mũi tên) để gửi file PDF.
Lưu Ý Khi Gửi File PDF Qua Zalo
- Kiểm tra dung lượng file: Zalo có giới hạn dung lượng file tải lên, nên bạn cần đảm bảo file PDF của bạn không vượt quá giới hạn cho phép.
- Chọn định dạng file phù hợp: Hãy đảm bảo rằng người nhận có thể mở file PDF với định dạng mà bạn gửi.
- Sử dụng mật khẩu bảo mật: Nếu file PDF chứa thông tin nhạy cảm, hãy đặt mật khẩu cho file trước khi gửi.
Một Số Câu Hỏi Thường Gặp
Làm sao để biết file PDF đã được gửi thành công?
Khi bạn gửi file PDF qua Zalo, ứng dụng sẽ hiển thị thông báo xác nhận việc gửi file. Ngoài ra, bạn có thể kiểm tra lịch sử tin nhắn để xem file PDF đã được gửi thành công hay chưa.
Làm sao để gửi file PDF lớn qua Zalo?
Để gửi file PDF lớn qua Zalo, bạn có thể sử dụng các dịch vụ lưu trữ đám mây như Google Drive, Dropbox, OneDrive… Sau đó, bạn chia sẻ link tải file PDF với người nhận.
Có thể gửi file PDF qua Zalo bằng máy tính bảng hay không?
Hoàn toàn có thể! Zalo cung cấp ứng dụng cho cả máy tính bảng, bạn có thể dễ dàng gửi file PDF qua Zalo bằng cách sử dụng các bước tương tự như trên điện thoại.
Lời Kết
Gửi file PDF qua Zalo là một cách đơn giản và tiện lợi để chia sẻ tài liệu với bạn bè, đồng nghiệp, hay đối tác. Hãy áp dụng những mẹo nhỏ trên để trải nghiệm gửi file PDF qua Zalo một cách dễ dàng và hiệu quả hơn nhé!
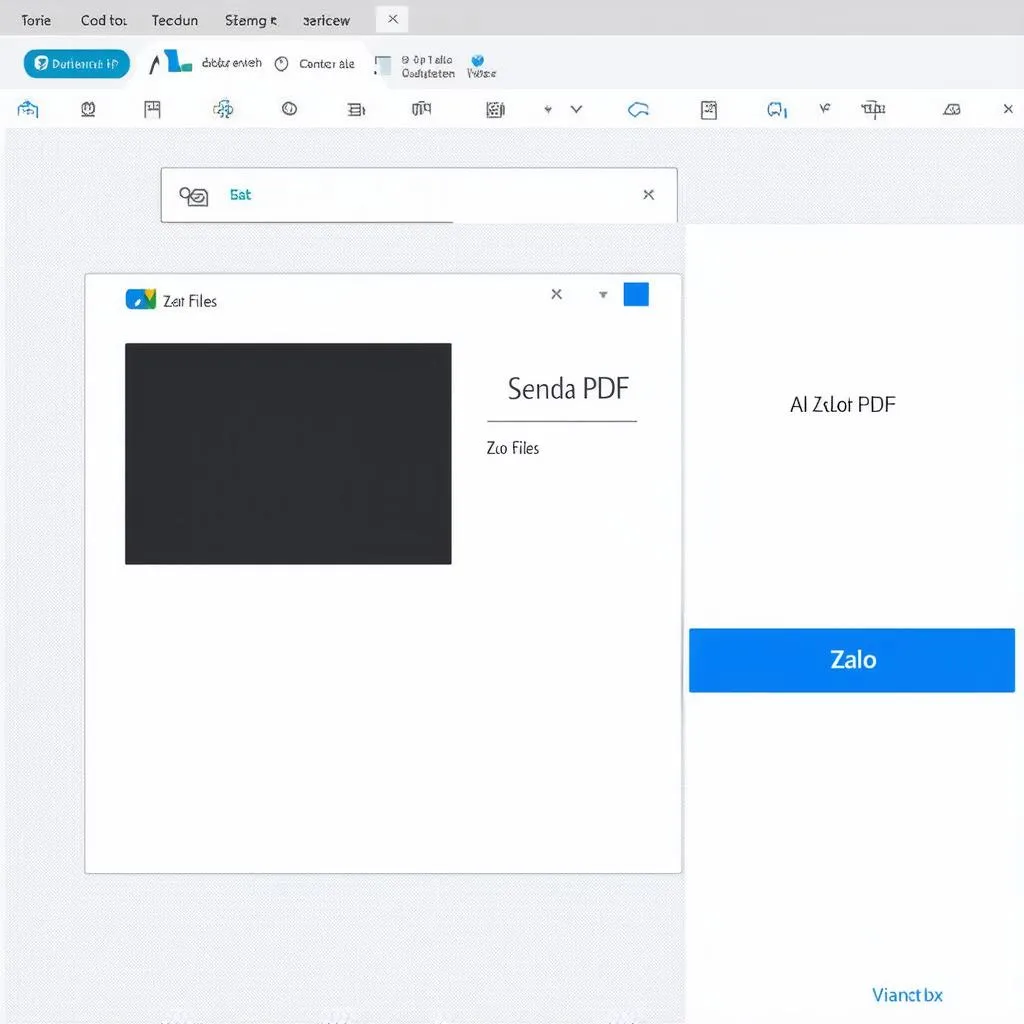 Hướng dẫn gửi file PDF qua Zalo
Hướng dẫn gửi file PDF qua Zalo
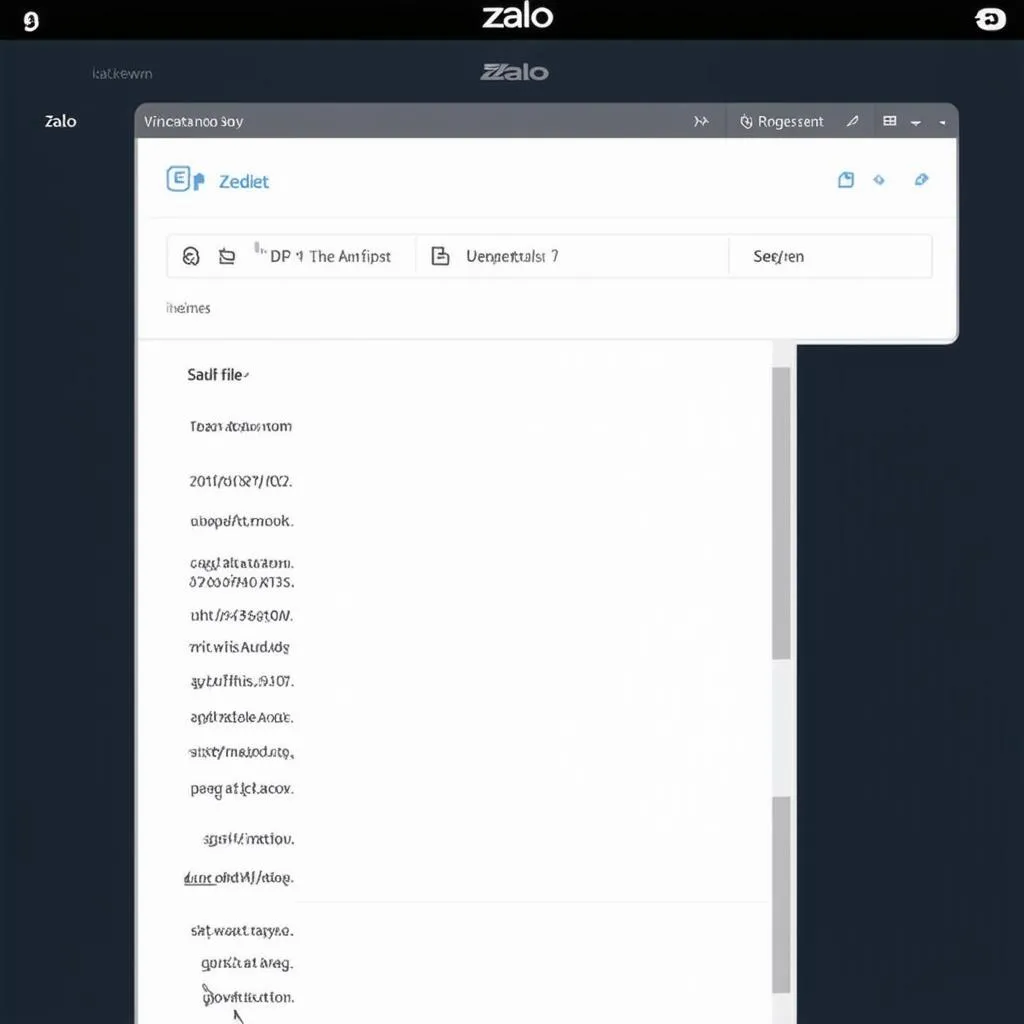 Gửi file PDF lớn qua Zalo
Gửi file PDF lớn qua Zalo
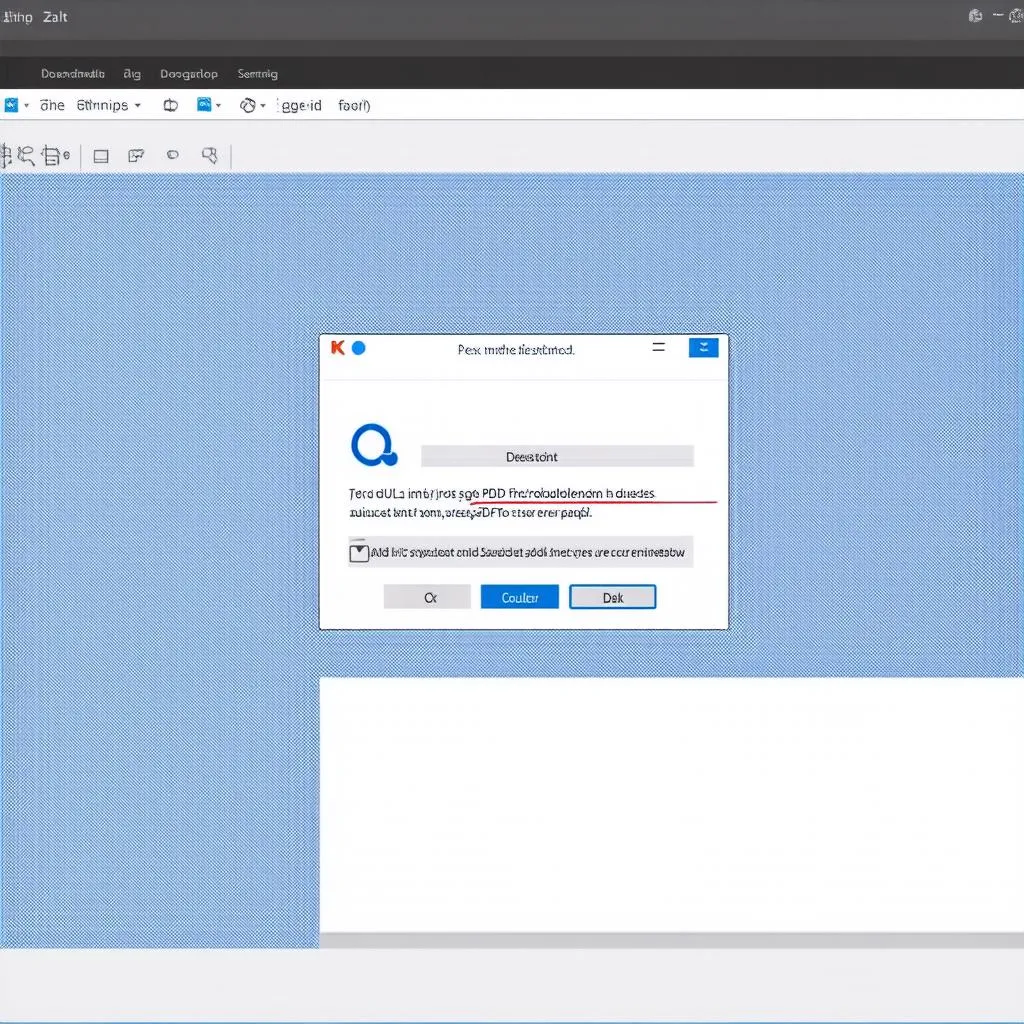 File PDF bị lỗi khi gửi qua Zalo
File PDF bị lỗi khi gửi qua Zalo
Bạn có bất kỳ câu hỏi nào về việc gửi file PDF qua Zalo? Hãy để lại bình luận bên dưới, chúng tôi luôn sẵn sàng hỗ trợ bạn!