“Cái khó bó cái khéo”, có lẽ câu tục ngữ này chính là tâm trạng của không ít người khi bắt đầu làm quen với phần mềm Word. Tuy nhiên, đừng lo lắng, bởi với bài viết này, bạn sẽ được dẫn dắt từng bước để chinh phục “con quái vật” tưởng chừng khó nhằn này. Hãy tưởng tượng bạn là một nhà thám hiểm, đang khám phá một vùng đất mới đầy bí ẩn, và Word chính là tấm bản đồ dẫn đường!
1. Giới Thiệu Về Microsoft Word: Chìa Khóa Vàng Cho Văn Bản
Microsoft Word, hay thường được gọi ngắn gọn là Word, là một phần mềm xử lý văn bản được phát triển bởi Microsoft. Nó là một trong những phần mềm phổ biến nhất trên thế giới, được sử dụng bởi hàng triệu người, từ học sinh, sinh viên đến chuyên gia văn phòng. Word sở hữu vô số tính năng giúp bạn tạo ra các tài liệu chuyên nghiệp, ấn tượng.
2. Bắt Đầu Khám Phá: Cài Đặt Và Giao Diện Của Word
Bạn có thể dễ dàng cài đặt Word bằng cách mua bản quyền từ Microsoft hoặc sử dụng bản dùng thử miễn phí. Giao diện của Word được thiết kế thân thiện, trực quan, giúp bạn dễ dàng làm quen. Bạn sẽ thấy các thanh công cụ quen thuộc như File, Home, Insert, Page Layout, References, Mailings, Review, View… mỗi thanh công cụ chứa các chức năng tương ứng để thao tác văn bản.
3. Làm Quen Với Các Chức Năng Căn Bản Của Word
3.1. Nhập Liệu Và Định Dạng Văn Bản
Bạn có thể nhập liệu trực tiếp vào Word bằng cách gõ trực tiếp trên giao diện. Sử dụng chuột để di chuyển con trỏ, lựa chọn văn bản cần chỉnh sửa. Word cung cấp nhiều tùy chọn định dạng văn bản như:
- Phông chữ: Thay đổi phông chữ, cỡ chữ, màu chữ, kiểu chữ (in đậm, in nghiêng, gạch chân)
- Căn lề: Căn trái, căn phải, căn giữa, căn đều hai bên.
- Khoảng cách dòng: Điều chỉnh khoảng cách giữa các dòng văn bản.
- Chèn hình ảnh, bảng, biểu đồ: Thêm hình ảnh, bảng, biểu đồ để làm cho tài liệu thêm sinh động.
3.2. Chèn Thêm Hình Ảnh, Bảng, Biểu Đồ
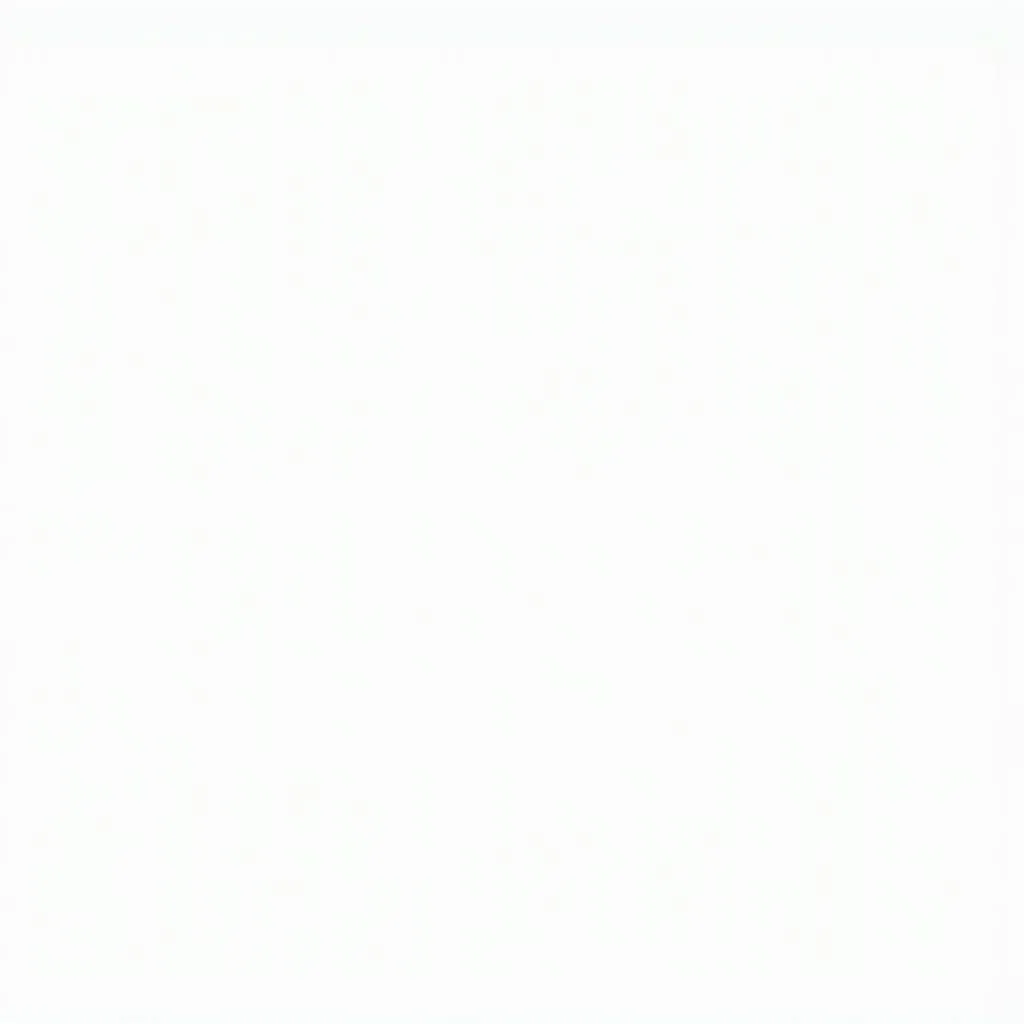 Chèn Hình Ảnh Vào Văn Bản Word
Chèn Hình Ảnh Vào Văn Bản Word
3.3. Chèn Bảng Và Biểu Đồ
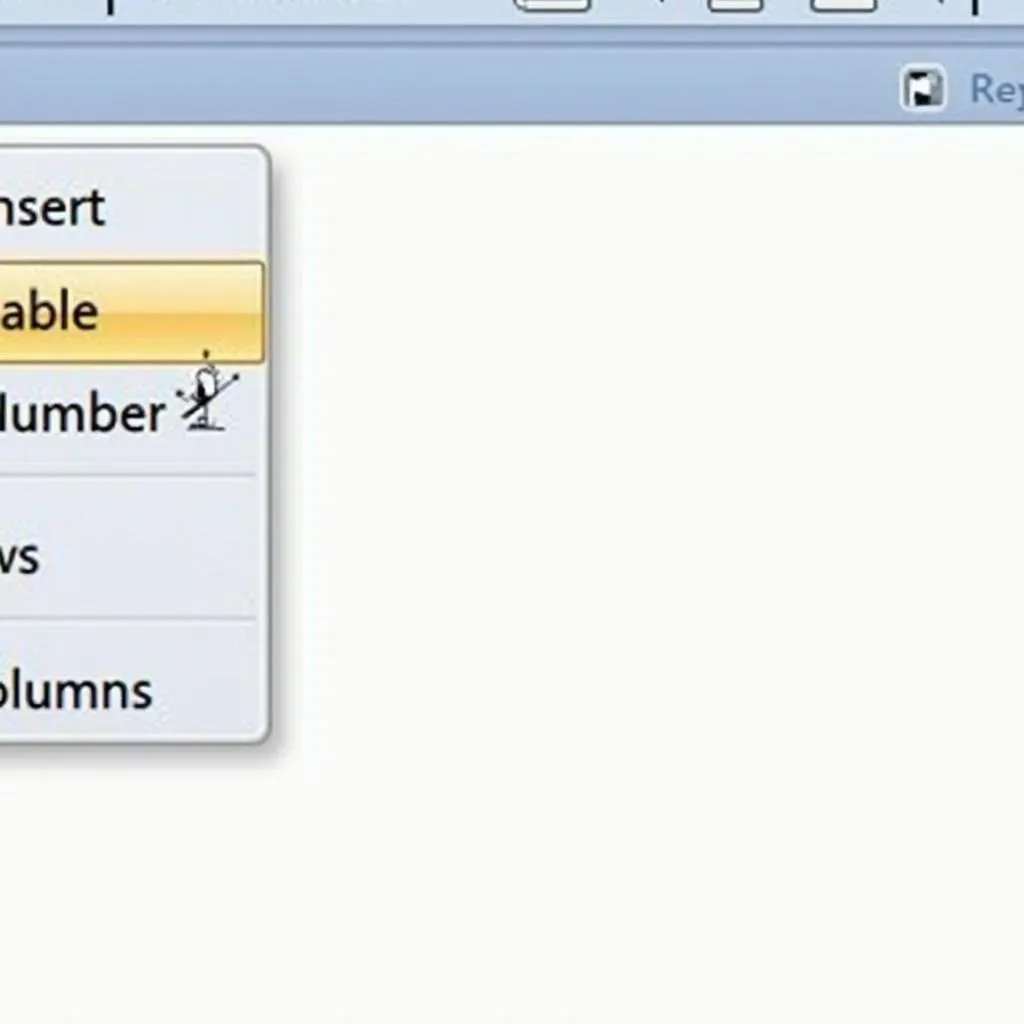 Chèn Bảng Vào Văn Bản Word
Chèn Bảng Vào Văn Bản Word
3.4. Sử Dụng Chức Năng In
Sau khi hoàn thành, bạn có thể in tài liệu của mình bằng cách nhấn vào nút “Print” trên thanh công cụ. Chọn máy in, số lượng bản in, và nhấn “Print” để in tài liệu.
4. Học Cách Lưu Và Mở Tài Liệu Word
Bạn có thể lưu tài liệu Word bằng cách nhấn vào nút “Save” trên thanh công cụ. Chọn thư mục, đặt tên file và nhấn “Save”.
Để mở một tài liệu Word đã lưu, bạn có thể sử dụng menu “File”, chọn “Open”, tìm đến thư mục chứa file và chọn file cần mở.
5. Học Cách Sử Dụng Các Chức Năng Nâng Cao
Ngoài những chức năng căn bản, Word còn cung cấp nhiều tính năng nâng cao giúp bạn tạo ra những tài liệu chuyên nghiệp hơn.
- Kiểm tra chính tả và ngữ pháp: Word hỗ trợ kiểm tra chính tả và ngữ pháp giúp bạn viết văn bản chính xác hơn.
- Tìm kiếm và thay thế: Bạn có thể sử dụng chức năng tìm kiếm và thay thế để tìm kiếm và thay đổi văn bản nhanh chóng.
- Chèn đánh dấu trang: Chèn đánh dấu trang để phân chia các phần trong tài liệu.
- Chèn mục lục: Tự động tạo mục lục cho tài liệu.
6. Lời Khuyên Cho Người Mới Bắt Đầu
- Học từng bước một: Hãy bắt đầu với những chức năng đơn giản trước, sau đó nâng cao dần.
- Thực hành thường xuyên: Thực hành càng nhiều, bạn sẽ càng thành thạo.
- Tham khảo tài liệu: Có rất nhiều tài liệu hướng dẫn sử dụng Word trên mạng.
- Tham gia cộng đồng: Tham gia các diễn đàn, nhóm thảo luận về Word để được hỗ trợ và chia sẻ kinh nghiệm.
7. Kết Luận: Nắm Vững Word, Bạn Nắm Vững Thế Giới!
Bắt đầu từ những bước cơ bản, bạn sẽ nhanh chóng khám phá ra những tính năng tuyệt vời mà Word mang lại. Hãy kiên trì, đừng nản chí, bạn sẽ sớm trở thành chuyên gia sử dụng Word. Hãy để lại bình luận bên dưới để chia sẻ kinh nghiệm của bạn, hoặc truy cập https://playzone.edu.vn/giao-an-huong-dan-hoc-tin-hoc-lop-2/ để tìm hiểu thêm về những kiến thức bổ ích về Word.
Chúc bạn thành công!