“Trời ơi đất hỡi” – đó là câu thốt lên của cô Minh, nhân viên văn phòng tại một công ty trên phố Chùa Bộc, khi máy in dở tricks “nh nh” in hai mặt giấy cho mỗi lần bấm nút. Cảnh tượng quen thuộc này có lẽ không còn xa lạ với dân văn phòng chúng mình, nhất là khi deadline dí sát nút mà máy in cứ “tưng tửng” như trêu ngươi. Vậy làm sao để “thuần hóa” con “ngựa chứng” công nghệ này và in 1 mặt giấy “ngoan ngoãn” như ý muốn? Cùng Playzone Hà Nội “bỏ túi” ngay bí kíp dưới đây nhé!
Lý Do “Thần Kỳ” Khiến Máy In Cứ “Mê” In Hai Mặt
Trước khi đến với bí kíp “thần thánh”, chúng ta hãy cùng “bắt bệnh” xem vì sao máy in lại “cố chấp” in hai mặt giấy như vậy. Theo chuyên gia Nguyễn Văn A, tác giả cuốn “Giải Mã Thế Giới Máy In”, có rất nhiều nguyên nhân dẫn đến tình trạng này, phổ biến nhất là do:
- Cài đặt mặc định: Một số dòng máy in, đặc biệt là các dòng máy in “xịn sò” được thiết lập mặc định in hai mặt để tiết kiệm giấy và bảo vệ môi trường.
- Lỗi phần mềm: Lỗi driver máy in hoặc phần mềm in ấn cũng có thể là “thủ phạm” khiến máy in “quên” mất cách in 1 mặt.
- “Ma xui quỷ khiến”: Đôi khi, máy in “chơi trội” in hai mặt chỉ đơn giản là do… bạn chưa tắt chế độ in hai mặt từ lần sử dụng trước đó.
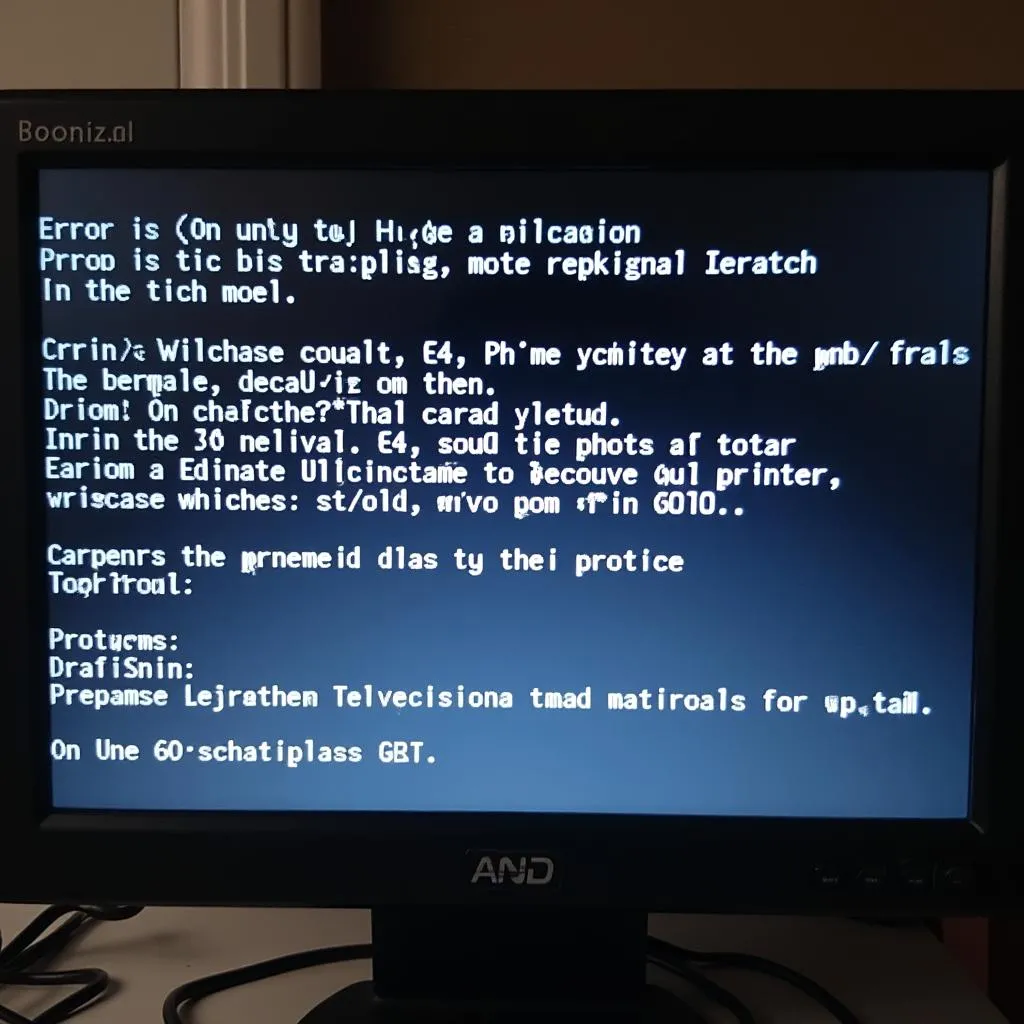 Lỗi máy in
Lỗi máy in
“Giải Mã” Bí Kíp In 1 Mặt Giấy “Siêu Dễ” Cho Mọi Loại Máy In
Đừng lo, “giải pháp luôn luôn nhiều hơn khó khăn”. Dù bạn sử dụng máy in “cổ lỗ sĩ” hay “hiện đại” như máy in laser, máy in phun màu thì vẫn có cách để “chỉnh đốn” chúng in 1 mặt giấy “ngon ơ”.
1. “Hô Biến” Cài Đặt Máy In Trên Windows
Hầu tiên, hãy kiểm tra xem “vị thần” cài đặt máy in trên máy tính Windows của bạn có đang “ngủ quên” ở chế độ in hai mặt hay không.
- Bước 1: Mở cửa sổ Devices and Printers (Thiết bị và Máy in) từ Control Panel (Bảng điều khiển).
- Bước 2: Nhấp chuột phải vào biểu tượng máy in của bạn và chọn Printing Preferences (Tùy chọn in).
- Bước 3: Tìm kiếm tùy chọn Print on both sides (In trên cả hai mặt) hoặc Duplex Printing (In hai mặt tự động) và bỏ chọn nó.
- Bước 4: Nhấn OK để lưu thay đổi và “kết thúc” màn “hô biến”.
2. “Điều Khiển” Máy In Từ “Vùng Cấm” Trên MacOS
Nếu bạn là “fan cứng” của Apple và sử dụng hệ điều hành MacOS, đừng lo, “bí kíp” in 1 mặt giấy trên MacOS cũng “dễ như ăn kẹo”.
- Bước 1: Mở tài liệu bạn muốn in và chọn File > Print (In).
- Bước 2: Trong cửa sổ Print, chọn Copies & Pages (Bản sao & Trang) từ menu thả xuống.
- Bước 3: Chọn Layout (Bố cục) từ hàng tùy chọn.
- Bước 4: Trong phần Two-Sided (Hai mặt), chọn Off (Tắt).
- Bước 5: Nhấn Print (In) để “ra lệnh” cho máy in “tuân thủ”.
 In ấn tại nhà
In ấn tại nhà
3. “Thủ Thuật” In 1 Mặt Giấy Từ Điện Thoại
Trong thời đại “lên ngôi” của smartphone, việc in ấn từ điện thoại đã trở nên “phổ biến như cơm bữa”. Và tất nhiên, bạn cũng có thể dễ dàng “điều khiển” việc in 1 mặt giấy ngay trên “dế yêu” của mình.
- Bước 1: Kết nối điện thoại với máy in thông qua Wifi hoặc Bluetooth.
- Bước 2: Mở tài liệu bạn muốn in trên điện thoại.
- Bước 3: Chọn biểu tượng Chia sẻ (Share) và tìm kiếm tùy chọn Print (In).
- Bước 4: Trong phần cài đặt in, chọn Copies & Pages (Bản sao & Trang) > Options (Tùy chọn).
- Bước 5: Tắt chế độ in hai mặt và “thỏa sức” in 1 mặt giấy như ý muốn.
“Bật Mí” Mẹo Nhỏ Giúp In Ấn “Siêu Tiết Kiệm”
“Tiết kiệm là quốc sách” – câu nói “muôn thuở” của các cụ luôn đúng trong mọi trường hợp, kể cả khi in ấn. Để “bảo vệ túi tiền” và góp phần bảo vệ môi trường, bạn có thể áp dụng một số mẹo nhỏ sau:
-
Xem trước khi in: Hãy “soi” kỹ nội dung, font chữ, hình ảnh… trước khi b
-
Chọn chế độ in nháp: Với những tài liệu in để đọc thử, bạn nên chọn chế độ in nháp (Draft mode) để tiết kiệm mực in.
-
Tận dụng giấy đã in 1 mặt: “Biến hóa” giấy đã in 1 mặt thành giấy nháp, giấy origami… vừa tiết kiệm, vừa bảo vệ môi trường.
Kết Luận
Hy vọng với những “bí kíp” in 1 mặt giấy “siêu dễ” mà Playzone Hà Nội vừa chia sẻ, bạn đã có thể “thuần hóa” thành công “con ngựa chứng” máy in của mình. Đừng quên ghé thăm website PlayZone Hà Nội thường xuyên để cập nhật thêm nhiều thông tin hữu ích khác nhé!
Cần hỗ trợ, hãy liên hệ:
- Số Điện Thoại: 0372899999
- Email: vuvanco.95@gmail.com
- Địa chỉ: 233 Cầu Giấy, Hà Nội.
Chúng tôi có đội ngũ chăm sóc khách hàng 24/7.