Ai trong chúng ta cũng từng gặp phải trường hợp laptop bị lỗi, lag, chạy chậm hay đầy ắp các ứng dụng không cần thiết. Lúc này, giải pháp “cực mạnh” được nhiều người lựa chọn chính là khôi phục cài đặt gốc để “tân trang” lại máy. Bạn có muốn biết cách khôi phục cài đặt gốc laptop một cách đơn giản và hiệu quả? Hãy cùng PlayZone Hà Nội khám phá ngay!
Khôi phục cài đặt gốc laptop: Cần thiết hay không?
Bạn đang phân vân liệu việc khôi phục cài đặt gốc laptop có thực sự cần thiết? Câu trả lời phụ thuộc vào mục đích và tình trạng của máy. Hãy cùng xem xét một số trường hợp phổ biến:
- Laptop bị lỗi phần mềm: Khi gặp lỗi phần mềm, việc khôi phục cài đặt gốc có thể là “cứu cánh” hiệu quả. Nó sẽ loại bỏ các phần mềm lỗi, ứng dụng bị nhiễm virus, giải quyết các vấn đề về hiệu năng.
- Laptop chạy chậm: Nếu laptop của bạn chậm chạp, khởi động lâu, khôi phục cài đặt gốc là một cách để “tăng tốc” cho máy. Việc loại bỏ các phần mềm không cần thiết, rác thải hệ thống sẽ giúp máy chạy mượt mà hơn.
- Muốn bán lại laptop: Bạn muốn bán lại chiếc laptop cũ của mình? Khôi phục cài đặt gốc là bước cần thiết để xóa sạch dữ liệu cá nhân, đảm bảo tính bảo mật và tạo ấn tượng tốt với người mua.
Tuy nhiên, trước khi “xuống tay” khôi phục cài đặt gốc, bạn cần lưu ý một số điều:
- Sao lưu dữ liệu: Việc khôi phục cài đặt gốc sẽ xóa sạch mọi thứ trên ổ cứng của bạn. Vì vậy, hãy chắc chắn đã sao lưu đầy đủ dữ liệu quan trọng như tài liệu, ảnh, video,… để tránh mất mát.
- Phần mềm bản quyền: Sau khi khôi phục, bạn cần cài đặt lại các phần mềm bản quyền, như Windows, Office,…
- Khó khăn kỹ thuật: Khôi phục cài đặt gốc không phải lúc nào cũng dễ dàng. Nếu bạn không quen thuộc với thao tác này, hãy nhờ đến sự hỗ trợ của chuyên gia.
Cách khôi phục cài đặt gốc laptop
1. Sử dụng công cụ “Reset this PC” trên Windows 10/11:
- Bước 1: Mở menu Settings (bằng cách nhấn tổ hợp phím Windows + I).
- Bước 2: Chọn Update & Security -> Recovery.
- Bước 3: Nhấp vào Reset this PC -> Get started.
- Bước 4: Chọn tùy chọn khôi phục: Keep my files (giữ lại dữ liệu) hoặc Remove everything (xóa sạch mọi thứ).
- Bước 5: Xác nhận lựa chọn và đợi quá trình khôi phục hoàn tất.
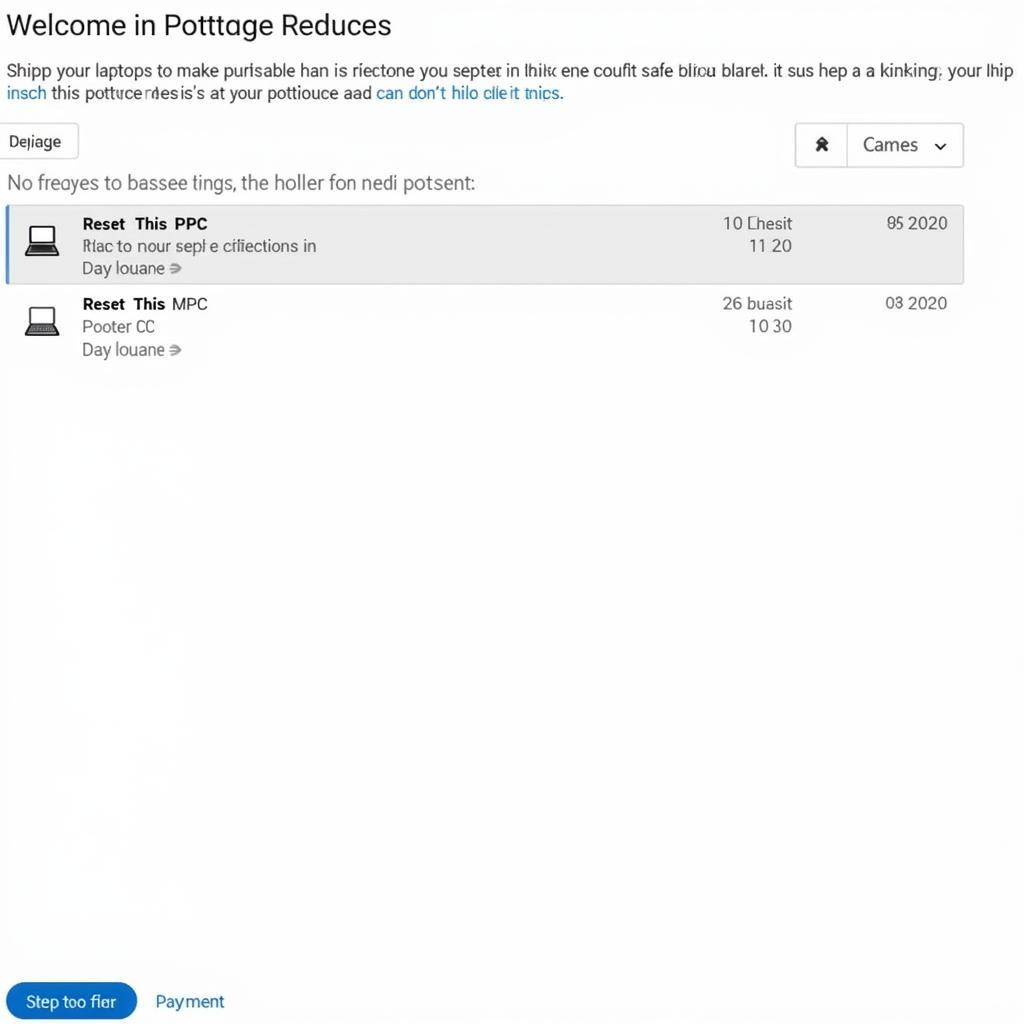 Hướng dẫn khôi phục cài đặt gốc laptop bằng Windows
Hướng dẫn khôi phục cài đặt gốc laptop bằng Windows
2. Sử dụng đĩa cài đặt hoặc USB bootable:
- Bước 1: Tải xuống và tạo đĩa cài đặt Windows hoặc USB bootable.
- Bước 2: Khởi động lại laptop và vào BIOS.
- Bước 3: Chọn thiết bị khởi động là đĩa cài đặt hoặc USB bootable.
- Bước 4: Chọn ngôn ngữ, khu vực, bàn phím và nhấn Next.
- Bước 5: Chọn “Install now”.
- Bước 6: Chọn tùy chọn “Custom: Install Windows only (advanced)”.
- Bước 7: Chọn phân vùng ổ cứng cần cài đặt và nhấn Next.
- Bước 8: Chọn “Format” để xóa sạch dữ liệu trên ổ cứng.
- Bước 9: Tiến hành cài đặt Windows.
Lưu ý khi khôi phục cài đặt gốc laptop:
- Sao lưu dữ liệu: Hãy chắc chắn đã sao lưu đầy đủ dữ liệu cá nhân trước khi khôi phục cài đặt gốc.
- Phần mềm bản quyền: Chuẩn bị sẵn mã bản quyền cho Windows và các phần mềm khác.
- Thời gian: Quá trình khôi phục có thể mất nhiều thời gian, từ 30 phút đến vài giờ, tùy thuộc vào dung lượng ổ cứng và tốc độ xử lý của máy.
- Cần trợ giúp: Nếu bạn không tự tin thực hiện, hãy nhờ chuyên gia hỗ trợ để đảm bảo quá trình diễn ra suôn sẻ.
Kết luận
Khôi phục cài đặt gốc là giải pháp hiệu quả để “tân trang” lại laptop, loại bỏ các lỗi phần mềm, tăng tốc hiệu năng. Tuy nhiên, bạn cần cân nhắc kỹ lưỡng trước khi thực hiện, đặc biệt là về việc sao lưu dữ liệu. Hy vọng bài viết này đã cung cấp thông tin hữu ích cho bạn!
Hãy chia sẻ bài viết này với bạn bè nếu bạn thấy hữu ích. Nếu bạn gặp khó khăn hoặc có bất kỳ câu hỏi nào, đừng ngần ngại liên hệ với PlayZone Hà Nội qua Số Điện Thoại: 0372899999, Email: vuvanco.95@gmail.com hoặc đến địa chỉ 233 Cầu Giấy, Hà Nội.