Bạn đang muốn quản lý công việc của nhân viên một cách hiệu quả? Bạn muốn tạo một bảng chấm công chuyên nghiệp và dễ sử dụng? Chấm công bằng giấy tờ truyền thống đã lỗi thời và dễ xảy ra sai sót. Hãy thử sử dụng Excel để tạo bảng chấm công cho doanh nghiệp của bạn!
Ý Nghĩa Câu Hỏi
Từ khóa “Hướng Dẫn Làm Bảng Chấm Công Trên Excel” phản ánh nhu cầu thực tế của nhiều người, đặc biệt là các chủ doanh nghiệp nhỏ và vừa. Bảng chấm công đóng vai trò quan trọng trong việc quản lý nhân sự, tính lương, theo dõi công việc và đánh giá hiệu quả lao động.
Theo chuyên gia về quản trị nhân sự John Smith, tác giả cuốn sách “Effective HR Management”, bảng chấm công được ví như “bộ xương” của hệ thống quản trị nhân sự.
Từ góc độ kỹ thuật, Excel là phần mềm bảng tính phổ biến và dễ sử dụng, cung cấp nhiều công cụ và tính năng hỗ trợ việc tạo bảng chấm công. Nó giúp bạn dễ dàng tính toán giờ làm, tính lương, theo dõi thời gian nghỉ phép, và tạo báo cáo chi tiết.
Giải Đáp
Để tạo bảng chấm công trên Excel, bạn cần thực hiện các bước sau:
Bước 1: Thiết kế Bảng Chấm Công
- Tạo một bảng mới trong Excel.
- Thêm các cột cần thiết:
- Ngày: Chứa ngày làm việc.
- Tên nhân viên: Chứa tên của mỗi nhân viên.
- Giờ vào: Chứa thời gian nhân viên bắt đầu làm việc.
- Giờ ra: Chứa thời gian nhân viên kết thúc làm việc.
- Tổng giờ làm: Chứa tổng số giờ làm việc trong ngày.
- Ghi chú: Chứa các ghi chú về công việc hoặc thời gian nghỉ phép.
Bước 2: Nhập Dữ Liệu
- Nhập thông tin về nhân viên, ngày làm việc, giờ vào, giờ ra, tổng giờ làm và ghi chú vào bảng chấm công.
Bước 3: Tính Toán Tổng Giờ Làm
- Sử dụng công thức =SUM(C2-B2) để tính tổng giờ làm cho mỗi nhân viên, với C2 là giờ ra và B2 là giờ vào.
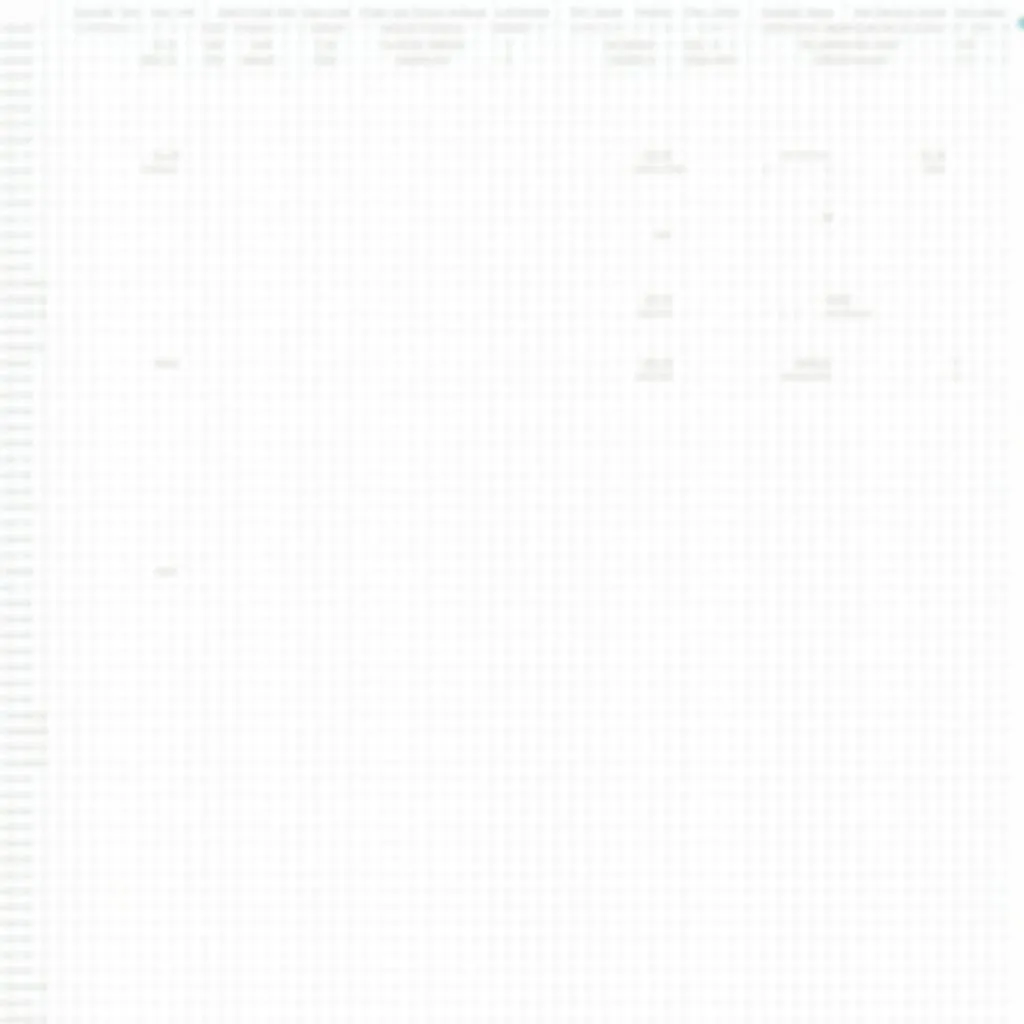 Bảng chấm công Excel mẫu
Bảng chấm công Excel mẫu
Bước 4: Định Dạng Bảng Chấm Công
- Định dạng bảng chấm công để nó dễ đọc và dễ sử dụng.
- Bạn có thể thay đổi màu sắc, phông chữ, cỡ chữ, căn chỉnh văn bản và thêm viền để bảng chấm công thêm chuyên nghiệp.
Bước 5: Lưu Bảng Chấm Công
- Lưu bảng chấm công để sử dụng lại lần sau.
- Bạn có thể lưu file với định dạng .xls hoặc .xlsx.
Câu Hỏi Thường Gặp
- Làm sao để tạo bảng chấm công theo tuần?
- Bạn có thể tạo một bảng chấm công theo tuần bằng cách thêm cột “Ngày” cho mỗi ngày trong tuần và sử dụng công thức =SUM(C2:C8) để tính tổng giờ làm cho mỗi tuần, với C2:C8 là phạm vi tổng giờ làm của các ngày trong tuần.
- Làm sao để tính lương cho nhân viên dựa trên bảng chấm công?
- Bạn có thể thêm cột “Lương” vào bảng chấm công và sử dụng công thức =SUM(E2*F2) để tính lương cho mỗi nhân viên, với E2 là tổng giờ làm và F2 là mức lương/giờ.
- Làm sao để tạo bảng chấm công tự động?
- Bạn có thể sử dụng các công cụ tự động như VBA hoặc các phần mềm chấm công chuyên dụng để tạo bảng chấm công tự động.
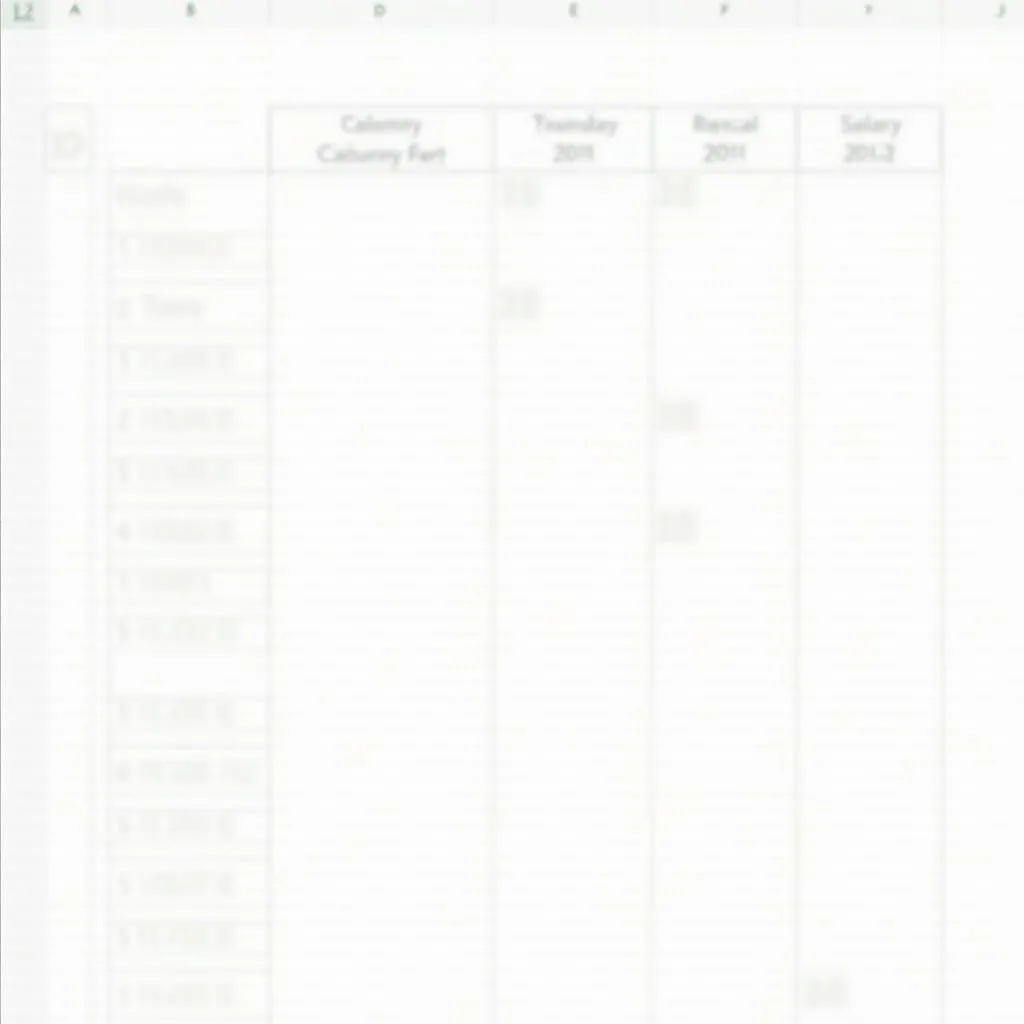 Tính lương bằng bảng chấm công Excel
Tính lương bằng bảng chấm công Excel
Các Sản Phẩm Tương Tự
- Google Sheets: Bảng tính trực tuyến cung cấp các tính năng tương tự như Excel.
- Microsoft Access: Cơ sở dữ liệu cho phép bạn lưu trữ và quản lý dữ liệu bảng chấm công hiệu quả.
- Các phần mềm chấm công chuyên dụng: Cho phép bạn quản lý chấm công, tính lương, theo dõi công việc và đánh giá hiệu quả lao động một cách chuyên nghiệp.
Gợi Ý Các Bài Viết Khác
- Hướng dẫn phục hồi tin nhắn đã xóa trên Facebook: https://playzone.edu.vn/huong-dan-phuc-hoi-tin-nhan-da-xoa-tren-facebook/
- Hướng dẫn đổi tên Facebook có ký tự đặc biệt: https://playzone.edu.vn/huong-dan-doi-ten-facebook-co-ki-tu-dac-biet/
- Bảng xếp hạng game online: https://playzone.edu.vn/bang-xep-hang-game-online/
Liên Hệ
Bạn cần hỗ trợ thêm về cách tạo bảng chấm công trên Excel? Hãy liên hệ với chúng tôi! Chúng tôi luôn sẵn sàng giúp bạn!
Kết Luận
Việc sử dụng Excel để tạo bảng chấm công là một giải pháp đơn giản, hiệu quả và tiết kiệm chi phí cho các doanh nghiệp. Hy vọng bài viết này đã giúp bạn hiểu rõ cách tạo bảng chấm công trên Excel và áp dụng nó vào thực tế.
Hãy chia sẻ bài viết này cho bạn bè và đồng nghiệp của bạn nếu bạn thấy nó hữu ích!
Lưu ý: Bài viết này mang tính chất tham khảo, bạn nên tìm hiểu thêm thông tin từ các nguồn uy tín khác.