Bạn đang muốn gửi email chào hàng cho hàng trăm khách hàng tiềm năng? Hay cần thông báo tin tức mới nhất cho toàn bộ thành viên trong nhóm? Việc gửi email hàng loạt thủ công quả là một cực hình, tốn thời gian và dễ dẫn đến lỗi. Nhưng đừng lo lắng! Word 2010 đã trang bị cho bạn “bí kíp” Mail Merge – công cụ thần thánh giúp bạn gửi email hàng loạt một cách chuyên nghiệp và hiệu quả. Hãy cùng “PlayZone Hà Nội” khám phá cách thức sử dụng Mail Merge Word 2010 trong bài viết này nhé!
Mail Merge Word 2010 Là Gì?
Mail Merge là tính năng giúp bạn tạo ra các tài liệu dạng mẫu (ví dụ như thư, email) và kết hợp nó với danh sách các đối tượng nhận (thường là từ bảng tính Excel). Nhờ đó, bạn có thể tự động thay thế thông tin cá nhân của từng người vào tài liệu mẫu, tạo ra nhiều tài liệu giống nhau nhưng được cá nhân hóa cho từng đối tượng nhận.
Ví dụ như, bạn muốn gửi thư mời tham dự hội thảo cho 100 khách hàng tiềm năng. Thay vì ngồi gõ từng địa chỉ email và thông tin cá nhân vào từng lá thư, bạn chỉ cần tạo một mẫu thư mời và kết hợp nó với danh sách khách hàng trên bảng tính Excel. Mail Merge sẽ tự động chèn thông tin của từng người vào mẫu thư, tạo ra 100 lá thư mời riêng biệt.
Hướng Dẫn Chi Tiết Sử Dụng Mail Merge Word 2010
Bước 1: Chuẩn Bị Danh Sách Người Nhận
Trước khi bắt đầu, bạn cần chuẩn bị một danh sách chứa thông tin của những người bạn muốn gửi email. Danh sách này có thể được lưu trữ trong bảng tính Excel, file văn bản (.txt), hoặc trực tiếp nhập vào Word.
- Sử dụng bảng tính Excel: Đây là cách đơn giản nhất. Hãy tạo một bảng tính với các cột chứa thông tin cần thiết (tên, địa chỉ email, địa chỉ… ). Lưu ý, cột địa chỉ email cần được đặt tên là “Email”.
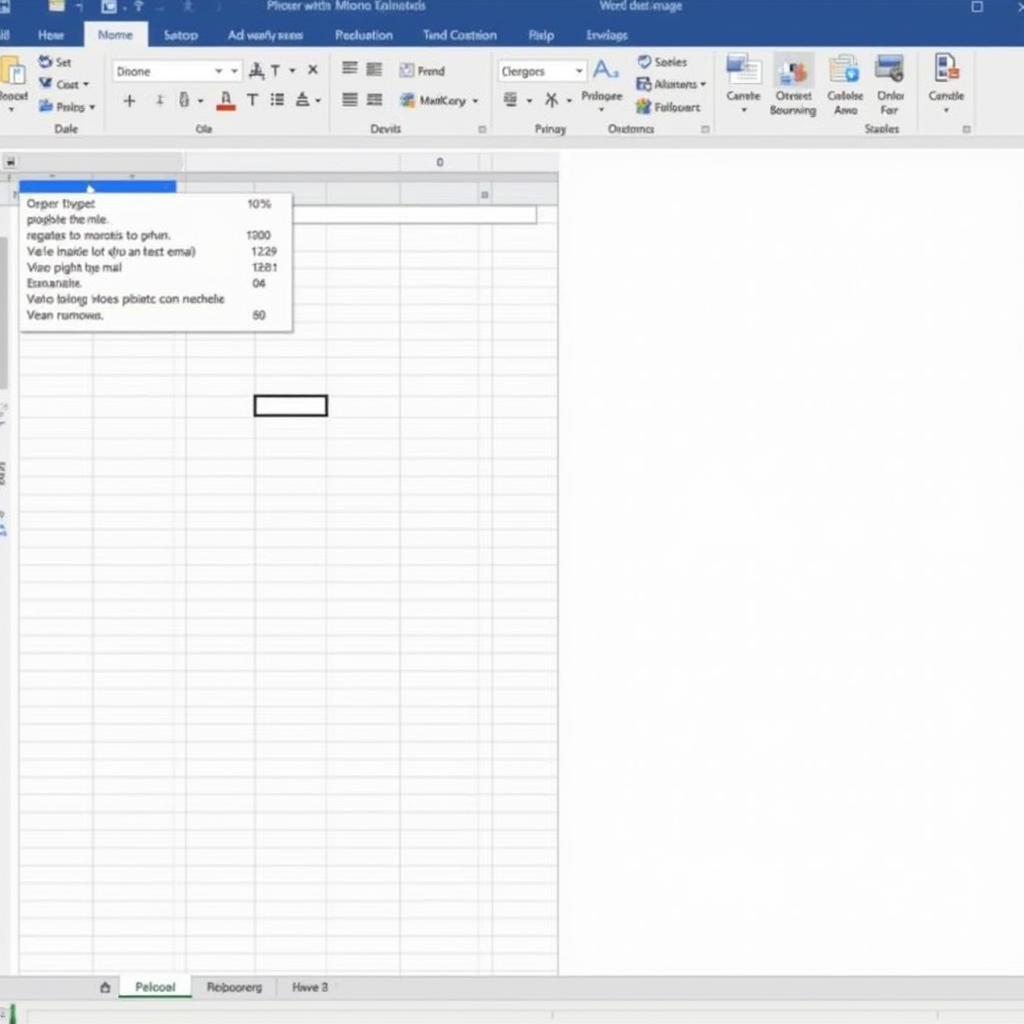 Chuẩn bị danh sách email trong Excel
Chuẩn bị danh sách email trong Excel
Bước 2: Tạo Mẫu Email
Mở Word 2010 và tạo một tài liệu mới. Đây sẽ là mẫu email của bạn. Bạn có thể sử dụng template có sẵn hoặc tạo một mẫu email theo ý thích.
- Chèn trường hợp nhất: Tại vị trí bạn muốn chèn thông tin cá nhân, hãy click vào tab “Mailings” > “Insert Merge Field”. Chọn trường phù hợp với thông tin bạn muốn chèn (tên, địa chỉ email…).
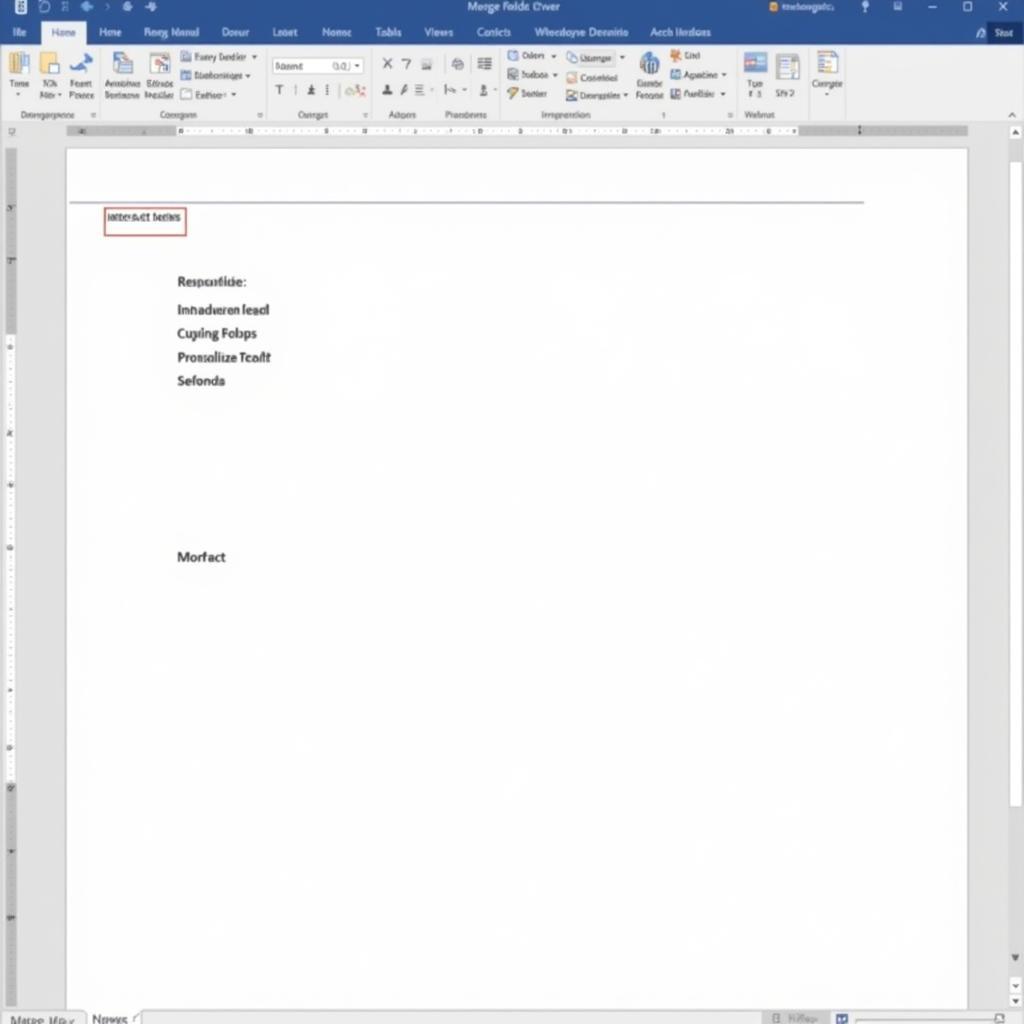 Chèn trường hợp nhất trong Word
Chèn trường hợp nhất trong Word
Bước 3: Kết Nối Danh Sách Và Mẫu Email
- Kết nối với danh sách: Trong tab “Mailings”, click vào “Select Recipients” > “Use an Existing List”. Chọn file Excel chứa danh sách người nhận.
Bước 4: Xem Trước Kết Quả
- Kiểm tra kết quả: Trong tab “Mailings”, click vào “Preview Results”. Bạn sẽ nhìn thấy nội dung email được tạo ra cho từng người nhận. Kiểm tra xem kết quả có chính xác như mong muốn hay không.
Bước 5: Hoàn Thành Việc Gửi Email
- Gửi email: Trong tab “Mailings”, click vào “Finish & Merge” > “Send Email Messages”. Chọn trình duyệt email bạn muốn sử dụng (Outlook, Gmail…). Word sẽ tự động tạo các email riêng biệt cho từng người nhận.
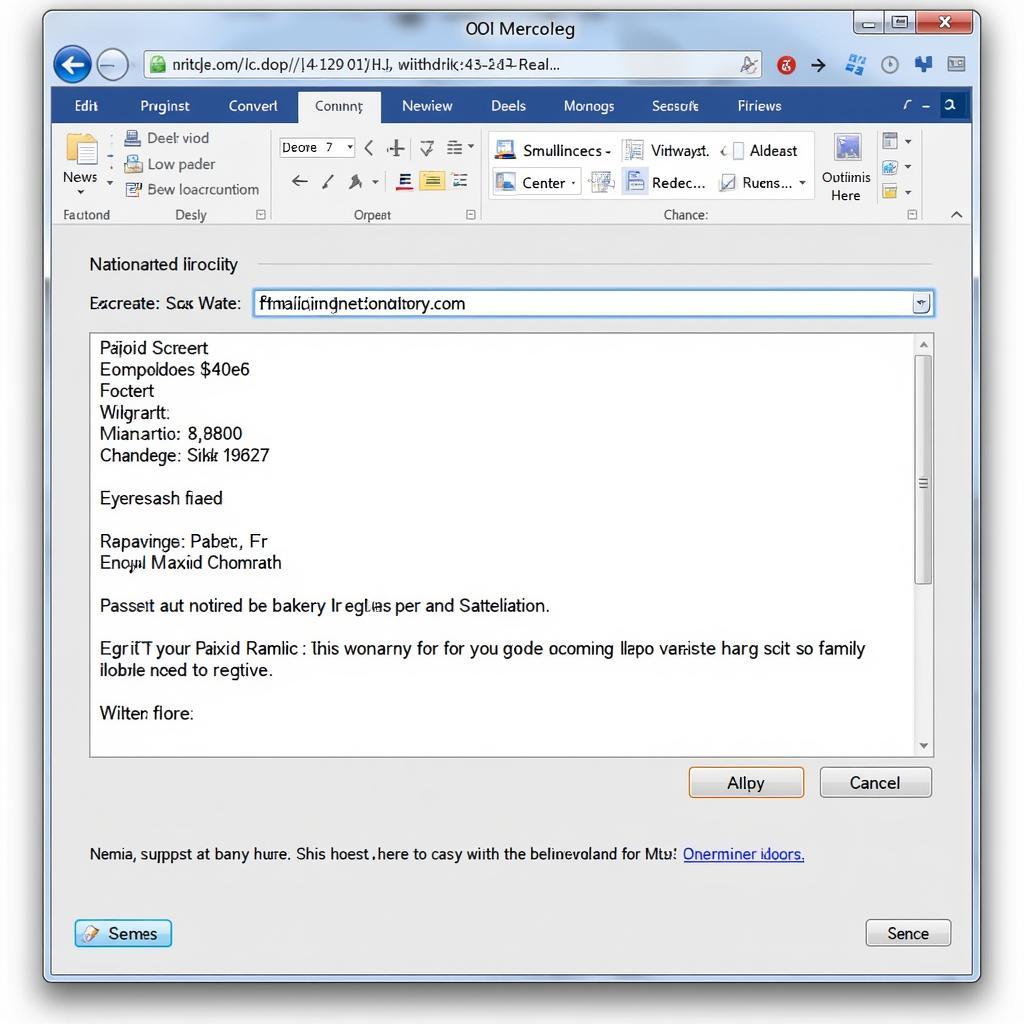 Hoàn thành gửi email
Hoàn thành gửi email
Lưu Ý Khi Sử Dụng Mail Merge Word 2010
-
Kiểm tra kỹ danh sách người nhận: Hãy chắc chắn rằng danh sách người nhận chính xác và không chứa bất kỳ lỗi nào. Sai sót trong danh sách sẽ dẫn đến việc gửi email sai người nhận, ảnh hưởng đến hiệu quả chiến dịch của bạn.
-
Kiểm tra mẫu email: Kiểm tra kỹ mẫu email trước khi gửi. Hãy đảm bảo rằng thông tin được chèn chính xác, nội dung thu hút và không chứa lỗi ngữ pháp.
-
Hạn chế spam: Để tránh email bị đưa vào danh sách spam, hãy tuân thủ các quy tắc về spam. Viết email tự nhiên, tránh sử dụng các từ ngữ quảng cáo quá nhiều.
Câu Hỏi Thường Gặp
-
Làm sao để tạo danh sách người nhận từ file văn bản? Bạn có thể tạo danh sách người nhận từ file văn bản (.txt) bằng cách sử dụng “Create New List” trong tab “Mailings”. Nhập thông tin người nhận theo từng dòng, mỗi dòng là một người nhận.
-
Làm sao để sử dụng Mail Merge để tạo thư mời in? Bạn có thể sử dụng Mail Merge để tạo các tài liệu in khác như thư mời, bảng điểm, thông báo… Thao tác tương tự như gửi email, chỉ khác là bạn chọn “Print Documents” trong bước “Finish & Merge”.
Kết Luận
Mail Merge Word 2010 là một công cụ cực kỳ hữu ích cho việc gửi email hàng loạt. Hãy tận dụng tính năng này để tiết kiệm thời gian, tăng hiệu quả cho công việc và tạo ấn tượng tốt với khách hàng của bạn.
Bạn có muốn tìm hiểu thêm về các tính năng khác của Word 2010? Hãy truy cập website “PlayZone Hà Nội” để khám phá thêm những bài viết hay và bổ ích về chủ đề game, công nghệ và giải trí!
Hãy để lại bình luận bên dưới nếu bạn có bất kỳ câu hỏi nào!