“Cái khó ló cái khôn”, ai trong chúng ta cũng từng trải qua những lúc bế tắc khi bắt đầu làm quen với một phần mềm mới. Premiere CS6, phần mềm chỉnh sửa video chuyên nghiệp, cũng không ngoại lệ. Hãy tưởng tượng bạn là một người mới vào nghề, được giao nhiệm vụ dựng một video quảng cáo cho sản phẩm của công ty. Bạn chưa biết phải bắt đầu từ đâu, thao tác nào là cần thiết, và làm sao để tạo ra một video ấn tượng, thu hút người xem. Lúc này, bạn sẽ cần một người dẫn dắt, một người thầy chỉ bảo tận tình, để giúp bạn nắm vững các kỹ năng cần thiết. Bài viết này chính là lời giải đáp cho những thắc mắc đó, dẫn dắt bạn khám phá thế giới của Premiere CS6 một cách dễ dàng và hiệu quả.
Premiere CS6 là gì?
Premiere CS6 là một phần mềm chỉnh sửa video chuyên nghiệp được phát triển bởi Adobe. Nó là một công cụ mạnh mẽ, cho phép bạn tạo ra các video chất lượng cao với nhiều tính năng hấp dẫn. Từ việc cắt ghép, chỉnh màu, thêm hiệu ứng, đến việc tạo ra các tiêu đề, hình ảnh chuyển động, Premiere CS6 giúp bạn thực hiện mọi thao tác một cách dễ dàng.
Hướng dẫn sử dụng Premiere CS6 cho người mới bắt đầu
1. Giao diện của Premiere CS6
Để làm quen với Premiere CS6, bạn cần hiểu rõ từng phần trong giao diện của nó.
- Project Panel: Nơi bạn quản lý các tập tin, thư mục, video và hình ảnh của dự án.
- Timeline: Nơi bạn sắp xếp, cắt ghép các đoạn video, hình ảnh, âm thanh để tạo thành sản phẩm cuối cùng.
- Preview Window: Nơi bạn xem trước video đã được chỉnh sửa.
- Tools Panel: Cung cấp các công cụ cơ bản để chỉnh sửa video, âm thanh như cắt, ghép, thêm hiệu ứng, chuyển tiếp, v.v.
- Effect Controls Panel: Nơi bạn điều chỉnh các hiệu ứng, hiệu chỉnh màu sắc, âm thanh cho video.
2. Tạo dự án mới
Bước đầu tiên là tạo một dự án mới. Bạn có thể thực hiện điều này bằng cách nhấp vào “File” > “New” > “Project” hoặc nhấn tổ hợp phím Ctrl+N. Lúc này, bạn cần điền đầy đủ các thông tin về dự án như:
- Tên dự án: Tên dự án của bạn, ví dụ: “Video quảng cáo sản phẩm”.
- Độ phân giải: Độ phân giải của video, bạn có thể chọn Full HD (1920×1080), 4K (3840×2160) hoặc các độ phân giải khác tùy nhu cầu.
- Tỷ lệ khung hình: Tỷ lệ khung hình của video, bạn có thể chọn 16:9, 4:3, v.v.
- Tốc độ khung hình: Số lượng hình ảnh được hiển thị mỗi giây, bạn có thể chọn 24, 25, 30 hoặc các tốc độ khung hình khác tùy thuộc vào mục đích sử dụng.
3. Nhập video, hình ảnh và âm thanh
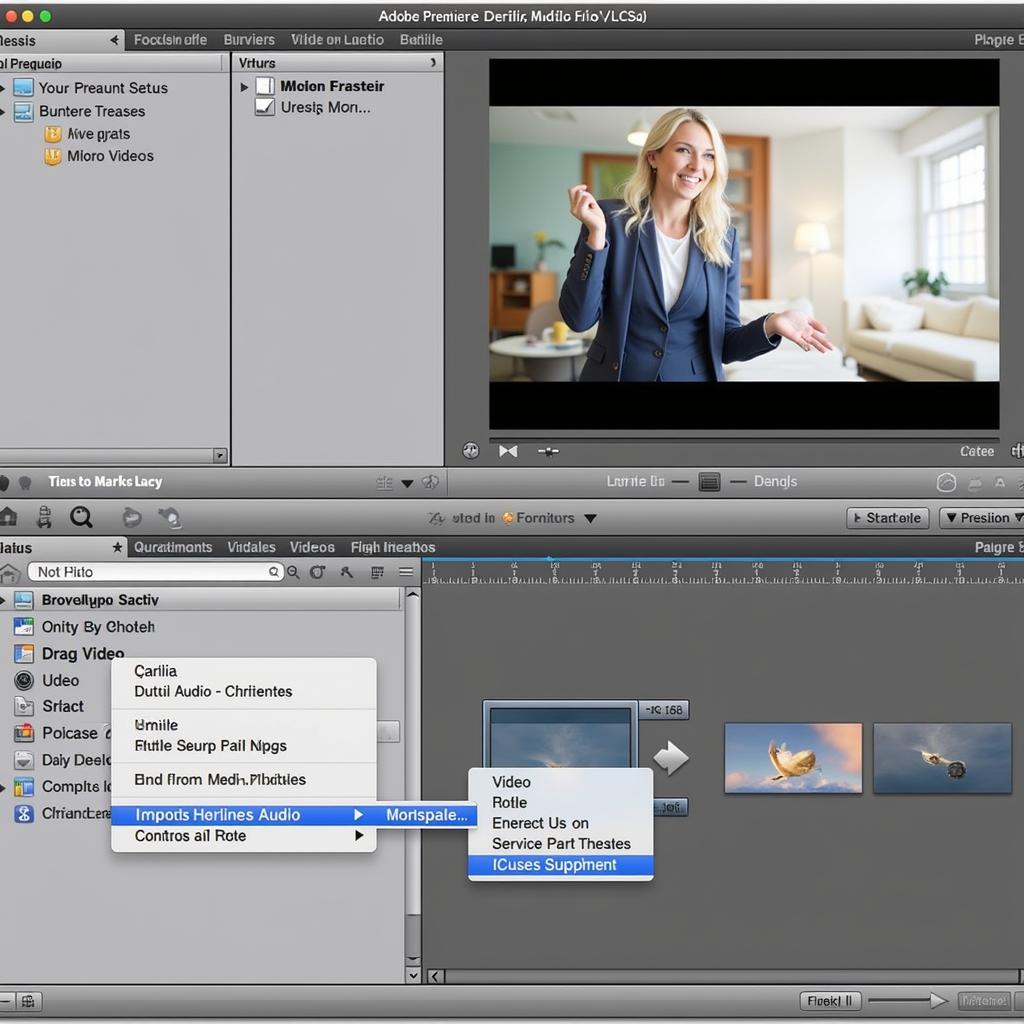 Nhập video, hình ảnh và âm thanh vào Premiere CS6
Nhập video, hình ảnh và âm thanh vào Premiere CS6
Để bắt đầu dựng video, bạn cần nhập các file video, hình ảnh, âm thanh vào Premiere CS6. Bạn có thể làm điều này bằng cách:
- Kéo thả: Kéo các file cần nhập vào Project Panel.
- Nhấp chuột phải: Nhấp chuột phải vào Project Panel và chọn “Import”.
- Sử dụng Media Browser: Nhấp vào biểu tượng thư mục trong Project Panel, sau đó tìm kiếm các file cần nhập.
4. Cắt ghép video
Sau khi nhập các file video, hình ảnh, âm thanh vào Premiere CS6, bạn sẽ tiến hành cắt ghép video. Bạn có thể:
- Cắt video: Sử dụng công cụ “Razor Tool” để cắt video thành nhiều đoạn.
- Ghép video: Kéo thả các đoạn video vào Timeline theo thứ tự bạn muốn.
- Thay đổi độ dài của video: Kéo thả các đầu của đoạn video để thay đổi độ dài.
- Xoay video: Nhấp chuột phải vào đoạn video và chọn “Rotate”.
5. Chỉnh sửa âm thanh
Ngoài việc cắt ghép video, Premiere CS6 còn cung cấp các công cụ chỉnh sửa âm thanh. Bạn có thể:
- Thay đổi âm lượng: Điều chỉnh âm lượng của đoạn âm thanh bằng cách sử dụng công cụ “Volume”.
- Thêm hiệu ứng âm thanh: Thêm các hiệu ứng âm thanh như echo, reverb, v.v. bằng cách sử dụng các plugin.
- Cắt, ghép âm thanh: Cắt, ghép âm thanh tương tự như cắt, ghép video.
- Đồng bộ âm thanh với video: Đồng bộ âm thanh với video để tạo thành một sản phẩm hoàn chỉnh.
6. Thêm hiệu ứng
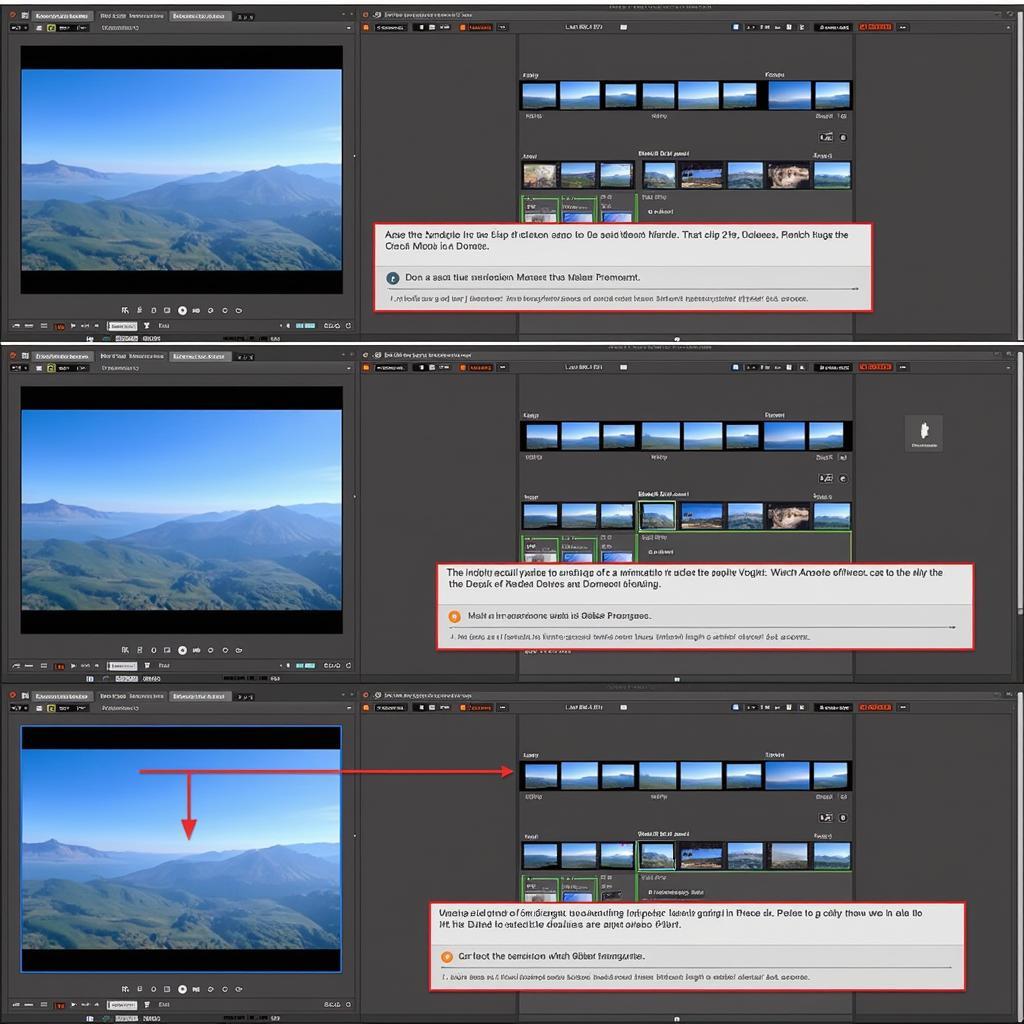 Thêm hiệu ứng vào video trong Premiere CS6
Thêm hiệu ứng vào video trong Premiere CS6
Premiere CS6 cung cấp một bộ sưu tập các hiệu ứng phong phú, cho phép bạn tạo ra những video ấn tượng, thu hút người xem. Bạn có thể thêm các hiệu ứng:
- Chuyển tiếp: Thêm hiệu ứng chuyển tiếp giữa các đoạn video để tạo sự mượt mà.
- Hiệu ứng màu sắc: Điều chỉnh màu sắc, độ sáng, độ tương phản của video.
- Hiệu ứng chuyển động: Tạo các hình ảnh chuyển động, hiệu ứng 3D.
- Hiệu ứng đặc biệt: Thêm các hiệu ứng đặc biệt như nổ, lửa, mưa, v.v.
7. Xuất video
Sau khi hoàn thành việc chỉnh sửa video, bạn cần xuất video để lưu trữ hoặc chia sẻ. Bạn có thể thực hiện điều này bằng cách nhấp vào “File” > “Export” > “Media”.
- Chọn định dạng video: Chọn định dạng video phù hợp với mục đích sử dụng, ví dụ: MP4, MOV, AVI, v.v.
- Chọn codec: Chọn codec phù hợp với chất lượng video, ví dụ: H.264, MPEG-4, v.v.
- Chọn độ phân giải: Chọn độ phân giải phù hợp với mục đích sử dụng, ví dụ: Full HD, 4K, v.v.
- Chọn tốc độ bit: Chọn tốc độ bit phù hợp với chất lượng video, tốc độ bit càng cao, chất lượng video càng tốt.
Lưu ý khi sử dụng Premiere CS6
- Sử dụng Premiere CS6 trên máy tính có cấu hình mạnh, đủ dung lượng RAM và ổ cứng để đảm bảo phần mềm hoạt động trơn tru.
- Học cách sử dụng các phím tắt để tăng tốc độ làm việc.
- Luôn lưu dự án thường xuyên để tránh mất dữ liệu.
- Tham khảo các tài liệu hướng dẫn, video hướng dẫn trên mạng để nâng cao kỹ năng sử dụng Premiere CS6.
- Tham gia các diễn đàn, group cộng đồng về Premiere CS6 để trao đổi kinh nghiệm và giải đáp các vấn đề gặp phải.
Tạm kết
“Thành công không phải là điểm đến, mà là hành trình”, câu nói này thật sự đúng với quá trình học tập và làm quen với Premiere CS6. Tuy nhiên, bằng việc nắm vững những kiến thức cơ bản, bạn sẽ tự tin chinh phục phần mềm này và tạo ra những video ấn tượng, chuyên nghiệp. Hãy nhớ rằng, sự kiên trì và nỗ lực sẽ là chìa khóa giúp bạn thành công trong bất kỳ lĩnh vực nào, bao gồm cả việc học tập và sử dụng Premiere CS6.
Chúc bạn thành công!
Bạn có thể tham khảo thêm các bài viết khác trên website PlayZone Hà Nội như:
- Hướng dẫn sử dụng Adobe Premiere CS6
- Hướng dẫn dùng CS6
- Hướng dẫn After Effect CS6
- Hướng dẫn cài phần mềm Photoshop CS6
- Hướng dẫn crack Proshow Gold
Nếu cần hỗ trợ, bạn có thể liên hệ với chúng tôi qua Số Điện Thoại: 0372899999, Email: vuvanco.95@gmail.com Hoặc đến địa chỉ: 233 Cầu Giấy, Hà Nội. Chúng tôi có đội ngũ chăm sóc khách hàng 24/7.