Chào mừng bạn đến với thế giới của Apple! Nếu bạn vừa sở hữu một chiếc máy Mac đầu tiên hoặc đơn giản là muốn tìm hiểu sâu hơn về cách thức hoạt động của nó, bạn đã đến đúng nơi. Bài viết này là Hướng Dẫn Sử Dụng Hệ điều Hành Mac Os chi tiết, dành cho cả những người hoàn toàn mới và những ai muốn nâng cao kỹ năng sử dụng Mac của mình. Mac OS, hay macOS, nổi tiếng với giao diện trực quan, độ ổn định cao và tích hợp mượt mà với các thiết bị Apple khác. Bắt đầu hành trình làm chủ chiếc Mac của bạn ngay thôi!
Giống như việc làm quen với bất kỳ hệ thống mới nào, hiểu rõ những nguyên tắc cơ bản là bước đầu tiên quan trọng. Điều này có điểm tương đồng với việc bạn tìm hiểu cách tạo địa chỉ email và hướng dẫn sử dụng – bạn cần nắm vững các bước cơ bản để sử dụng hiệu quả. Mac OS cũng vậy, có những khái niệm cốt lõi mà một khi bạn hiểu rõ, việc sử dụng sẽ trở nên vô cùng dễ dàng và thú vị.
Giao Diện Cơ Bản Của Mac OS: Bạn Cần Biết Gì?
Khi bạn bật máy Mac lên lần đầu, bạn sẽ thấy một màn hình gọn gàng và tinh tế. Đó chính là giao diện người dùng của Mac OS. Có ba thành phần chính bạn sẽ tương tác thường xuyên: Desktop, Menu Bar và Dock.
Desktop: Ngôi nhà kỹ thuật số của bạn
Desktop là không gian làm việc chính của bạn. Nơi đây hiển thị hình nền, các biểu tượng tệp tin hoặc thư mục bạn lưu trên màn hình, và cửa sổ của các ứng dụng đang mở. Bạn có thể tùy chỉnh hình nền, cách sắp xếp biểu tượng và thậm chí là thêm các widget hữu ích.
Menu Bar: Thanh công cụ quyền năng
Menu Bar nằm ở phía trên cùng màn hình. Nó thay đổi tùy thuộc vào ứng dụng bạn đang sử dụng.
- Apple Menu (Biểu tượng Apple ): Luôn nằm ở góc trên bên trái. Chứa các tùy chọn hệ thống như Cài đặt hệ thống (System Settings/Preferences), Tắt máy (Shut Down), Khởi động lại (Restart), và Thông tin về máy Mac này (About This Mac).
- Menu của Ứng dụng: Nằm bên phải Apple Menu. Đây là nơi bạn tìm thấy các tùy chọn cụ thể cho ứng dụng đang hoạt động (File, Edit, View, Window, Help, và tên ứng dụng).
- Status Icons: Nằm ở góc trên bên phải. Hiển thị trạng thái kết nối Wi-Fi, pin, âm lượng, ngày giờ, Spotlight Search và các biểu tượng khác của hệ thống hoặc ứng dụng chạy ngầm.
Dock: Nơi chứa ứng dụng yêu thích
Dock thường nằm ở dưới cùng màn hình (mặc định) hoặc bên cạnh màn hình. Đây là nơi chứa các biểu tượng ứng dụng bạn thường dùng và các ứng dụng đang mở. Biểu tượng ứng dụng đang chạy sẽ có một dấu chấm nhỏ bên dưới. Bạn có thể dễ dàng thêm hoặc xóa ứng dụng khỏi Dock bằng cách kéo thả.
 Giao diện cơ bản của hệ điều hành macOS với Dock, Menu Bar và Desktop minh họa
Giao diện cơ bản của hệ điều hành macOS với Dock, Menu Bar và Desktop minh họa
Finder: Người Bạn Đồng Hành Quản Lý Tệp Tin
Trong thế giới Mac OS, Finder chính là “File Explorer” hay “My Computer” mà bạn có thể quen thuộc từ Windows. Finder giúp bạn xem, sắp xếp và quản lý tất cả các tệp tin và thư mục trên máy Mac của mình.
Khi bạn mở Finder (biểu tượng mặt cười màu xanh dương trên Dock), bạn sẽ thấy một cửa sổ với thanh bên (Sidebar) ở bên trái, chứa các mục yêu thích như Desktop, Documents, Downloads, iCloud Drive, và các ổ đĩa hoặc mạng kết nối. Khu vực chính hiển thị nội dung của thư mục bạn đang chọn.
Cách sử dụng Finder hiệu quả:
- Duyệt tệp: Nhấp vào các mục trong Sidebar hoặc nhấp đúp vào thư mục trong khu vực chính để di chuyển.
- Chế độ xem: Sử dụng các nút ở thanh công cụ trên cùng để thay đổi cách hiển thị tệp (biểu tượng, danh sách, cột, Gallery View).
- Tìm kiếm: Thanh tìm kiếm ở góc trên bên phải cửa sổ Finder cho phép bạn tìm kiếm tệp tin theo tên, loại, ngày tháng…
- Tổ chức: Kéo thả tệp và thư mục để di chuyển, tạo thư mục mới (Cmd+Shift+N), sao chép (Cmd+C) và dán (Cmd+V).
 Ứng dụng Finder giúp quản lý tệp tin và thư mục trên macOS một cách dễ dàng và trực quan
Ứng dụng Finder giúp quản lý tệp tin và thư mục trên macOS một cách dễ dàng và trực quan
Các Phím Tắt Mac OS Cơ Bản Giúp Bạn Tăng Tốc
Học các phím tắt là một cách tuyệt vời để tăng hiệu suất làm việc trên Mac. Phím Command (Cmd ⌘) là phím tắt chính trên Mac, tương tự như Ctrl trên Windows.
Cmd + C: Sao chépCmd + V: DánCmd + X: Cắt (chỉ hoạt động trong một số ứng dụng, trong Finder bạn dùng Cmd+C rồi Cmd+Option+V để di chuyển)Cmd + Z: Hoàn tác hành động cuối cùngCmd + A: Chọn tất cảCmd + S: LưuCmd + P: InCmd + Q: Thoát ứng dụngCmd + W: Đóng cửa sổ hiện tạiCmd + Space: Mở Spotlight Search (tìm kiếm nhanh)Cmd + Tab: Chuyển đổi giữa các ứng dụng đang mởSpacebar(khi chọn tệp trong Finder): Xem trước nhanh (Quick Look)
Để làm quen với Mac OS, bạn có thể hình dung nó giống như việc bạn đang tìm hiểu cách điều chỉnh các chức năng trên hướng dẫn điều chỉnh máy lạnh gree vậy – ban đầu có thể mất một chút thời gian để nhớ các nút và chế độ, nhưng khi đã quen, bạn sẽ thực hiện mọi thứ nhanh chóng và chính xác hơn rất nhiều.
Launchpad và Spotlight: Khởi Động Ứng Dụng và Tìm Kiếm Nhanh
Mac OS cung cấp hai công cụ mạnh mẽ để giúp bạn tìm và mở ứng dụng, tệp tin một cách nhanh chóng.
Launchpad: Tổng hợp ứng dụng
Launchpad (biểu tượng tên lửa trên Dock) hiển thị tất cả các ứng dụng đã cài đặt trên máy Mac của bạn dưới dạng lưới, giống như màn hình chính trên iPhone hoặc iPad. Bạn có thể sắp xếp ứng dụng thành các thư mục, kéo thả để di chuyển, và gỡ cài đặt ứng dụng tải từ App Store bằng cách nhấp giữ biểu tượng cho đến khi chúng “lắc lư” và nhấp vào biểu tượng ‘X’.
Spotlight Search: Tìm kiếm mọi thứ
Spotlight là công cụ tìm kiếm tích hợp của Mac OS. Nhấn Cmd + Space để mở thanh tìm kiếm Spotlight. Bạn có thể gõ tên ứng dụng, tệp tin, thư mục, email, tin nhắn, thậm chí cả kết quả tìm kiếm web, chuyển đổi đơn vị, tính toán cơ bản… Spotlight cực kỳ nhanh và tiện lợi.
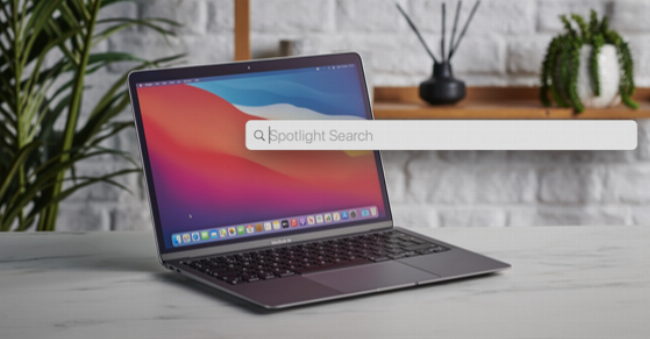 Sử dụng Spotlight Search hoặc Launchpad để tìm và mở ứng dụng, tệp tin nhanh chóng trên macOS hiệu quả
Sử dụng Spotlight Search hoặc Launchpad để tìm và mở ứng dụng, tệp tin nhanh chóng trên macOS hiệu quả
Cài Đặt và Gỡ Cài Đặt Ứng Dụng Trên Mac OS
Việc cài đặt và gỡ cài đặt ứng dụng trên Mac thường rất đơn giản.
Cài đặt ứng dụng:
- Từ App Store: Cách an toàn và dễ nhất. Tìm ứng dụng bạn muốn trong App Store và nhấp “Get” (Tải) hoặc “Buy” (Mua). Ứng dụng sẽ được cài đặt tự động vào thư mục Applications.
- Từ tệp .dmg: Đây là cách phổ biến cho các ứng dụng không có trên App Store. Tải tệp .dmg về, nhấp đúp để mở. Thường sẽ hiện ra một cửa sổ với biểu tượng ứng dụng và một thư mục Applications (hoặc biểu tượng alias). Bạn chỉ cần kéo biểu tượng ứng dụng vào thư mục Applications. Sau khi cài xong, nhớ “Eject” (biểu tượng mũi tên lên) ổ đĩa ảo .dmg trong Finder Sidebar và xóa tệp .dmg gốc.
- Từ tệp .pkg: Nhấp đúp vào tệp .pkg và làm theo hướng dẫn trên màn hình cài đặt.
Gỡ cài đặt ứng dụng:
- Từ Launchpad (đối với ứng dụng từ App Store): Mở Launchpad, nhấp giữ biểu tượng ứng dụng cho đến khi chúng “lắc lư”, nhấp vào biểu tượng ‘X’ trên ứng dụng muốn gỡ.
- Từ Finder (đối với hầu hết các ứng dụng khác): Mở Finder, vào thư mục Applications. Kéo biểu tượng ứng dụng vào Thùng rác (Trash) trên Dock. Sau đó, nhấp chuột phải vào biểu tượng Thùng rác và chọn “Empty Trash” (Dọn sạch Thùng rác). Lưu ý: Một số ứng dụng có thể để lại các tệp cấu hình hoặc hỗ trợ rải rác trong hệ thống. Đối với những ứng dụng này, bạn có thể cần sử dụng các phần mềm gỡ cài đặt chuyên dụng hoặc tìm hướng dẫn cụ thể của nhà phát triển.
Hãy tưởng tượng việc này giống như bạn đang tìm hiểu hướng dẫn chơi township vậy – ban đầu có thể hơi lạ lẫm với cách tải và quản lý “tài nguyên” mới, nhưng khi quen, bạn sẽ thấy quy trình rất nhất quán và dễ thực hiện.
Quản Lý Cửa Sổ và Đa Nhiệm Trên Mac OS
Mac OS cung cấp các tính năng mạnh mẽ để quản lý nhiều cửa sổ và ứng dụng cùng lúc.
- Mission Control: Vuốt lên bằng ba hoặc bốn ngón tay trên trackpad (hoặc nhấn phím F3/Mission Control trên bàn phím). Mission Control hiển thị tất cả các cửa sổ đang mở, các không gian làm việc (Spaces) và Desktop. Điều này giúp bạn có cái nhìn tổng quan và dễ dàng chuyển đổi giữa chúng.
- Split View: Đưa con trỏ chuột lên nút màu xanh lá cây ở góc trên bên trái cửa sổ. Một menu sẽ hiện ra cho phép bạn đưa cửa sổ vào chế độ Split View (chia đôi màn hình) ở bên trái hoặc bên phải. Sau đó, bạn chọn một cửa sổ khác để điền vào nửa còn lại. Tuyệt vời cho việc làm việc song song.
- Spaces: Trong Mission Control, bạn có thể thêm nhiều Desktop ảo (gọi là Spaces) ở thanh trên cùng. Kéo cửa sổ lên thanh này để di chuyển nó sang một Space khác. Chuyển đổi giữa các Spaces bằng cách vuốt sang trái/phải bằng ba hoặc bốn ngón tay trên trackpad hoặc nhấn
Ctrl + Mũi tên trái/phải.
Bảo Mật và Cập Nhật Hệ Thống
Mac OS nổi tiếng về độ bảo mật, nhưng người dùng vẫn cần chủ động.
- Cài đặt Mật khẩu và Touch ID/Face ID: Luôn đặt mật khẩu cho tài khoản người dùng. Nếu máy Mac của bạn có Touch ID (trên bàn phím hoặc nút nguồn), hãy thiết lập nó để đăng nhập nhanh chóng và an toàn. Các mẫu Mac mới hơn có thể hỗ trợ Face ID qua camera ngoài.
- Gatekeeper: Tính năng bảo mật này đảm bảo rằng chỉ các ứng dụng được tải xuống từ App Store hoặc từ các nhà phát triển đã được nhận dạng và ký tên mới có thể chạy trên máy Mac của bạn theo mặc định. Bạn có thể thay đổi cài đặt này trong Cài đặt hệ thống > Quyền riêng tư & Bảo mật (System Settings > Privacy & Security).
- Cập nhật Phần mềm: Cập nhật Mac OS thường xuyên là cực kỳ quan trọng để vá các lỗ hổng bảo mật, cải thiện hiệu suất và thêm tính năng mới. Bạn có thể kiểm tra cập nhật trong Cài đặt hệ thống > Cài đặt chung > Cập nhật phần mềm (System Settings > General > Software Update).
Việc giữ cho hệ điều hành của bạn cập nhật cũng quan trọng như việc bạn tuân thủ hướng dẫn cài đặt aruba 105 một cách chính xác để đảm bảo mạng hoạt động ổn định và an toàn vậy. Cập nhật giúp hệ thống miễn nhiễm với các vấn đề tiềm ẩn và chạy mượt mà hơn.
Nội Dung Phụ: Mở Rộng Góc Nhìn Về Mac OS
So Sánh Mac OS và Windows (Góc nhìn nhanh)
Mac OS và Windows là hai hệ điều hành máy tính phổ biến nhất thế giới. Windows có thị phần lớn hơn và chạy trên nhiều loại phần cứng từ nhiều nhà sản xuất khác nhau. Mac OS chỉ chạy trên phần cứng của Apple.
- Giao diện: Mac OS thường được coi là có giao diện tinh tế, đơn giản và trực quan hơn, đặc biệt là với các cử chỉ trên trackpad. Windows có giao diện quen thuộc với nút Start và thanh tác vụ.
- Ổn định và Hiệu suất: Mac OS thường được tối ưu hóa chặt chẽ cho phần cứng của Apple, dẫn đến hiệu suất ổn định và mượt mà. Windows cũng rất ổn định, nhưng có thể gặp phải vấn đề tương thích phần cứng do sự đa dạng của nhà sản xuất.
- Bảo mật: Cả hai đều là các hệ điều hành an toàn, nhưng Mac OS ít là mục tiêu của các phần mềm độc hại hơn do thị phần nhỏ hơn và kiến trúc khác biệt.
- Ứng dụng: Windows có thư viện ứng dụng lớn hơn, đặc biệt là trong lĩnh vực game và phần mềm chuyên dụng. Tuy nhiên, hầu hết các ứng dụng phổ biến đều có phiên bản cho cả hai nền tảng.
- Giá: Máy Mac thường có giá ban đầu cao hơn so với các máy tính Windows có cấu hình tương đương.
Lý Do Game Thủ/Người Dùng Phổ Thông Chọn Mac
Mặc dù Mac OS không phải là lựa chọn hàng đầu cho game thủ chuyên nghiệp do số lượng game hỗ trợ ít hơn so với Windows, nhưng nó vẫn là một lựa chọn tuyệt vời cho nhiều người dùng, bao gồm cả những người yêu thích game giải trí nhẹ nhàng.
- Thiết kế và chất lượng hoàn thiện: Máy Mac có thiết kế đẹp, vật liệu cao cấp và độ bền cao.
- Hệ sinh thái Apple: Tích hợp mượt mà với iPhone, iPad, Apple Watch (Handoff, AirDrop, Universal Clipboard). Điều này rất hữu ích nếu bạn đang tìm hiểu về các ứng dụng di động, chẳng hạn như hướng dẫn chơi chứng khoán trên iphone, và muốn chuyển đổi công việc giữa các thiết bị Apple một cách liền mạch.
- Độ ổn định và ít lỗi: Mac OS ít khi gặp lỗi hệ thống hoặc cần khởi động lại.
- Phần mềm sáng tạo: Mac OS có sẵn các ứng dụng mạnh mẽ cho sáng tạo nội dung như iMovie, GarageBand.
- Giá trị bán lại: Máy Mac thường giữ giá tốt hơn theo thời gian.
Như lời chia sẻ từ ông Trần Mạnh Hùng, một người dùng Mac lâu năm:
“Tôi chuyển sang dùng Mac cách đây 5 năm và không hối hận. Sự đơn giản, hiệu quả và tích hợp liền mạch giữa các thiết bị Apple giúp công việc và giải trí của tôi trở nên dễ dàng hơn rất nhiều.”
Mẹo Sử Dụng Hiệu Quả Mac OS
- Sử dụng Trackpad: Trackpad của Mac là một trong những điểm mạnh lớn nhất. Hãy dành thời gian tìm hiểu các cử chỉ đa điểm trong Cài đặt hệ thống > Trackpad (System Settings > Trackpad). Vuốt bằng hai ngón tay để cuộn, chụm/xòe hai ngón để phóng to/thu nhỏ, vuốt ba/bốn ngón để mở Mission Control hoặc chuyển Space…
- Tùy chỉnh Dock và Menu Bar: Sắp xếp Dock theo thói quen sử dụng của bạn. Thêm hoặc bớt các biểu tượng trạng thái trên Menu Bar.
- Sử dụng phím tắt: Cố gắng ghi nhớ và sử dụng các phím tắt phổ biến để tiết kiệm thời gian.
- Tận dụng Spotlight: Đừng chỉ dùng Spotlight để mở ứng dụng. Hãy dùng nó để tìm tệp, tra cứu thông tin, thực hiện tính toán nhanh.
- Khám phá System Settings: Dành thời gian duyệt qua các tùy chọn trong Cài đặt hệ thống để tùy chỉnh Mac của bạn theo ý muốn.
Bà Nguyễn Thị Thanh Hương, chuyên gia về trải nghiệm người dùng, nhận xét:
“Mac OS được thiết kế để trực quan, nhưng chính việc khám phá và tùy chỉnh các cài đặt nhỏ mới thực sự giúp bạn làm chủ hệ điều hành này và biến nó thành công cụ cá nhân hóa của riêng mình.”
Kết Luận: Làm Chủ Hệ Điều Hành Mac OS Trong Tầm Tay
Hy vọng rằng hướng dẫn sử dụng hệ điều hành Mac OS này đã cung cấp cho bạn những kiến thức nền tảng vững chắc để bắt đầu hành trình với chiếc máy Mac của mình. Từ giao diện cơ bản, quản lý tệp tin với Finder, tận dụng phím tắt, đến việc cài đặt ứng dụng và quản lý cửa sổ – Mac OS cung cấp một trải nghiệm người dùng mượt mà và hiệu quả.
Việc làm quen với một hệ điều hành mới có thể cần một chút thời gian, nhưng với sự trực quan và tính nhất quán của Mac OS, bạn sẽ nhanh chóng cảm thấy thoải mái. Hãy dành thời gian thực hành, khám phá các tính năng và tùy chỉnh theo cách riêng của bạn. Chắc chắn rằng bạn sẽ làm chủ hệ điều hành Mac OS và tận hưởng những lợi ích tuyệt vời mà nó mang lại.
Nếu bạn có bất kỳ câu hỏi nào trong quá trình sử dụng hoặc muốn chia sẻ mẹo hay của mình, đừng ngần ngại để lại bình luận bên dưới nhé! Hãy cùng nhau xây dựng cộng đồng người dùng Mac hiệu quả tại PlayZone Hà Nội.
