Bạn có biết rằng, ngày nay, việc livestream trở nên phổ biến hơn bao giờ hết? Từ những game thủ chuyên nghiệp đến những người sáng tạo nội dung nghiệp dư, tất cả đều muốn chia sẻ niềm vui và kinh nghiệm của mình với khán giả trực tuyến. Và OBS Studio, phần mềm mã nguồn mở nổi tiếng, chính là công cụ hỗ trợ đắc lực cho hành trình livestream của bạn.
Ý nghĩa của việc sử dụng OBS Live Stream
OBS Studio không chỉ là một phần mềm hỗ trợ livestream đơn thuần, mà nó còn là “cánh cửa” dẫn bạn đến với thế giới giải trí trực tuyến đầy màu sắc. Nó giúp bạn:
- Kết nối và chia sẻ: Với OBS Studio, bạn có thể kết nối với khán giả trên nhiều nền tảng livestream như Twitch, YouTube, Facebook,… từ đó xây dựng cộng đồng, chia sẻ những khoảnh khắc thú vị và tạo dựng thương hiệu cá nhân.
- Thể hiện bản thân: OBS Studio cung cấp nhiều công cụ chỉnh sửa video chuyên nghiệp, cho phép bạn tạo ra những nội dung sáng tạo, thu hút, đồng thời thể hiện cá tính và phong cách riêng biệt.
- Kiếm tiền trực tuyến: Việc livestream trên các nền tảng như Twitch, YouTube… có thể giúp bạn kiếm tiền từ quảng cáo, tài trợ, đóng góp từ người xem…
Hướng dẫn sử dụng OBS Live Stream
OBS Studio có giao diện thân thiện với người dùng, nhưng để khai thác tối đa tiềm năng của nó, bạn cần hiểu rõ từng chức năng. Dưới đây là hướng dẫn chi tiết từng bước để sử dụng OBS Studio:
1. Tải về và cài đặt OBS Studio
Bước 1: Truy cập trang web chính thức của OBS Studio: [link website OBS]
Bước 2: Tải về phiên bản phù hợp với hệ điều hành của bạn (Windows, Mac, Linux).
Bước 3: Chạy file cài đặt và làm theo hướng dẫn trên màn hình.
2. Cấu hình OBS Studio
Sau khi cài đặt, bạn cần cấu hình OBS Studio để phù hợp với nhu cầu của mình.
2.1. Cài đặt nguồn (Sources)
Bước 1: Click vào biểu tượng “+” ở mục “Sources”.
Bước 2: Chọn loại nguồn bạn muốn sử dụng:
- Video Capture Device: Sử dụng webcam để livestream hình ảnh của bạn.
- Display Capture: Livestream toàn bộ màn hình máy tính.
- Window Capture: Livestream một cửa sổ cụ thể trên máy tính.
- Game Capture: Livestream một trò chơi cụ thể.
- Text (GDI+): Thêm văn bản vào livestream.
- Browser: Nhúng trang web vào livestream.
- Image: Thêm hình ảnh vào livestream.
- Audio Input Capture: Thêm âm thanh từ micrô hoặc thiết bị âm thanh khác.
- Audio Output Capture: Thêm âm thanh từ máy tính vào livestream.
Bước 3: Cấu hình từng loại nguồn theo nhu cầu của bạn.
2.2. Cài đặt Scene
Bước 1: Click vào biểu tượng “+” ở mục “Scenes”.
Bước 2: Đặt tên cho Scene mới.
Bước 3: Kéo và thả các nguồn vào Scene.
Bước 4: Sắp xếp vị trí, kích thước và hiệu ứng cho từng nguồn.
2.3. Cài đặt Output
Bước 1: Chọn tab “Settings”.
Bước 2: Chọn mục “Output”.
Bước 3: Cấu hình các tùy chọn:
- Streaming: Chọn nền tảng livestream (Twitch, YouTube, Facebook,…).
- Recording: Chọn vị trí lưu file ghi hình.
- Encoder: Chọn codec và bitrate phù hợp với chất lượng hình ảnh và băng thông.
- Resolution & FPS: Chọn độ phân giải và khung hình mỗi giây (FPS) phù hợp với thiết bị của bạn.
3. Khởi động Livestream
Sau khi cấu hình xong, bạn đã sẵn sàng để khởi động livestream.
Bước 1: Chọn Scene phù hợp.
Bước 2: Click vào nút “Start Streaming” để bắt đầu livestream.
Bước 3: Chia sẻ link livestream với khán giả.
Các câu hỏi thường gặp khi sử dụng OBS Live Stream
1. OBS Studio có hỗ trợ livestream trên nhiều nền tảng cùng lúc không?
OBS Studio cho phép bạn livestream trên nhiều nền tảng cùng lúc bằng cách sử dụng tính năng “Multistreaming”. Bạn chỉ cần thêm từng nền tảng vào mục “Output” và cấu hình thông tin đăng nhập.
2. OBS Studio có tốn phí không?
OBS Studio là phần mềm mã nguồn mở hoàn toàn miễn phí. Bạn có thể tải về và sử dụng nó mà không cần phải trả bất kỳ khoản phí nào.
3. Cách khắc phục lỗi OBS Studio không ghi hình?
- Kiểm tra xem OBS Studio có đang ghi hình hay không.
- Kiểm tra xem ổ cứng còn đủ dung lượng hay không.
- Kiểm tra xem OBS Studio có gặp lỗi nào hay không.
- Kiểm tra xem OBS Studio có đang sử dụng codec phù hợp hay không.
- Kiểm tra xem OBS Studio có đang sử dụng bitrate phù hợp hay không.
- Kiểm tra xem OBS Studio có đang sử dụng độ phân giải và FPS phù hợp hay không.
4. Làm cách nào để sử dụng OBS Studio cho game mobile?
Bạn có thể sử dụng OBS Studio để livestream game mobile bằng cách kết nối điện thoại với máy tính qua cáp USB hoặc kết nối không dây. Sau đó, bạn có thể chọn “Window Capture” hoặc “Display Capture” để livestream màn hình điện thoại trên OBS Studio.
5. Nên sử dụng OBS Studio hay Streamlabs OBS?
OBS Studio và Streamlabs OBS đều là những phần mềm livestream phổ biến và hiệu quả. OBS Studio là phần mềm mã nguồn mở, trong khi Streamlabs OBS là phần mềm có nhiều tính năng bổ sung. Bạn có thể lựa chọn phần mềm phù hợp với nhu cầu và sở thích của mình.
KẾT LUẬN
OBS Studio là công cụ hỗ trợ livestream mạnh mẽ, giúp bạn tạo ra những nội dung thu hút và kết nối với khán giả trên toàn thế giới. Chắc chắn với những hướng dẫn chi tiết trên, bạn sẽ tự tin sử dụng OBS Studio để chinh phục thế giới livestream đầy màu sắc.
Hãy bắt đầu livestream ngay hôm nay và chia sẻ niềm vui, kinh nghiệm của bạn với cả thế giới! Nếu bạn gặp bất kỳ vấn đề nào trong quá trình sử dụng OBS Studio, hãy liên hệ với chúng tôi để được hỗ trợ.
 Logo OBS Studio
Logo OBS Studio
 Livestream Setup
Livestream Setup
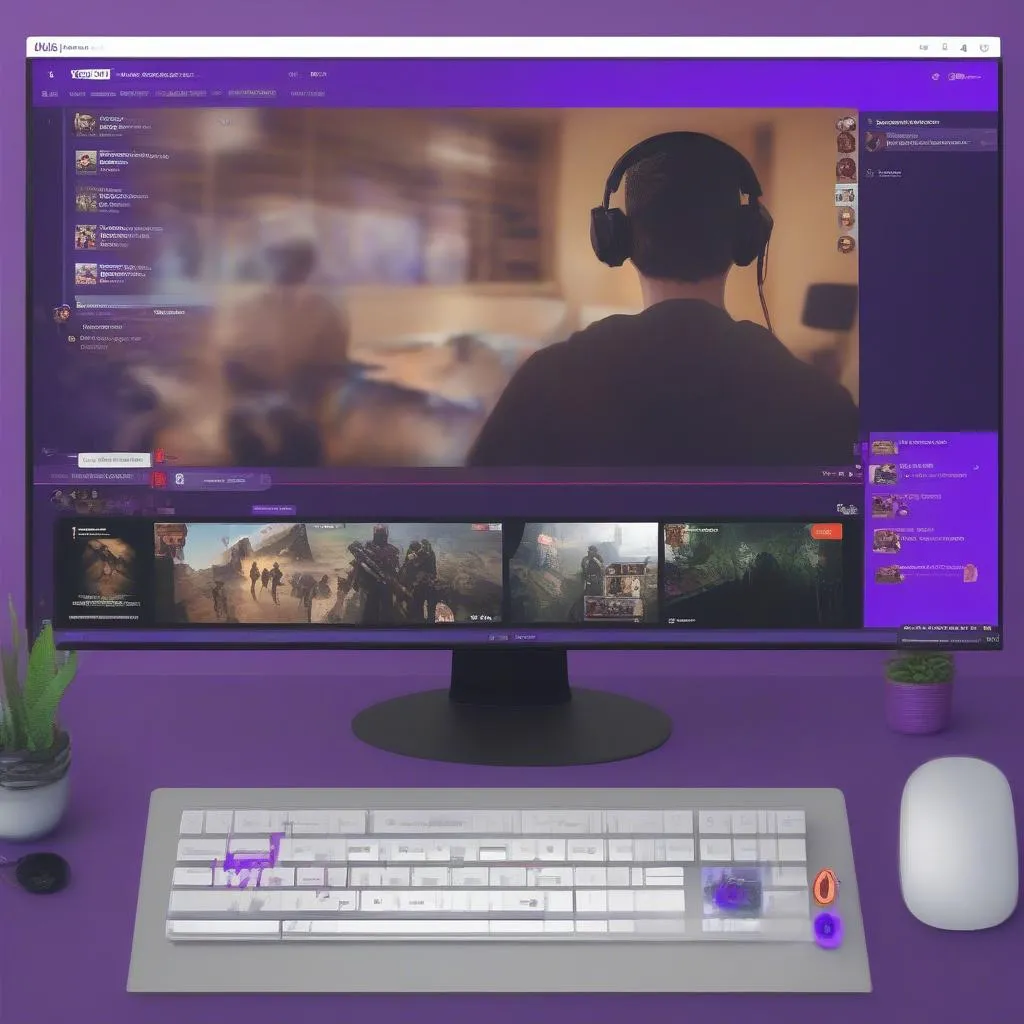 Livestreaming on Twitch
Livestreaming on Twitch